Kuinka siirtää valokuvia Samsung S20:stä tietokoneeseen?
On jännittävää vangita elämän hetkiä Samsung S20:lla. Nautit teräväpiirtokuvien ottamisesta erilaisista kohteista ja kaikesta muusta ympärilläsi. Haluaisitko nyt säilyttää muistot turvallisessa paikassa, eikö niin? Sitten tietokoneesi täytyy käydä mielessäsi, kun ajattelet tallentamista.
Kaikki saattavat ajatella: ‘Miksi meidän pitäisi pitää valokuvamme offline-tilassa, kun voimme tehdä sen pilvilähteessä?’ Kyllä, se voi olla jossain määrin totta, mutta tiedätkö, että jopa nopeat verkot voivat joskus lakata toimimasta, kun tarvitset valokuvia? Miksi ottaa tämä riski, kun voit helposti tallentaa kuvat tietokoneellesi tai palauta Maciin?
Jotta voit tallentaa valokuvat tietokoneellesi, sinun on osattava siirtää valokuvia Samsungista tietokoneeseen kaapelilla tai ilman. Seuraavat tiedot auttavat varmistamaan, että siirto tapahtuu onnistuneesti ilman kuvan vaurioitumista tai menetystä. Lue mukaan ja opi.
Osa 1: Valokuvien siirtäminen Samsung S20:stä tietokoneeseen kaapelilla?
Onko sinulla joukko kuvia viimeaikaisesta tapahtumasta, jotka vievät suurimman osan Android-tilastasi? Kaapelin käyttö on paras ja helpoin tapa siirtää nämä valokuvat Samsungista tietokoneeseen. Auttaaksesi sinua tässä, tarvitset a DrFoneTool – puhelimen hallinta (Android) joka on erikoistunut valokuvien turvalliseen siirtoon. Puhelinhallinnassa on paljon ominaisuuksia, kuten:
Ominaisuudet:
- Siirrä valokuvasi turvallisesti Samsung S20:n ja tietokoneen välillä
- Se auttaa lajittelemaan kuvia eri albumeissa. Se voi myös lisätä, poistaa tai nimetä uudelleen valokuvakokoelmasi.
- Kun olet valmis, voit turvallisesti poistaa ei-toivottuja Android-valokuvia erissä tai yksitellen tietokoneeltasi
- Se auttaa myös muuttamaan HEIC-kuvat JPG-muotoon vaikuttamatta valokuvien laatuun.
DrFoneTool on kätevä varmistaaksesi, että et vain siirrä valokuvia, vaan myös teet sen turvallisesti. Seuraavat vaiheet kuvien siirtämiseksi Samsung S20:stä tietokoneeseen kaapelin ja DrFoneToolin avulla:
Siirrä kaikki kuvat tietokoneeseen yhdellä napsautuksella
Vaihe 1: Ensimmäinen asia, joka sinun on tehtävä, on ladata ja asentaa DrFoneTool – Phone Manager.
Vaihe 2: Seuraava asia, jonka teet, on liittää Samsung S20 tietokoneeseen kaapelilla. Valitse sen jälkeen kolmas vaihtoehto eli ‘Siirrä laitteen valokuvat PC:lle’. Tämä siirtää kaikki kuvat tietokoneeseen yhdellä napsautuksella.

Siirrä osa kuvista tietokoneelle
Vaihe 1: Valitse ‘Photos’ -vaihtoehto Phone Manager -ohjelmistosta. Näet kaikki Android-laitteesi kuvat valokuvakategorian alla. Avaa nyt yksi kansio vasemmasta sivupalkista ja valitse kuvat, jotka haluat siirtää. Napsauta vientiä ja sitten asiantuntija tietokoneeseen. Valitse lopuksi kohde tietokoneeltasi. Valokuvien siirto alkaa välittömästi.

Vaihe 2: Kun siirto on ohi, voit sulkea tai avata kansion tarkistaaksesi valokuvat tietokoneellasi.
Huomautus: Haluatko siirtää koko valokuva-albumin yksitellen valitsemisen sijaan? Sinä voit tehdä sen!

Osa 2: Valokuvien siirtäminen Samsung S20:stä tietokoneeseen ilman USB-kaapelia
Entä jos sinulla ei ole kaapelia yhteyksien luomiseen, voitko silti siirtää valokuvia Samsungista tietokoneeseen? Vastaus on kyllä. Voit tehdä sen käyttämällä Dropboxia. Ensin sinun on siirrettävä valokuvasi pilvilähteeseen ja sitten tietokoneellesi. Kuulostaa yksinkertaiselta, eikö?
Tässä menetelmässä sinun on säilytettävä varmuuskopio pilvilähteestä. Se tarkoittaa, että jos tietokoneellesi tapahtuu jotain, valokuvat ovat edelleen saatavilla.
Onko sinulla rajoituksia tässä menetelmässä? No, niitä on kaksi. Ensinnäkin prosessi vaatii dataa tai nopeaa Internetiä. Toiseksi, dropboxilla on vain 2 Gt tilaa ilmaiselle perustilille, joten se ei sovellu joukkosiirtoon. Joten jos sinulla on muutama valokuva, jotka haluat siirtää, toimi seuraavasti:
Vaiheittainen menettely:
Vaihe 1: Mene play kauppaan. Lataa ja asenna dropbox.
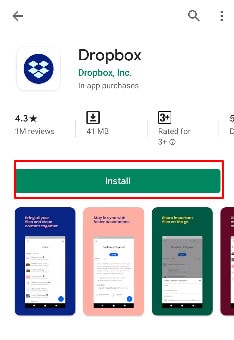
Vaihe 2: Sinun tulee kirjautua ensin poistettavalle Dropbox-tilillesi. Tai muuten voit napsauttaa Rekisteröidy luodaksesi ilmaisen tilin.
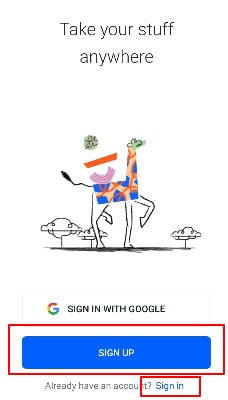
Vaihe 3: Seuraava vaihe uuden dropbox-tilin avaamisen jälkeen on luoda uusi kansio ja napauttaa sitten latauskuvaketta. Tämä avaa laitteesi tallennustilan. Valitse kuvat, jotka haluat ladata dropboxiin ja odota hetki, että kuvat latautuvat.
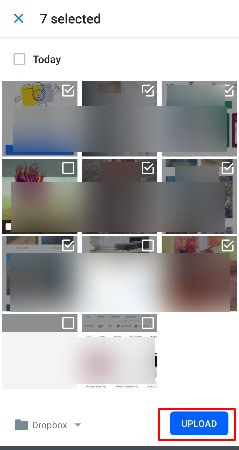
Vaihe 4: Huomaa, että voit myös ladata pitämällä automaattisen synkronointitilan PÄÄLLÄ. Voit tehdä tämän siirtymällä dropboxin asetuksiin ja asettamalla kameran lataus -asetukseksi PÄÄLLÄ.
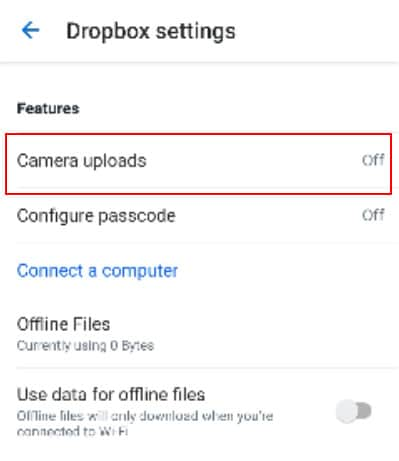
Vaihe 5: Kirjaudu nyt Dropboxiin tietokoneellasi samoilla kirjautumistiedoilla. Siirry kansioon ja valitse valokuvat, jotka haluat siirtää pilvilähteestä tietokoneeseen. Napsauttamalla latauspainiketta tallennat kuvan tietokoneellesi. Tämän jälkeen voit tallentaa kuvat haluamaasi kohteeseen PC:lle.
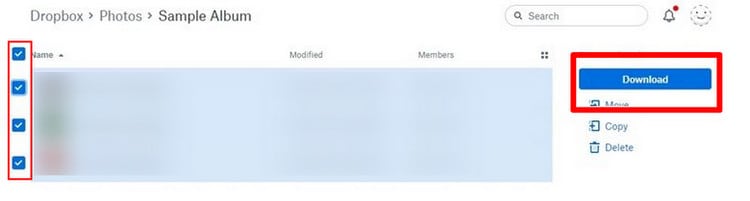
Osa 3: Valokuvien siirtäminen Samsung S20:stä tietokoneeseen Bluetoothin avulla
Saatat ihmetellä, onko tämä mahdollista Androidin ja PC:n välillä, eikö niin? Kehittyneen tekniikan avulla voit muodostaa pariliitoksen tietokoneestasi Samsungin kanssa ja siirtää valokuvasi nopeasti. Mietitkö edelleen, kuinka valokuvat siirretään Samsung S20:stä tietokoneeseen? Joten tässä on helppo tapa tehdä se.
Jotta tämä tapahtuisi, tietokoneen ja Samsungin tulisi ensin muodostaa pariliitos. Se tarkoittaa, että molemmissa laitteissa on oltava Bluetooth-asetuksena ON. Noudata seuraavia ohjeita siirtääksesi valokuvia Samsungista tietokoneeseen Bluetooth-pariliitoksen avulla:
Vaiheittainen menettely:
Vaihe 1: Ensinnäkin paina pitkään siirrettävää kuvaa ja napauta sivun alareunassa olevaa ‘jaa’ -merkkiä.
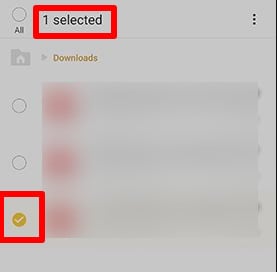
Vaihe 2: Näytöllesi tulee useita jakamisvaihtoehtoja. Napauta tässä Bluetooth-jakamisvaihtoehtoa.
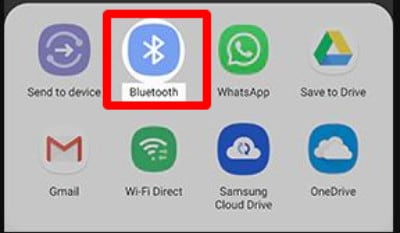
Vaihe 3: Nyt puhelimesi etsii käytettävissä olevia laitteita. Siinä luetellaan kaikki laitteet, mukaan lukien tietokoneesi Bluetooth-nimi. Valitse se.
Vaihe 4: Valitse tietokoneessa ‘hyväksy saapuvat tiedostot’, jotka ovat valokuvat, ja siirto alkaa.
Se siitä. Se on niin yksinkertaista. Se on loistava tapa siirtää valokuvia Samsung S20:stä tietokoneeseen. Menetelmä sopii siirtämään vähemmän valokuvia.
Osa 4: Valokuvien siirtäminen S20:stä PC:lle Wi-Fi-yhteydellä
Tässä menetelmässä näemme kuinka siirtää valokuvia Samsung S20:stä tietokoneeseen Wi-Fi: n avulla. Täällä sinun on käytettävä Google Drivea. Monet Google-tilin haltijat eivät tiedä, että heillä on 15 Gt vapaata tilaa Google Drivessa pelkällä Google-tilillä. Voit hyödyntää vapaata tilaa kuvien siirtämiseen laitteillesi ja laitteistasi. Kysyt ‘miten’, eikö niin?
Aivan kuten käytät dataa ja Internetiä kuvien siirtämiseen dropboxin avulla, voit tehdä sen käyttämällä Google Drivea. Ensinnäkin siirrät kuvat Google Driveen ja kirjaudut sitten sisään Google Driveen tietokoneellasi ladataksesi ne. Raja on sama. Myös tässä menetelmä kuluttaa tietosi. Lisäksi se soveltuu pienen määrän valokuvien siirtämiseen.
Saatu etu on, että luot varmuuskopion Google-asemaan. Koska Google on laajalle levinnyt ja monilla ihmisillä on Google-tili, he haluavat käyttää tätä menetelmää, koska se on yksinkertainen. Tarkista seuraavat vaiheet kuvien siirtämiseksi:
Vaiheittainen menettely:
Vaihe 1: Asenna Google Drive -sovellus Samsung-puhelimeesi. Tämän jälkeen voit aloittaa siirtoprosessin napauttamalla +-kuvaketta. Löydät tämän vaihtoehdon alareunasta.
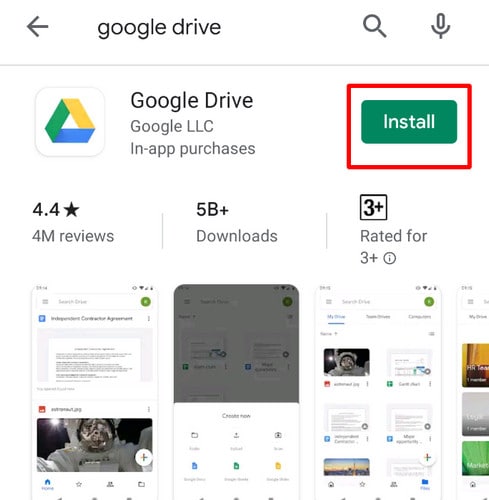
Vaihe 2: Sovellus kysyy, minkä tyyppisiä tiedostoja haluat lisätä. Napsauta tässä ‘lataa’-painiketta.
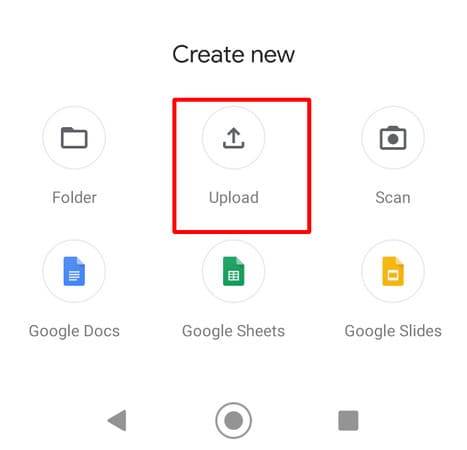
Vaihe 3: Kun napsautat Lataa-painiketta, se vie sinut laitteen tallennustilaan. Valitse nyt valokuvat ja lähetä ne Google Drive -tiliisi. Huomaa, että lataaminen tallentaa kuvat automaattisesti Google Driveen.
Vaihe 4: Pääset tietokoneellasi oleviin kuviin siirtymällä viralliselle Google Drive -sivustolle ja kirjautumalla sisään.
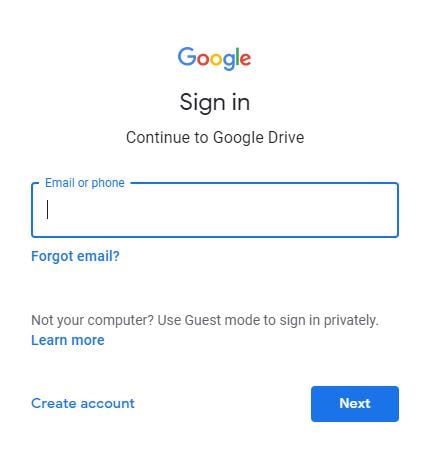
Vaihe 5: Siirry kansioon, joka sisältää kuvat. Valitse ne.
Vaihe 6: Napsauta nyt kuvaa hiiren kakkospainikkeella. Valitse ‘lataa’ vaihtoehto, jos haluat saada ne tietokoneellesi. Oikeasta kulmasta löytyy myös erillinen latausvaihtoehto.

Nopea yhteenveto:
Dropbox- ja Google drive -menetelmässä sinulla on oltava hyvät Internet-yhteydet, jotta siirto on valmis. Se rajoittaa siirrettävien kuvien määrää. Siksi nämä menetelmät eivät sovellu useille kuville. Bluetooth-prosessi edellyttää Samsung-puhelimen yhdistämistä tietokoneeseen, mikä vie toisinaan paljon aikaa.
Mutta tässä se kicker. Se tarkoittaa, että vaikka sinulla on neljä vaihtoehtoa, ensimmäinen tapa siirtää valokuvia Samsung S20:stä tietokoneellesi käyttämällä DrFoneTool – puhelimen hallinta näyttää olevan paras. Tämä johtuu siitä, että sen avulla voit siirtää, hallita ja lajitella valokuvia helposti. Parasta on, että voit siirtää valokuvia suuria määriä. Sen avulla voit siirtää kuviasi turvallisesti Samsung-puhelimesta tietokoneellesi ilman, että yhtään valokuvaa katoa. Näin muistosi ovat turvassa, jotta voit tarkastella niitä milloin haluat.
Yli puolestasi!
Muistojen säilyttäminen ennallaan on nyt helppoa. Aikaisemmin sinulla ei ollut monia vaihtoehtoja siirtää valokuvia Samsung S20:stä tietokoneeseen. Mutta nyt sinulla on yllä olevat vaihtoehdot. Vaiheet ovat selkeitä, ja sinun tarvitsee vain valita sinulle sopiva. Voit helpottaa prosessia valitsemalla DrFoneTool-puhelinhallinnan.
Viimeisimmät artikkelit