Helppoja tapoja siirtää valokuvia Samsungista kannettavaan tietokoneeseen
Valokuvat auttavat jäädyttämään muistoja ajassa. Kun olet kuitenkin ottanut valokuvia Samsung-puhelimella, saatat joutua siirtämään ne kannettavaan tietokoneeseen. Tähän on useita syitä, mukaan lukien tallennustilan puute ja lisämuokkausten tekeminen.
Syystäsi huolimatta sinun on tiedettävä, kuinka siirtää valokuvia Samsungista kannettavaan tietokoneeseen saavuttaaksesi tavoitteesi. Se ei ole niin vaikeaa kuin monet luulevat. Näytämme sinulle pari tapaa tässä viestissä.
Osa yksi: Valokuvien siirtäminen Samsung-puhelimesta Windows-tietokoneeseen
Oletetaan, että sinulla on yksi Samsung Galaxy -laitteista ja olet ottanut paljon kuvia. Kuvat kuluttavat laitteen tallennustilaa tai sinun on muokattava ja jaettava niitä. Se tarkoittaa, että sinun on siirrettävä ne Windows-kannettavaan tietokoneeseen.
Mietitkö kuinka siirtää valokuvia Samsung-puhelimesta Windows-tietokoneeseen? On olemassa pari tapaa tehdä tämä. Tämän viestin tässä osassa keskustelemme kolmesta yksinkertaisesta menetelmästä.
Valokuvien siirtäminen USB-kaapelilla
Jos olet perehtynyt tietojen siirtämiseen Samsungin ja tietokoneen välillä, sinun pitäisi tietää tästä menetelmästä. Se on yleisin ja yksinkertaisin menetelmä. Miksi?
Jokaisen älypuhelimen, mukaan lukien Samsung Devices, mukana tulee USB-kaapeli. Lisäksi jokaisessa Windows-tietokoneessa on vähintään kaksi USB-porttia. Tämä toimenpide ei kuitenkaan toimi pelkästään valokuville. Voit käyttää sitä muiden tiedostojen, kuten videoiden, musiikin ja asiakirjojen, siirtämiseen.
Joten miten siirrät tiedostot? Toimi seuraavasti:
Vaihe 1 – Liitä Samsung-puhelimesi Windows-kannettavaan USB-kaapelilla.
Vaihe 2 – Jos tämä on ensimmäinen kerta, tietokoneesi asentaa ohjaimet automaattisesti. Tietokoneesi saattaa pyytää lupaa tähän, napsauta OK.
Vaihe 3 – Samsungissa on myös kehote ‘Salli pääsy tietoihin’. Napauta ‘Salli’ laitteessasi.
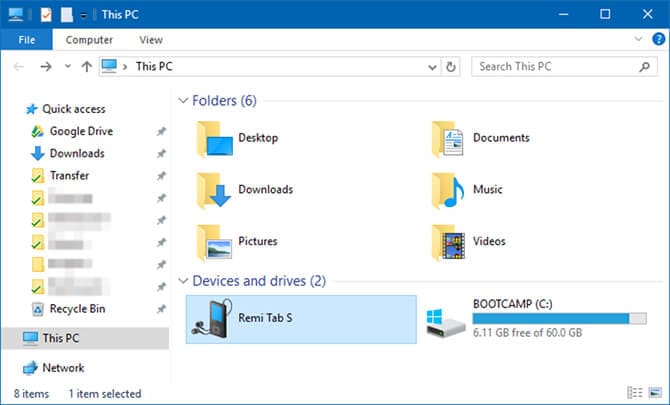
Vaihe 4 – Siirry kohtaan ‘Tämä tietokone’ kannettavan tietokoneen File Explorerin kautta.
Vaihe 5 – Napsauta Samsung-laitettasi kohdassa ‘Laitteet ja asemat’.
Vaihe 6 – Täältä pääset kansioon, jossa valokuvasi ovat. Useimmiten laitteen kameralla otetut valokuvat tallentuvat ‘DCIM’-kansioon.
Vaihe 7 – Kopioi valokuvat suoraan haluamaasi kansioon Windows-kannettavallasi.
Valokuvien siirtäminen Bluetoothin avulla
Samsung-laitteesi on lähes mahdotonta tulla ilman Bluetoothia. Useimmat Windows 10 -tuetut kannettavat tietokoneet ovat nykyään myös Bluetooth-yhteensopivia. Jos kannettavassasi ei ole tällaista ominaisuutta, voit ostaa Bluetooth-USB-sovittimen. Tämän avulla voit lisätä ohjaimen tietokoneellesi ja käyttää tätä menetelmää.
Jos sinun on siirrettävä tiedostoja usein, saatat haluta käyttää hieman ylimääräistä sovittimen hankkimiseen. Jos et tiedä, kuinka Bluetooth-ominaisuus otetaan käyttöön Samsung-puhelimessa, toimi näin:
Vedä alas laitteesi näytön yläosasta kahdesti. Tämä antaa sinulle pääsyn ‘Pika-asetukset’-paneeliin. Napauta Bluetooth. Tämä mahdollistaa sen, jos se ei ollut aiemmin valmis.
Valintaikkunassa kysytään, haluatko laitteesi näkyvän. Hyväksy tämä, jotta kannettava tietokone voi löytää laitteesi ja muodostaa yhteyden.
Nyt kuvien siirtämiseen Samsungista Windows-kannettavaan Bluetoothin avulla.
Vaihe 1 – Napsauta tietokoneen Asetukset ja siirry kohtaan ‘Laitteet’. Napsauta ‘Bluetooth ja muut laitteet’ ja ota sitten käyttöön ‘Bluetooth’. Tämä on tarpeen, jos Bluetooth-ominaisuus ei ole valmis.
Vaihe 2 – Valitse Samsung-laitteesi laiteluettelosta ja napsauta ‘Pariliitos’. Jos se ei tule näkyviin, napsauta ‘Lisää Bluetooth-laite’.
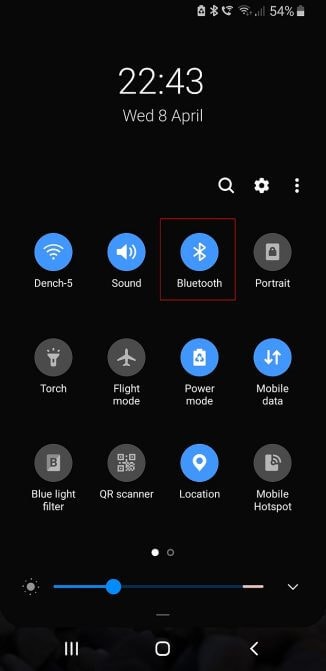
Vaihe 3 – Jos muodostat pariliitoksen ensimmäisen kerran, molemmissa laitteissa näkyy numerokoodi. Napauta ‘OK’ Samsungissa ja napsauta ‘Kyllä’ tietokoneellasi.
Vaihe 4 – Onnittelut, olet yhdistänyt molemmat laitteet. Napsauta ‘Receive Files’ tietokoneen Bluetooth-asetuksista.
Vaihe 5 – Valitse valokuvat, jotka haluat siirtää galleriassasi tai Samsung-puhelimesi kansioissa. Napauta ‘Jaa’ valinnan jälkeen ja valitse ‘Bluetooth’ jakamistavaksi. Sinun pitäisi nähdä kannettavan tietokoneen nimi.
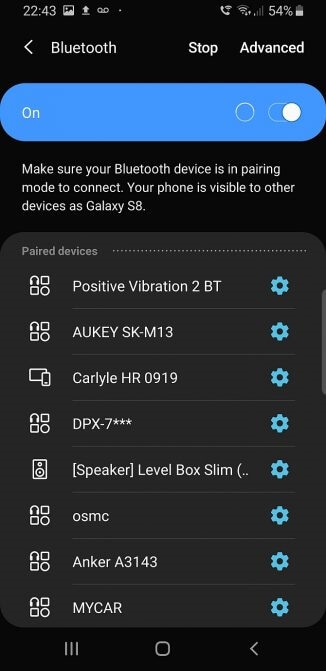
Vaihe 6 – Napauta kannettavan tietokoneen nimeä ja saat kehotteen kannettavan tietokoneen näytölle. Hyväksy siirto napsauttamalla ‘OK’.
Vaihe 7 – Napsauta Valmis, kun siirto on valmis.
Valokuvien siirtäminen ulkoisella SD-kortilla
Jotkut ihmiset haluavat tehdä siirron käyttämällä microSD-korttia. Kaikissa kannettavissa tietokoneissa ei ole SD-kortinlukijaa. Jos sinulla ei ole sellaista, voit ostaa ulkoisen SD-kortinlukijan.
Jos haluat siirtää valokuvia Samsungista kannettavaan tietokoneeseen tällä tavalla, kopioi valokuvat SD-kortille. Voit tehdä tämän laitteesi tiedostonhallintasovelluksesta. Ota nyt kortti ulos ja aseta se ulkoiseen sovittimeen.
Siirry kohtaan ‘Tämä tietokone’ tietokoneen File Explorerin kautta. Täältä voit kopioida kuvat suoraan tietokoneesi kansioon.
Osa kaksi: Valokuvien siirtäminen Samsung-puhelimesta Mac-tietokoneeseen
Oletko koskaan yrittänyt yhdistää Samsung-laitteesi Mac-kannettavaan? Jos sinulla on, tiedät, että se ei ole yksinkertainen plug and play -liitäntä. Miksi näin on?
Yksinkertainen. Samsung-puhelimissa on Android-käyttöjärjestelmä, joka on Windows-yhteensopiva. Toisaalta Mac toimii eri käyttöjärjestelmässä. Tämän seurauksena molempien laitteiden on vaikea muodostaa viestintäkanavaa.
Näytämme sinulle kaksi tapaa siirtää valokuvia Samsungista kannettavaan Mac-tietokoneeseen.
Valokuvien siirtäminen USB-kaapelilla ja Image Capture -sovelluksella
Jokaisen Mac-tietokoneen mukana tulee Image Capture -sovellus oletusohjelmistona. Tämän ohjelmiston käyttäminen kuvien siirtämiseen Samsung-puhelimesta on erittäin helppoa. Joten miten saavutat tämän?
Tarkista seuraavat vaiheet:
Vaihe 1 – Liitä Samsung-puhelimesi Mac-kannettavaan USB-kaapelilla.
Vaihe 2 – Oletusarvoisesti Image Capture -sovelluksen pitäisi avautua.
Vaihe 3 – Sovellus kysyy, haluatko tuoda kuvia tietokoneeseen Samsung-laitteestasi. Jos et näe tätä kehotetta, sinulla on todennäköisesti väärä yhteysasetus.
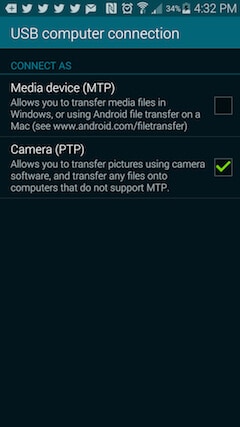
Vaihe 4 – Siirry Samsung-puhelimeesi ja valitse yhteystyyppi. Vaihda se medialaitteesta (MTP) kameraan (PTP). Tämä on ainoa tapa, jolla sovellus tunnistaa laitteesi.
Vaihe 5 – Kun yhteys on muodostettu, voit tuoda kaikki haluamasi valokuvat.
Valokuvien siirtäminen sovellusten ja USB-kaapelin avulla
Toinen tapa siirtää valokuvia ja videoita kannettavaan Mac-tietokoneeseen on käyttää tiedonsiirtosovelluksia. Voit tehdä tämän yhdistämällä laitteesi tietokoneeseen ennen siirron suorittamista sovelluksen kautta. Sovelluksia on niin monia, mutta yleensä ne toimivat näin.
Vaihe 1 – Liitä Samsung-puhelimesi Mac-tietokoneeseen USB-kaapelilla.
Vaihe 2 – Valitse yhteystyyppi pyyhkäisemällä puhelimen näyttöä alaspäin.
Vaihe 3 – Näet ‘Yhdistetty medialaitteena’. Napauta tätä vaihtaaksesi yhteystyyppiä.
Vaihe 4 – Valitse ‘Kamera (FTP).’
Vaihe 5 – Avaa tiedonsiirtosovellus tietokoneella.
Vaihe 6 – Avaa puhelimesi DCIM-kansio sovelluksen sisällä.
Vaihe 7 – Napsauta ‘Kamera’ avataksesi kansion.
Vaihe 8 – Valitse kaikki valokuvat, jotka haluat siirtää.
Vaihe 9 – Vedä kaikki valokuvat ja pudota ne valitsemaasi kansioon.
Vaihe 10 – Olet valmis ja voit katkaista puhelimen yhteyden.
Kolmas osa: Valokuvien siirtäminen Samsung-puhelimesta kannettavaan tietokoneeseen yhdellä napsautuksella
Tämä on viimeinen tapa siirtää valokuvia Samsungista kannettavaan tietokoneeseen, jonka näytämme sinulle. Se vaatii erityisen tiedonsiirtoohjelmiston, joka tunnetaan nimellä DrFoneTool, käyttöä. Tämä menetelmä takaa nopeuden ilman vaivaa tai onnettomuuksia.
Olet varmasti huomannut, että kutsuimme tätä prosessia ‘yhden napsautuksen’ prosessiksi. Ennen kuin jatkamme, tässä on joitain DrFoneToolin ominaisuuksia, jotka tekevät siitä yhden parhaista tiedonsiirtoohjelmistoista.

DrFoneTool – puhelimen hallinta (Android)
Siirrä tietoja Androidin ja Macin välillä saumattomasti.
- Helppo siirtää tiedostoja, kuten valokuvia, yhteystietoja, tekstiviestejä ja musiikkia Android-puhelimien ja tietokoneiden välillä.
- Android-puhelimien tiedostojen tiedonhallinta tietokoneen kautta.
- Tiedostojen siirtäminen iTunesista Android-puhelimiin ja niistä.
- Yhteensopiva eri Android-versioiden kanssa Android 10.0 asti.
Näin siirrät valokuvia Samsung-puhelimesta kannettavaan tietokoneeseen DrFoneToolin avulla.
Vaihe 1 – Lataa DrFoneTool tietokoneellesi ja asenna se. Avaa sovellus ja napsauta ‘Puhelimenhallinta’.

Vaihe 2 – Liitä Samsung-laitteesi tietokoneeseen USB-kaapelilla.

Vaihe 3 – Napsauta ‘Transfer Device Photos to Mac’ kohdassa ‘Siirrä laitteen valokuvat PC:lle’ kannettavasta tietokoneesta riippuen.

Vaihe 4 – Valitse paikka, johon haluat siirtää kuvat, ja siirrä kuvat napsauttamalla ‘OK’.

Vaihe 5 – Onnittelut, olet onnistuneesti käyttänyt DrFoneToolia kuvien siirtämiseen Samsung-puhelimesta kannettavaan tietokoneeseen.
Yhteenveto
Tähän mennessä sinun pitäisi tietää, kuinka siirtää valokuvia Samsungista kannettavaan tietokoneeseen. Prosessi on erittäin helppo, ja olemme näyttäneet sinulle pari tapaa tehdä tämä. Jos sinulla on kysyttävää, voit jättää ne kommenttiosioon.
Viimeisimmät artikkelit

