Siirrä valokuvat Samsungista tietokoneeseen
Samsung on yksi johtavista älypuhelinmerkeistä. Samsungin Android-puhelimen näyttö ja kamera tunnetaan luotettavuudestaan ja laadustaan. Tästä syystä suurin osa maailman väestöstä käyttää Samsungia videoiden ja kuvien tallentamiseen. Mutta koska useimmissa puhelimissa on rajoitettu tallennuskapasiteetti. Sama juttu Samsungin kanssa. Nyt tallennustilan tyhjentämiseksi on siirrettävä valokuvat Samsungista tietokoneeseen.
Tämä vapauttaa tallennustilaa ja tarjoaa sinulle mahdollisuuden vangita ikimuistoisempia hetkiä. Lisäksi matkapuhelinta käytetään nykyään pääasiallisena viihteen lähteenä. Siksi useimmat ihmiset käyttävät puhelimia ladattujen videoiden ja kuvien tallentamiseen. Tämä vie paljon puhelimen tallennustilaa. Yksi parhaista tekniikoista on siirtää tiedostoja Samsung-puhelimesta tietokoneeseen tai siirtää valokuvia Samsung-puhelimesta tietokoneeseen tai siirtää videoita Samsungista tietokoneeseen.
Sillä ei ole väliä mitä Samsung-puhelinta käytät, voit helposti siirtää valokuvia Samsung galaxy s5:stä tietokoneeseen tai siirtää valokuvia Samsung galaxy s6:sta tietokoneeseen tai siirtää valokuvia Samsung galaxy s7:stä tietokoneeseen ja niin edelleen yksinkertaisesti yhdistämällä Samsung s7 tietokoneeseen. tai yhdistämällä Samsung s8 tietokoneeseen ja niin edelleen.
Osa yksi: Siirrä valokuvat Samsungista tietokoneeseen suoraan kopioimalla ja liittämällä
Puhelimen tallennuskapasiteetti ei ole yhtä suuri kuin tietokoneen kiintolevyn. Useimmissa tapauksissa se on rajoitettu 512 gigatavuun. Mutta nykyään ihmiset käyttävät älypuhelimia suuressa mittakaavassa kuvien, videoiden ja latausten kaappaamiseen. Se täyttää helposti säilytystilan. Tämän seurauksena tiedot on siirrettävä muihin laitteisiin.
On monia tapoja siirtää valokuvia Samsung galaxysta tietokoneeseen USB:n avulla. Sinun tarvitsee vain liittää puhelin tietokoneeseen USB-kaapelilla. Kun puhelimesi on yhdistetty, voit siirtää tietosi.
Mutta kysymys on, kuinka tuoda valokuvia Samsungista tietokoneeseen tehokkaasti ilman virheitä ja myös lyhyemmässä ajassa.
No, kopioi ja liitä on yksinkertaisin tekniikka tähän. Noudatetaanpa joitain vaiheita samaan.
Vaihe 1: Yhdistä Samsung-puhelimesi tietokoneeseen USB-kaapelilla. Käytä alkuperäistä Samsung-kaapelia nopeampaan ja tehokkaaseen tiedonsiirtoon. Kun yhteys on muodostettu, sinun on valittava ‘Kuvien siirtäminen’ puhelimen eri vaihtoehdoista kuvan mukaisesti. Voit myös valita ‘Tiedostojen siirto’, jos haluat siirtää kuvia muiden tietojen kanssa.
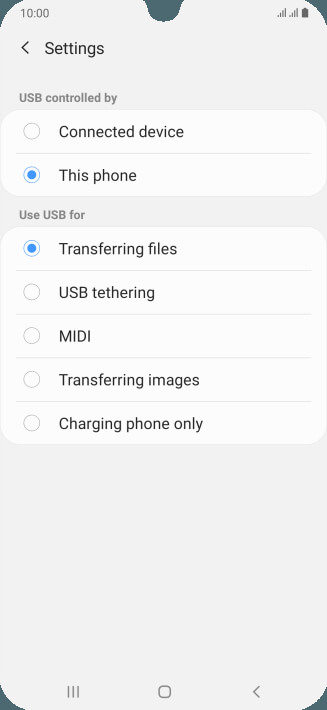
Vaihe 2: Valitse ‘Tietokone’ kaikista ohjelmista kuvan osoittamalla tavalla.
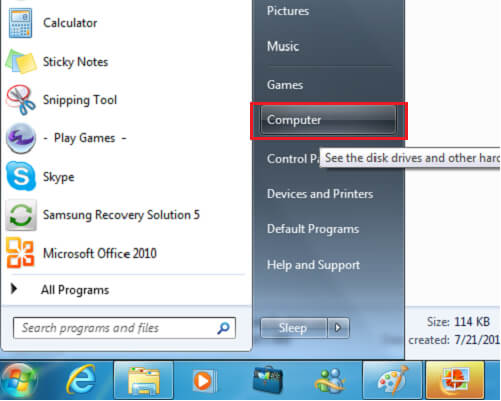
Vaihe 3: Valitse nyt laitteesi. Se näkyy kohdassa ‘Laitteet ja asemat’. Kun se on löydetty, avaa se kaksoisnapsauttamalla. Voit myös napsauttaa hiiren kakkospainiketta ja valita sitten auki. Kun se on avattu, se näkyy nimellä ‘Puhelin’. Jos käytät erillistä SD-korttia, kaksi tallennustilaa näytetään kuvien mukaisesti.
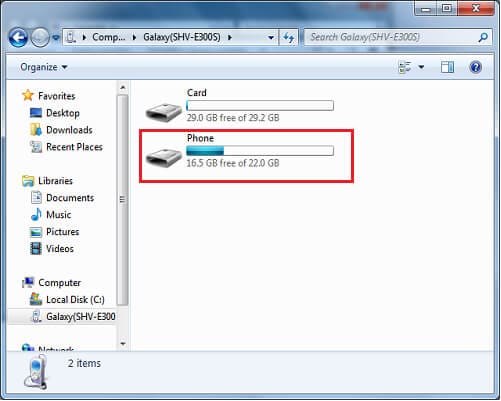
Vaihe 4: Napsauta puhelinta tai SD-korttia päästäksesi kuviisi. Kun napsautat puhelinta, näkyviin tulee paljon kansioita. Valitse ‘DCIM’ päästäksesi kuviisi.
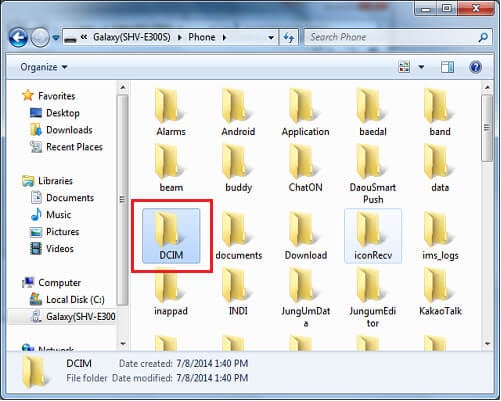
Vaihe 5: Valitse nyt kansio, josta haluat siirtää kuvat. Jos ne ovat kamerakansiossa, napsauta sitä avataksesi.
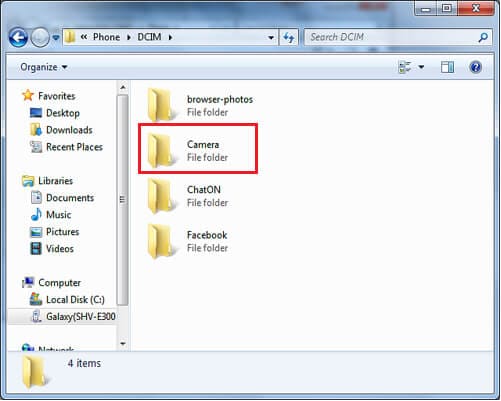
Vaihe 6: Valitse kuvat ja kopioi ne hiiren oikealla painikkeella.
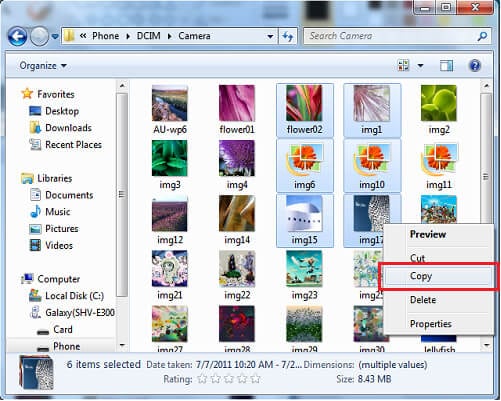
Vaihe 7: Valitse kansio tai sijainti, johon haluat tallentaa kuvat, ja liitä ne napsauttamalla hiiren kakkospainikkeella.
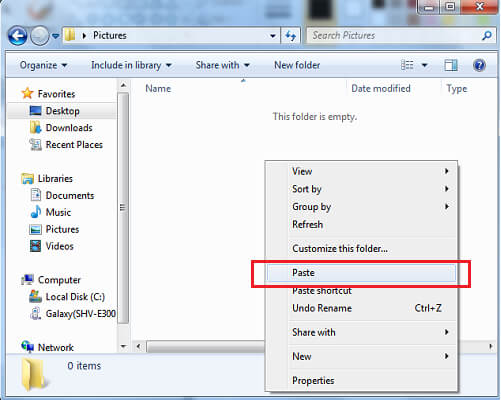
Kun liittäminen on onnistunut, voit käyttää kuviasi PC:llä, johon liitit ne.
Osa kaksi: Lataa kuvia Samsung-puhelimesta tietokoneeseen yhdellä napsautuksella
Yksinkertaisesti kopioi ja liitä on hyvä vaihtoehto, kun haluat ladata valokuvia Samsung-puhelimesta tietokoneeseen. Mutta mikä on tilanne, kun haluat siirtää useita tiedostoja yhdellä kertaa. Se vaatii tarkkuutta kopioi-liitä-tekniikan tapauksessa. Lisäksi se vie enemmän aikaa.
Tämän ongelman korjaamiseksi sinulle esitetään DrFoneTool – puhelinhallinta. DrFoneToolin avulla voit siirtää videoita, valokuvia, musiikkia, asiakirjoja jne. puhelimesta tietokoneeseen kerralla. Se tarjoaa vain yksinkertaisen ja nopean alustan tiedostojen siirtämiseen Samsung-puhelimesta tietokoneeseen.

DrFoneTool – puhelimen hallinta (Android)
Siirrä tietoja Androidin ja Macin välillä saumattomasti.
- Siirrä tiedostoja Androidin ja tietokoneen välillä, mukaan lukien yhteystiedot, valokuvat, musiikki, tekstiviestit ja paljon muuta.
- Hallitse, vie/tuo musiikkia, valokuvia, videoita, yhteystietoja, tekstiviestejä, sovelluksia jne.
- Siirrä iTunes Androidiin (päinvastoin).
- Hallitse Android-laitettasi tietokoneella.
- Täysin yhteensopiva Android 8.0: n kanssa.
Käydään läpi 3 yksinkertaista vaihetta kuvien siirtämiseksi Samsung-puhelimesta tietokoneeseen.
Vaihe 1: Yhdistä Android-laitteesi
Käynnistä DrFoneTool tietokoneellasi ja yhdistä puhelimesi. Käytä aitoa USB-kaapelia puhelimen liittämiseen. Kun puhelimesi on yhdistetty, se näkyy ensisijaisessa ikkunassa. Nyt voit siirtyä suoraan yläpaneelin ‘Photos’-kohtaan tai valita kolmannen vaihtoehdon laitteen kuvien siirtämiseksi tietokoneelle.

Vaihe 2: Valitse siirrettävät tiedostot
Valitse nyt valokuvat napsauttamalla niitä, jotka haluat siirtää. Valitut valokuvat merkitään valkoisina rastina sinisissä laatikoissa.

Voit myös valita kansion tai luoda uuden kansion siirtämistä varten siirtymällä kohtaan ‘Lisää kansio’ ja lisäämällä siihen valokuvia.

Vaihe 3: Aloita siirto
Kun olet valinnut valokuvat, napsauta ‘Vie PC:lle’.

Tämä avaa tiedostoselainikkunan sijaintien valitsemista varten. Valitse polku tai kansio valokuvien siirtoa varten. Kun olet valinnut, napsauta ‘OK’ jatkaaksesi.

Tämä aloittaa valokuvien siirtoprosessin. Kun prosessi on valmis, voit irrottaa puhelimen ja tarkastella valokuvia tietokoneeltasi.
Osa XNUMX: Siirrä Smart Switchillä
Jos mietit kuinka siirtää valokuvia Samsung galaxy s7:stä tietokoneeseen tai kuinka siirtää valokuvia Samsung galaxy s8:sta tietokoneeseen ja niin edelleen, Smart Switch on myös yksi ratkaisuista.
Nopean yhteyden ja nopean tiedonsiirron lisäksi Samsung Smart Switch tarjoaa sinulle mahdollisuuden varmuuskopioida tiedot, synkronoida, ohjelmistopäivitykset ja paljon muuta. Se on myös luotettava alusta tietojen siirtämiseen eri Samsung-laitteiden välillä. Se toimii myös Windowsille ja Macille.
Voit siirtää kuvia Samsung-puhelimesta tietokoneeseen noudattamalla joitain vaiheita.
Vaihe 1: Lataa Smart Switch viralliselta verkkosivustolta ja käynnistä se Windows PC- tai Mac-tietokoneellasi. Kun puhelin on käynnistetty, yhdistä se aidolla Samsungin USB-kaapelilla. Tämä nopeuttaa tiedonsiirtonopeutta. Kun puhelimesi on yhdistetty, se tunnistetaan automaattisesti ja sinulle tarjotaan erilaisia vaihtoehtoja kuvan osoittamalla tavalla.
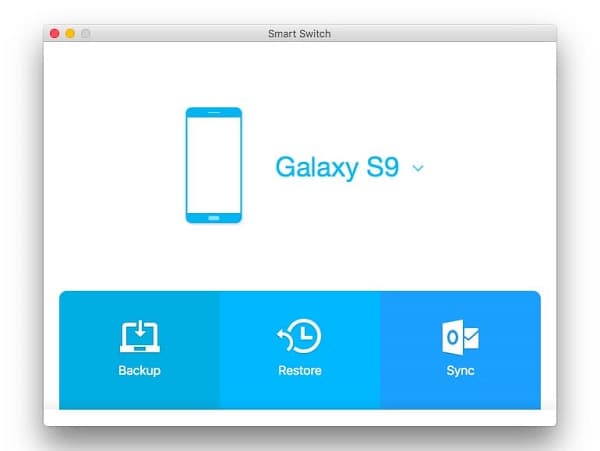
Vaihe 2: Napsauta nyt vain ‘Varmuuskopiointi’. Tämä käynnistää tiedostojen siirtämisen Samsung-puhelimesta tietokoneeseen. Koko tiedon siirtäminen kestää jonkin aikaa.
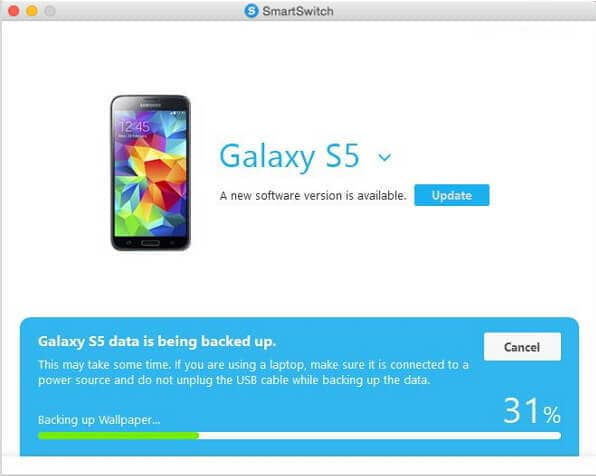
Jos käytät kannettavaa tietokonetta, sinun on suositeltavaa kytkeä se sopivaan virtalähteeseen, koska tämä prosessi kestää jonkin aikaa. Jos kannettava tietokone sammuu alhaisen akun vuoksi, voi tapahtua virhe. Joissakin tapauksissa tietosi voivat olla vioittuneet. Siirtoon kuluva aika riippuu siirrettävien tietojen koosta.
Kun tietojen siirto Samsung-puhelimesta tietokoneeseen on valmis. Voit irrottaa puhelimen ja tarkastella valokuviasi paikasta, jossa tiedot on varmuuskopioitu tietokoneellasi.
Johtopäätös:
Kuinka siirrän kuvia Samsung s7:stäni tietokoneeseeni tai useista muista galaksilaitteista, on monien tärkein huolenaihe? Internetistä löytyy erilaisia ratkaisuja samaan. Mutta useimmat näistä ratkaisuista ovat monimutkaisia. Se on helppoa, kun haluat siirtää muutaman kuvan samasta kansiosta tietokoneelle. Kuten voit yksinkertaisesti kopioida ja liittää joitain valittuja valokuvia.
Kun on kyse valokuvien siirtämisestä suuria määriä ja myös eri kansioista, siitä tulee vaikea tehtävä. Auttamaan sinua samassa asiassa esitellään tehokkaita ja luotettavia ratkaisuja. Siirrä nyt videoita ja kuvia Samsungista tietokoneeseen nopeasti helposti muutaman vaiheen avulla.
Viimeisimmät artikkelit

