Siirrä valokuva Samsungista Samsungiin (mukana Galaxy S22)
Onko sinulla kaksi Samsung-laitetta tai oletko äskettäin päivittänyt Samsung-laitteesi uuteen Samsung Galaxy S20:een? Jos kyllä, olemme varmoja, että etsit tapoja siirtää tietoja, erityisesti valokuvia, vanhasta Samsungista uuteen Samsung-laitteeseen. Valokuvat ovat erittäin tärkeitä kaikille älypuhelinten käyttäjille, koska ne säilyttävät henkilökohtaisia hetkiä sekä tiettyjä tietoja, kuten kuvakaappauksia, verkosta ladattuja kuvia, käyntikorttikuvia jne. Mitä tehdä, jos haluat siirtää kuvia Samsungista Samsungille Galaxy S20?
Tässä artikkelissa keskustelemme valokuvien siirtämisestä Samsungista Samsungiin kolmella helpolla ja nopealla tavalla. Pysy siis kuulolla saadaksesi lisätietoja.
Osa 1. Siirrä valokuvia Samsungista Samsungiin DrFoneToolin avulla – puhelimen siirto
DrFoneTool – puhelimen siirto on paras ja kätevin Samsungin ja Samsungin siirtotyökalu. Sen 1-Click puhelimen siirto -ominaisuuden avulla ymmärrät, kuinka voit siirtää valokuvia Samsungista Samsung Galaxy S20:een nopeammalla nopeudella verrattuna muihin ratkaisuihin henkilökohtaisen tietokoneesi kautta. Voit ladata ohjelmiston ilmaiseksi ja nähdä itse, että DrFoneToolin käyttö on erittäin helppoa ja yksinkertaista. Se on myös 100 % turvallinen ja luotettava, ja sillä on hyvä kokemus kaikkien käyttäjiensä kanssa. Suosittelemme tätä Samsung to Samsung Transfer -työkalua, koska se ei johda tietojen katoamiseen ja auttaa sinua siirtämään kaikentyyppisiä tietoja vahingoittamatta sen turvallisuutta ja puhelimen turvallisuutta. Lue lisää tehokkaasta Samsungin ja Samsungin välisestä siirtotyökalusta:

DrFoneTool – puhelimen siirto
Siirrä valokuvat Samsungista Samsungiin yhdellä napsautuksella!
- Helppoa, nopeaa ja turvallista.
- Siirrä tietoja eri käyttöjärjestelmillä varustettujen laitteiden välillä, eli iOS:stä Androidiin.
-
Tukee iOS-laitteita, joissa on uusin iOS 13

- Siirrä valokuvia, tekstiviestejä, yhteystietoja, muistiinpanoja ja monia muita tiedostotyyppejä.
- Tukee yli 8000+ Android-laitetta. Toimii kaikissa iPhone-, iPad- ja iPod-malleissa.
DrFoneTool – Phone Transfer on ohjelmisto, joka on suunniteltu erityisesti meidän kaltaisten ihmisten käytettäväksi kotoa käsin, joka ei ole niin tekninen, koska se ei vaadi apua. Alla oleva yksityiskohtainen opas opettaa sinulle, kuinka siirtää valokuvia Samsungista Samsungiin muutamassa sekunnissa DrFoneToolin ja sen 1-napsautuksen Samsungin ja Samsungin siirtotyökalun avulla:
Kuinka siirtää valokuvia Samsungista Samsungiin DrFoneToolilla?
Vaihe 1. Ensimmäinen askel tässä olisi ladata DrFoneTool Windows-/Mac-tietokoneellesi ja käynnistää se nähdäksesi sen pääliittymän eri vaihtoehdoineen ennen sinua.
Vaihe 2. Valitse ‘Vaihtaa” ja yhdistä molemmat Samsung-laitteet tietokoneeseesi USB-kaapeleilla.

Vaihe 3. DrFoneTool tunnistaa Samsung-laitteet ja -näytön ennen kuin voit siirtää tiedot ja tiedostot, jotka voidaan siirtää yhdestä toiseen.
HUOMAUTUS: Varmista, että Samsung to Samsung Transfer -työkalu tunnistaa lähde- ja kohdelaitteet oikein. Jos ei, muuta sitä käyttämällä ‘Flip’ -vaihtoehtoa.
Vaihe 4. Valitse nyt ‘Valokuvat‘Ja osuma’Käynnistä siirto”. Wondershare MobilTrans alkaa kopioida tietoja toisella Samsung-laitteellasi ja ennen kuin huomaatkaan, kaikki valokuvat siirretään Samsungista Samsung Galaxy S20:een.

Vaihe 5. DrFoneTool – Phone Transfer tunnistaa Samsung-laitteet ja näytön ennen kuin siirrät tiedot ja tiedostot, jotka voidaan siirtää yhdestä toiseen.

Ettekö kaikki ole samaa mieltä kuvien siirtäminen Samsungista Samsungiin onko paljon helpompi ja nopeampi työ tämän viestin kolmen ratkaisun avulla? No, DrFoneTool tekee valokuvien siirtämisestä Samsungista Samsungiin yksinkertaisempaa ja nopeampaa. Sen avulla voimme myös siirtää muita tietoja ja tiedostoja Samsung-laitteesta toiseen, kuten yhteystietoja, viestejä, musiikkia, videoita, sovelluksia ja sovellustietoja. Ihmiset, jotka ovat käyttäneet tätä työkalupakkia, takaavat sen luotettavuuden ja turvallisuuden. Käyttäjät ihailevat tuotetta, koska se pitää muut Samsung-laitteisiin tallennetut tiedot turvassa ja koskemattomina.
Osa 2. Valokuvien siirtäminen Samsungista Samsungiin Smart Switchin kautta
Samsung Smart Switch ei ole uusi ohjelmisto/sovellus, ja kaikki Samsungin käyttäjät ovat tietoisia siitä, mutta tiedätkö kuinka se toimii? Samsung on kehittänyt Smart Switch -mobiilisovelluksen hallitsemaan ja siirtämään älypuhelimiin tallennettuja tietoja. Voit ladata sovelluksen molemmille Samsung-laitteille ja noudattaa sitten alla annettuja ohjeita saadaksesi tietää, kuinka valokuvia siirretään Samsungista Samsungiin:
Vaihe 1. ladata Smart Switch Sovellus Samsung-laitteissasi ja käynnistä se molemmissa älypuhelimissa. Valitse ‘Langaton” molemmilla näytöillä. Napauta nyt vanhassa Samsung-laitteessa ‘Lähetä‘Ja napauta’Vastaanottaa‘ uudessa Samsung Galaxy S20:ssä ja valitse ‘Android”. Napsauta ‘Yhdistä luodaksesi yhteyden kahden laitteen välille.
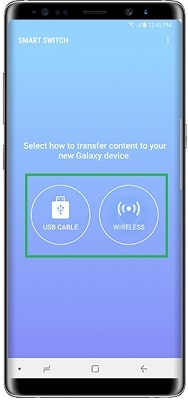
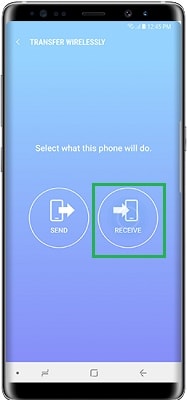
Vaihe 2. Voit nyt nähdä vanhan Samsungin tiedot, jotka voidaan siirtää uuteen Samsungiin. Valitse ‘Valokuvat” ja paina ”Lähetä”. Voit myös valita tietyt kuvat, jotka haluat siirtää.
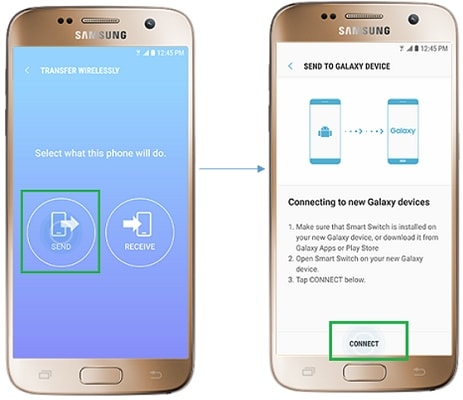
Vaihe 3. Napauta uudessa Samsung-laitteessa ‘Vastaanottaa” ja suorita kuvien siirto Samsungista Samsungiin.
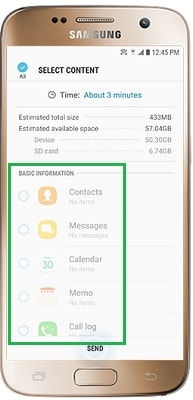
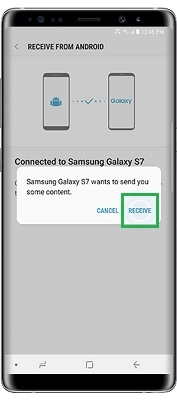
Osa 3. Kuinka siirtää valokuvia Samsungista Samsungiin Dropboxin kautta?
Dropbox on toinen loistava tapa siirtää valokuvia Samsung-laitteiden välillä. Monet käyttäjät eivät kuitenkaan valitse tätä vaihtoehtoa. Jos haluat käyttää Dropboxia siirtotyökaluna, aivan kuten Smart Switch, lataa Dropbox-sovellus ja seuraa alla olevia ohjeita oppiaksesi kuinka siirtää valokuvia Samsungista Samsung Galaxy S20:een:
Vaihe 1. Käynnistä vanhalla Samsung-laitteellasi Dropbox App ja rekisteröidy sähköpostiosoitteellasi ja salasanallasi.
Vaihe 2. Valitse nyt kansio/sijainti, johon haluat ladata ja tallentaa valokuvat Samsung-laitteestasi.
Vaihe 3. Napauta kuvaketta, joka näyttää tältä+”, valitse kaikki valokuvat Samsung-laitteestasi, jotka haluat siirtää toiseen Samsung-laitteeseen.

Vaihe 4. Kun kaikki valokuvat on valittu alla olevan kuvakaappauksen mukaisesti, paina ‘Lataa” ja odota, että kuvat lisätään Dropboxiin.
Vaihe 5. Siirrä nyt valokuvia Samsung-puhelimesta tablet-laitteeseen juuri lataamasi Dropboxin kautta käynnistämällä Dropbox toisessa Samsung-laitteessa ja kirjautumalla sisään samalla käyttäjätunnuksella ja salasanalla.
Vaihe 6. Kaikki Dropboxiin ladatut tiedot näkyvät nyt edessäsi. Sinun tarvitsee vain avata valokuvasi sisältävä kansio ja valita kolmen pisteen kuvake ‘Tallenna laitteeseen”. Voit myös valita valokuvakansion vierestä alaspäin osoittavat nuolet ja valita ‘Vie’. siirtää valokuvia Samsung-puhelimesta tablettiin.
Viimeisimmät artikkelit

