Lataa, asenna, poista ja päivitä Samsung Kies PCissa
- Mikä on Samsung Kies Windows PC:lle?
- Osa 1. Samsung Kiesin lataaminen Windowsille
- Osa 2: Samsung Kiesin asentaminen ja yhdistäminen ja ongelmat
- Osa 3. Samsung Kiesin päivittäminen
- Osa 4. Samsung Kiesin asennuksen poistaminen ja asennuksen poisto-ongelmat
- Osa 5. Video-opastus Samsung Kiesin asentamisesta ja käytöstä
- Osa 6. Samsung Kies Airin käyttäminen
Mikä on Samsung Kies Windows PC:lle?
Samsung Kies Windows PC:lle, täysversio, on ilmainen työpöytäohjelmisto, jonka on valmistanut Samsung Company. Sitä käytetään pääasiassa auttamaan sinua hallitsemaan Samsung-puhelimien ja tablettien sisältöä helposti Windows-tietokoneesta. Tarkemmin sanottuna sen avulla voit siirtää musiikkia, videoita, valokuvia, yhteystietoja ja podcasteja Samsung-puhelimesta ja tabletista ja niihin. Varmuuskopioi yhteystiedot, muistio, S Planner, puhelulokit, viestit, media jne. Windows-tietokoneeseen ja palauta ne aina kun tarvitset.
Täysversion lisäksi on olemassa myös minimalistinen versio nimeltä Samsung Kies Mini. Verrattuna täysversioon. Samsung Kies Minissä on vähemmän toimintoja, ja sitä käytetään pääasiassa joidenkin Samsung-laitteiden käyttöjärjestelmän päivittämiseen Windows PC:llä. Tässä keskityn pääasiassa kertomaan, kuinka Samsung Kiesin täysversio asennetaan, yhdistetään, poistetaan ja päivitetään. Kun olet lukenut tämän artikkelin, voit yrittää siirtää tiedostoja Samsung Kies -sovelluksella.
Osa 1. Samsung Kiesin lataaminen Windowsille
Vaihe 1. Tarkista Samsung-matkapuhelinmallisi ennen lataamista
Jotta Samsung Kies ladataan, sinun tulee ensin tarkistaa Samsung-matkapuhelinmallisi. Tämä johtuu siitä, että Windows-tietokoneille on saatavilla kaksi versiota, joista toinen on Kies ja toinen Kies 3. Siirry siis osoitteeseen Samsungin virallisilla verkkosivuilla tarkistamiseksi tai tarkista täältä.
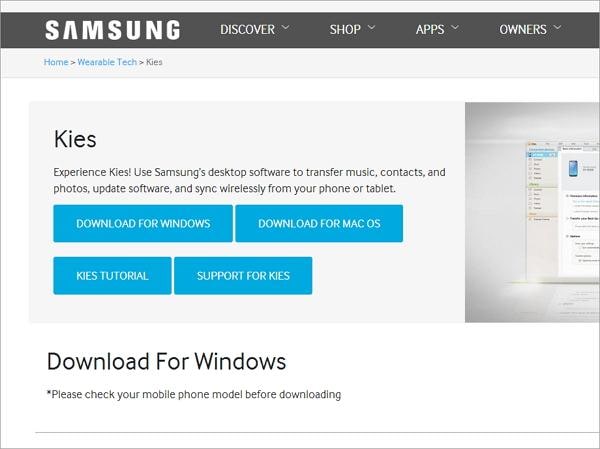
Vaihe 2. Tarkista järjestelmävaatimukset
| Samsung Kies PC:lle | Samsung Kies ilmaa | |
|---|---|---|
| OS | Windows 8/7 / XP / Vista | Windows 7/8/Vista/XP (SP3) |
| prosessori | Intel Pentium 1.8 GHz tai suurempi (suositus: Intel Core 2 Duo 2 GHz) | Intel Core i5 3.0 GHz tai uudempi (suositus) |
| Muisti (RAM) | 1 Gt (suositus) | 512 Mt (suositus) |
| Kiintolevytila | Vähintään 500 Mt. | Vähintään 200 Mt (suositus) |
| Näytön resoluutio | 1024 * 768 | 1024 x 768 (vähintään 32-bittinen tai enemmän) |
| Vaadittu ohjelmisto | Microsoft .Net Framework v3.5 SP1 tai uudempi, Windows Media Player 11 tai uudempi DirectX v9.0 tai uudempi | Windows XP: Windows Media Player 11 tai uudempi, Windows 7, 8 OS N, KN: Windows Media Feature Pack ‘Media Feature Pack’ on saatavana Microsoftin kotisivulta. |
Osa 2: Samsung Kiesin asentaminen ja yhdistäminen ja ongelmat
1. Samsung Kiesin asennuksen ja kytkennän opetusohjelma
Kun latausprosessi on valmis. Asenna Samsung Kies tietokoneeseen kaksoisnapsauttamalla .exe-tiedostoa.
Liitä sitten Samsung Kies tietokoneeseen. Tässä on kaksi tapaa asentaa Samsung Kies. Voit tehdä sen joko USB-kaapelilla tai langattoman yhteyden kautta.
* Liitäntä USB-kaapelilla
Kaikki tuetut Samsung-mobiilimallit voivat käyttää tätä tapaa. Liitä vain USB-kaapeli Windows-tietokoneeseen liittääksesi Samsung-puhelimesi tai -tablettisi. Kun Samsung Kies havaitsee sen onnistuneesti, se näkyy Samsung Kies -ikkunassa.
* Langaton yhteys
Vain jotkin Samsung-mobiilimallit voivat tehdä tämän Windows 7- ja Windows XP -tietokoneissa. Jos haluat käyttää tätä tapaa, sinun on parempi klikata Wi-Fi-yhteyden asennusopas, painike Samsung Kies -ikkunassa, ennen kuin Samsung-puhelinta tai -tablettia ei ole yhdistetty.
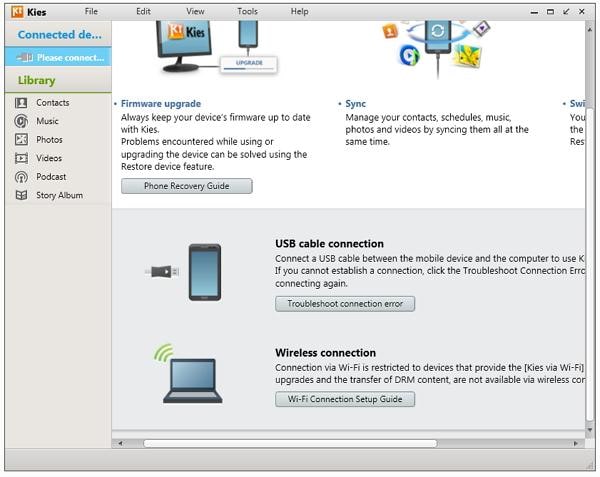
2. Samsung Kies -asennus- ja yhteysongelmat ja niiden korjaaminen
Saat virheilmoituksen yrittäessäsi asentaa Samsung Kies PC:lle? Samsung Kies ei muodosta yhteyttä? Älä huoli. Tässä on aina tie ulos. Katso, mitä ongelmia tai ongelmia saatat kohdata ja vastauksia.
Q1. Samsung Kies ei asennu?
Vastaus: Irrota Samsung-puhelimen ja -tabletin yhteys asennuksen aikana.
Q2. Onko se juuttunut asennuksen osaan, jossa lukee ‘Asennetaan Hotfix-korjausta…’?
Vastaus: Napsauta tietokoneen tehtäväpalkkia hiiren kakkospainikkeella. Napsauta avattavassa valikossa Aloita Task Manager. Napsauta Prosessit-välilehteä ja etsi Kies-prosessi. Napsauta sitä hiiren kakkospainikkeella ja valitse Lopeta prosessi. Sitten, lataa ja asenna JAVA:n uusin versio. Asenna sitten Samsung Kies uudelleen.
Q3. Samsung Kies havaitsee Samsung-puhelimesi tai -tablettisi, mutta näyttää jatkuvasti ‘Yhdistetään’?
Vastaus: Irrota Samsung-puhelimesi tai -tablettisi. Napsauta ohjatussa Samsung Kies -yhteystoiminnossa Yhteyden vianmääritysikkuna > Aloita. Sitten Samsung Kies alustaa automaattisesti yhteyshistorian, asentaa laiteohjaimet uudelleen ja diagnosoi sekalaiset virheet.
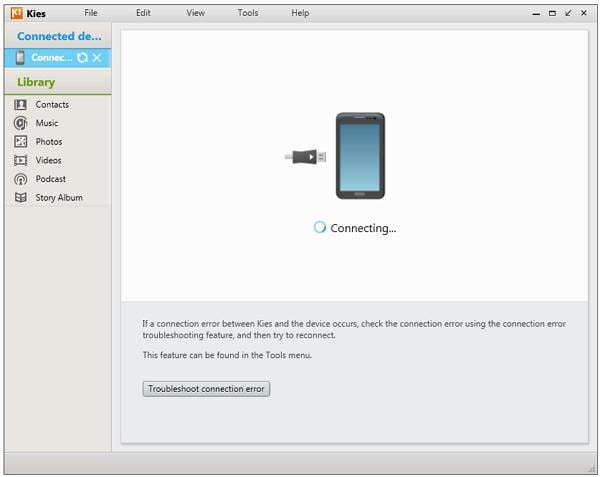
Osa 3. Samsung Kiesin päivittäminen
1. Työpöytä Samsung Kies -päivitys
Eikö sinulla ole aavistustakaan Samsung Kiesin työpöydän päivittämisestä? Ottaa rennosti. Seuraava opetusohjelma näyttää, kuinka se tehdään vaihe vaiheelta.
Vaihe 1. Käynnistä Samsung Kies Windows-tietokoneellasi.
Vaihe 2. Napsauttaminen Työkalut > Etusija avataksesi asetusten valintaikkunan.
Vaihe 3. Mene päivitys ja rasti Ilmoita, kun päivityksiä on saatavilla. Voit myös napsauttaa Tarkista päivitykset etsiäksesi, onko olemassa päivitetty versio. Napsauta sitten OK.
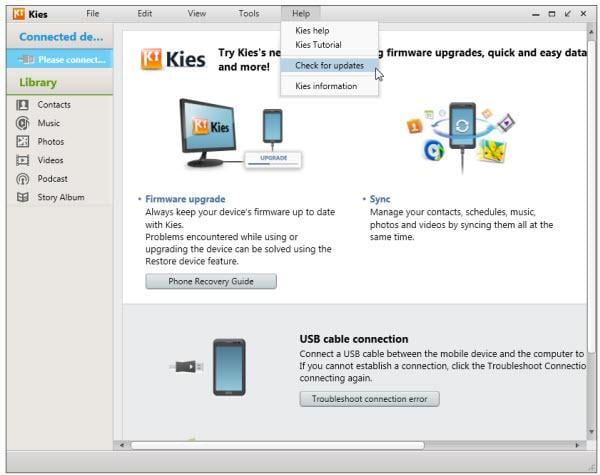
2. Samsung Kies Update Firmware
Ennen kuin päivität Samsung-puhelimesi tai -tablettisi laiteohjelmiston, voit määrittää automaattisen latausasetuksen. Siirry Samsungin ohjatussa asennustoiminnossa kohtaan Työkalut > Laiteohjelmiston päivitysasetukset > Viimeisin laiteohjelmiston automaattinen lataus. Kun teet tämän, laiteohjelmisto ladataan automaattisesti, kun uudempi versio on saatavilla. Siirry sitten laiteohjelmiston päivityksen seuraavaan vaiheeseen.
Vaihe 1. Suorita Samsung Kies tietokoneella ja liitä Samsung-puhelin tai tabletti USB-kaapelilla. Samsung-puhelimesi tai -tablettisi tunnistetaan nopeasti.
Vaihe 2. Klikkaus Perustiedot > Laiteohjelmiston päivitys. Näyttöön tulee valintaikkuna, ja sinun tulee valita Olen lukenut kaikki edellä mainitut tiedot. Rasti Salli säästäminen or Jatka tallentamatta. Napsauta sitten Aloita parantaa. Laiteohjelmiston päivitys alkaa. Älä irrota Samsung-puhelinta tai tablettia ennen kuin päivitys on valmis.
Huomautus: Ennen päivitystä kannattaa varmuuskopioida Samsung-puhelimesi tai -tablettisi tiedot. Klikkaus Backup / Restore. Valitse kohteet, jotka aiot varmuuskopioida. Sitten rasti Varmuuskopiointi.

3. Samsung Kies ei pysty päivittämään laiteohjelmistoa?
Q1. Kies sanoo ‘Laitteesi nykyistä laiteohjelmistoversiota ei tueta laiteohjelmiston päivittämiseen Kiesin kautta’
Vastaus: Lataa Samsung-laitteesi laiteohjelmisto ja vilkuttaa se läpi Odin.
Q2. Kies sanoo ‘Firmware-päivityksessä ilmeni ongelma. Valitse palautustila Kiesissa ja yritä uudelleen’?
Vastaus:
Vaihe 1. Korjaaksesi sen, varmista ensin, että olet asentanut Samsung Kiesin uusimman version tietokoneellesi. Jos ei, asenna se.
Vaihe 2. Sammuta Samsung-puhelimesi tai -tablettisi, vedä akku irti ja merkitse S/N (sarjanumero) muistiin.
Vaihe 3. Yhdistä Samsung-puhelin tai tabletti USB-porttiin. Klikkaus Työkalut > Laiteohjelmiston päivitys ja Alustus.
Vaihe 4. Kirjoita mallisi nimi ja napsauta OK. Anna sitten S/N (sarjanumero) ja napsauta OK.
Vaihe 5. Sen jälkeen Samsung Kies valmistautuu päivittämään laiteohjelmiston ja lataamaan uusimman laiteohjelmistoversion.
Vaihe 6. Kun lataus on valmis, valitse Olen lukenut kaikki edellä mainitut tiedot ja Salli tallennus. Napsauta lopuksi Aloita päivitys.
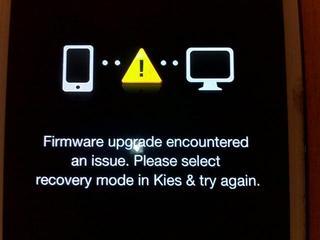
Osa 4. Samsung Kiesin asennuksen poistaminen ja asennuksen poisto-ongelmat
1. Poista opetusohjelma
Haluatko poistaa Samsung Kiesin asennuksen, koska se ei yhdistä Samsung-puhelintasi tai -tablettiasi? Se on helppoa. Käy läpi alla olevat helpot vaiheet.
Vaihe 1. Siirry Windows-tietokoneella kohtaan Aloita > Ohjauspaneelin > Poista ohjelmisto varten Ohjelmat.
Vaihe 2. Vieritä ohjelmistoluetteloa alaspäin löytääksesi Samsung Kies. Napsauta hiiren kakkospainikkeella Samsung Kies ja valitse Uninstall.
Asennuksen poistoprosessi kestää useita minuutteja. Odota vain, kunnes asennuksen poistoprosessi on valmis.
2. Asennuksen poistaminen epäonnistui?
Yritä poistaa Samsung Kies, mutta epäonnistuu? Älä huoli, koska Kies on edelleen käynnissä. Voit poistaa Samsung Kiesin kokonaan napsauttamalla tehtäväpalkkia hiiren kakkospainikkeella ja valitsemalla Aloita Task Manager. Valitse Prosessit-välilehdessä KiesTrayAgent ja Kies. Napsauta niitä valikoivasti hiiren kakkospainikkeella ja valitse Lopeta prosessi.
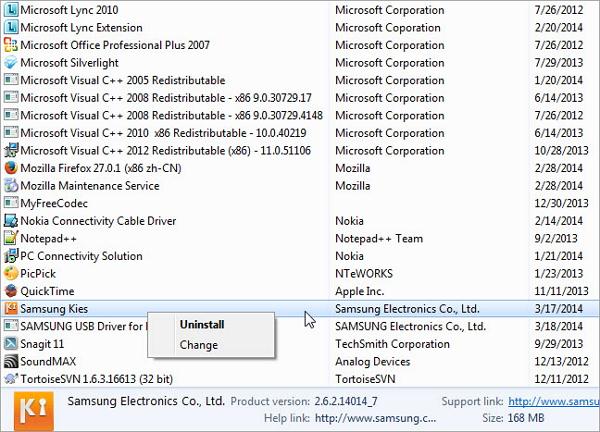
Osa 5. Video-opastus Samsung Kiesin asentamisesta ja käytöstä
Osa 6. Samsung Kies Airin käyttäminen
1. Mikä Samsung Kies air on?
Samsung Kies air on Android APK-tiedosto, jonka avulla voit yhdistää Samsung-laitteesi tietokoneeseen WiFin kautta ja hallita Samsung-laitteesi sisältöä selaimen kautta. Sen avulla voit siirtää tiedostoja Samsung-laitteellesi ja -laitteeltasi, lukea viestejä ja puhelulokeja, synkronoida yhteystietoja Googlen, Outlookin, Yahoon ja muiden kanssa.
2. miten Samsung Kies airia käytetään?
Vaihe 1. Kytke WiFi-verkko päälle tietokoneellasi. Varmista, että Samsung-laitteen ja PC:n verkon tulee olla sama.
Vaihe 2. Etsi Kies Air. Avaa se ja napsauta Aloita. Sitten Kies Air alkaa muodostaa yhteyttä tietokoneeseesi ja näyttää URL-osoitteen näytöllään.
Vaihe 3. Avaa tietokoneesi selain ja syötä URL-osoite hakua varten.
Vaihe 4. Palaa Samsung-laitteeseesi ja napauta allow antaaksesi tietokoneesi hallita laitettasi.

Viimeisimmät artikkelit