Samsung Kies 3: Kaikki mitä sinun tarvitsee tietää
Samsung Kies 3 on Samsungin kehittämä työkalun uusin versio, jota käytetään Samsung-laitteiden ja muiden tuettujen Android-laitteiden varmuuskopiointiin ja palauttamiseen. Nimi Kies on lyhenne koko nimestä ‘Key Intuitive Easy System’. Kies 3 Samsungin avulla voit nyt siirtää valokuvia, yhteystietoviestejä, musiikkia, videoita, podcasteja ja paljon muuta mobiililaitteesta tietokoneellesi ja päinvastoin.
Osa 1: Samsung Kies 3:n pääominaisuudet
Voit käyttää Samsung Kies -työkalua tietojen varmuuskopiointiin tietokoneellesi. tämä osoittautuu hyödylliseksi, jos puhelimesi kaatuu ja sinun on palautettava se tehdasasetuksiin, jolloin kaikki tiedot poistetaan. Tietokoneen varmuuskopio auttaa palauttamaan puhelimen entiseen tapaan.
Samsung Kiesin pääominaisuudet
• Voidaan käyttää Samsung-laitteiden ja muiden tuettujen Android-laitteiden varmuuskopiointiin
• Voidaan käyttää puhelimen palauttamiseen viimeisimmän varmuuskopion tilaan
• Se on nopea ja siinä on helppokäyttöinen käyttöliittymä, jonka ansiosta se on helppo ymmärtää ja käyttää
• Yhdistetään helposti USB-kaapelilla, vaikka joissakin laitteissa voidaan käyttää WiFi-yhteyttä.
Mitkä ovat tuetut laitteet?
Samsung Kies toimii kaikkien matkapuhelimien kanssa versiosta 2.3 – 4.2; Kies 3 toimii versiossa 4.3 alkaen. Jos yhdistät alle 4.2:n laitteet kies 3:een, tapahtuu virhe. Et myöskään voi yhdistää laitteita, joissa on Android 4.3 uudempi, kies-versiolla.
Osa 2: Samsung Kies 3:n käyttäminen
Samsung Kies 3:lla voidaan suorittaa useita toimintoja, kuten tiedostojen vienti ja tuonti, puhelimen varmuuskopiointi ja lopuksi sen synkronointi online-tilien kanssa. Tässä on nämä kolme toimintoa selitetty yksityiskohtaisesti.
Tiedostojen tuonti ja vienti Samsung Kies 3:lla

Vaihe 1 – Asenna ja suorita Samsung Kies 3
Lataa tämä työkalu sopivan latauslinkin avulla ja asenna se tietokoneellesi. Kun liität laitteen tietokoneeseesi USB-kaapelilla, se tunnistetaan ja kaikki puhelimessa olevat tiedot näkyvät aloitusnäytöllä.
Vaihe 2 – Valitse, mitä haluat siirtää
Voit nyt valita, mitkä tiedostot haluat siirtää. Napsautat yhteystietoja, valokuvia, musiikkia, podcasteja, videoita jne. Ne näkyvät sitten oikealla olevassa ikkunassa. Sen jälkeen voit tuoda tai viedä ne tietokoneellesi.
Varmuuskopiointi ja palauttaminen Samsung Kies 3:lla
On tärkeää varmuuskopioida mobiililaitteen tiedot säännöllisesti. Jos se varastetaan tai tuhoutuu, voit palauttaa tiedot uuteen puhelimeen ja jatkaa normaalisti.

Vaihe 1) Käynnistä Samsung Kies ja liitä sitten puhelin tietokoneeseen USB-kaapelilla. Puhelin listataan pian ohjelmistoon.

Vaihe 2) Valitse Varmuuskopioi/Palauta ja valitse sitten tiedot, jotka haluat varmuuskopioida. Voit myös yksinkertaisesti antaa työkalun varmuuskopioida puhelimesi aina, kun se on kytketty tietokoneeseen USB-kaapelilla.
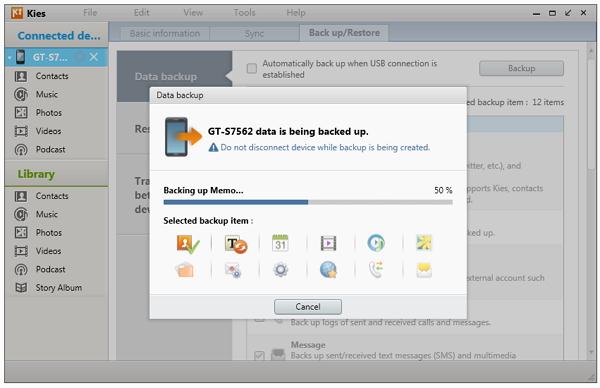
Vaihe 3) Kun valinta on tehty, napsauta varmuuskopiointipainiketta ja odota sitten prosessin valmistumista.
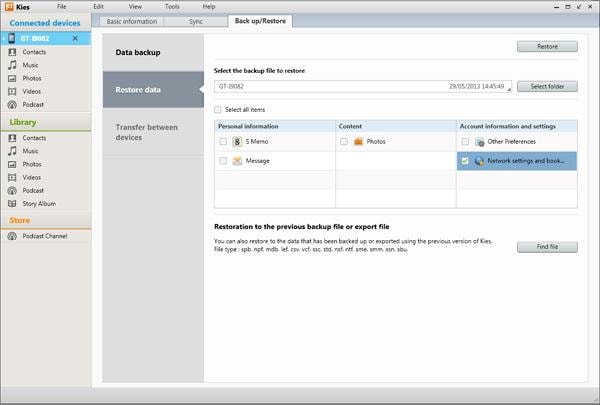
Vaihe 4) Jos sinun on joskus palautettava tiedot, siirry kohtaan Varmuuskopiointi/Palauta, napsauta tarvitsemaasi kansiota ja etsi uusin varmuuskopiotiedosto. Kun olet valinnut, napsauta Palauta ja tiedot lähetetään takaisin puhelimeesi.
Samsungin synkronoiminen Samsung Kies 3 -sovelluksella
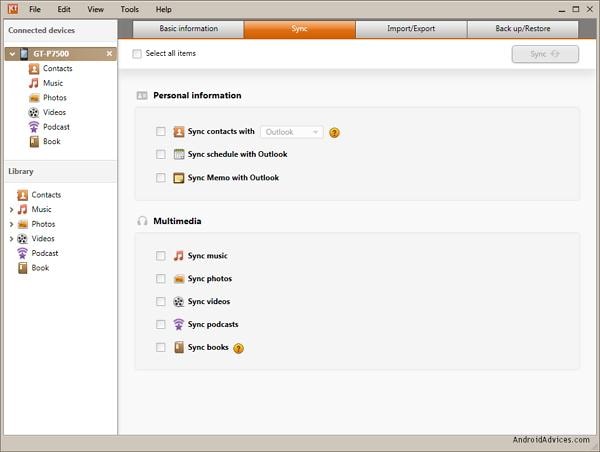
Voit nyt synkronoida online-tilisi mobiililaitteisiin Samsung Kiesin avulla. Liitä puhelin tietokoneeseen ja napsauta sitten Synkronoi. Sinut lähetetään synkronointiikkunaan, jossa voit valita synkronoitavat kohteet ja tilit. Napsauta lopuksi Synkronoi ja anna prosessin valmistua.
Osa 3: Samsung Kies 3:n tärkeimmät ongelmat
Kuten kaikissa ohjelmistoissa, on ongelmia, joita esiintyy käyttäjiltä kaikkialla maailmassa. Samsung Kiesin tärkeimmät ongelmat kiertävät:
Yhteydet – Kun liität laitteen tietokoneeseen, Samsung Kies tunnistaa sen välittömästi. Mac-tietokoneissa käyttäjät ovat kuitenkin sanoneet, että ohjelmistolla on taipumus katketa ja lakata reagoimasta. Tämän ongelman ratkaisemiseksi sinun on irrotettava USB-kaapeli tietokoneesta ja kytkettävä se uudelleen. Tämä on turhauttava tapa käsitellä tätä ongelmaa, mutta se on toistaiseksi ainoa.
Hidas nopeus – Nopeuden suhteen jotkut käyttäjät sanovat, että työkalulla kestää liian kauan synkronoida tai siirtää tietoja puhelimesta tietokoneeseen ja päinvastoin. Työkalu voi viedä paljon resursseja, varsinkin kun synkronoit ja tallennat suuria tiedostoja. Ihmiset kuvaavat HD-videoita Samsung-laitteilla, ja niiden siirtäminen voi kestää kauemmin. Samsung Kies 3 kannattaa asentaa tehokkaaseen kannettavaan tai tietokoneeseen, jotta se toimii hyvin.
Virheet – Jotkut käyttäjät ovat valittaneet bugien lisääntymisestä tietokoneissaan ja puhelimissaan Samsung Kies 3:n käytön jälkeen. He väittävät, että se kopioi Outlook-yhteystiedot ja sotkee periaatteessa heidän tietokoneidensa organisaatiota. Tähän ei ole esitetty ratkaisua, ja se tapahtuu vain harvoille. Useimmat käyttäjät ovat tyytyväisiä Kies 3 Samsung -työkaluun.
Oikeiden ohjeiden puute – kun Samsung-käyttäjät saavat virheilmoituksen, heitä pyydetään yksinkertaisesti yhdistämään laite uudelleen irrottamalla USB-kaapeli. On kuitenkin muita toimintoja, jotka ovat välttämättömiä tämän virheen poistamiseksi. Sinun on poistettava USB-virheenkorjaus käytöstä ja suljettava sovellukset puhelimessa. Samsungin tulisi sisällyttää nämä ohjeisiinsa.
Resurssien nälkä – Samsung Kies 3 on resurssinälkäinen ja saattaa saada tietokoneesi kaatumaan useita kertoja.
Huono käyttökokemus – Samsung ei miettinyt paljon käyttäjäkokemusta keksiessään Samsung Kiesin. He olisivat jakaneet vapaasti kaikki päivitykset ja ohjaimet sen sijaan, että olisivat sitoneet ne tiettyyn USB-laitteeseen tai asennukseen. Niiden olisi pitänyt sallia tavalliset median jakamis- ja synkronointiprotokollat, jotka tekevät varmuuskopiointityökalujen käytöstä helppoa.
Osa 4: Samsung Kies 3 Vaihtoehto: Dr. Fone Android Backup & Restore
On selvää, että Samsung Kies on huono työkalu Android-laitteesi varmuuskopioiden luomiseen ja tietojen ja tiedostojen siirtämiseen tietokoneeseen. Yritys on pettänyt monia käyttäjiään, jotka odottivat ylivoimaista tuotetta, aivan kuten heidän mobiililaitteitaan. Nyt on uusi työkalu, joka toimii paremmin kuin Samsung Kies, ja se on todella hämmästyttävä; se on DrFoneTool – puhelimen varmuuskopiointi (Android).
Tällä työkalulla voit valita tiedostot, jotka haluat varmuuskopioida, ja siirtää ne sitten tietokoneellesi yhdellä napin painalluksella. Voit myös esikatsella kaikkia tietoja ennen niiden palauttamista. Tämä auttaa sinua pitämään puhelimesi järjestyksessä, koska voit palauttaa vain sinulle tärkeimmät tiedostot.

DrFoneTool – puhelimen varmuuskopiointi (Android)
Varmuuskopioi ja palauta Android-tiedot joustavasti
- Varmuuskopioi valikoivasti Android-tiedot tietokoneelle yhdellä napsautuksella.
- Esikatsele ja palauta varmuuskopio mihin tahansa Android-laitteeseen.
- Tukee yli 8000 Android-laitetta.
- Varmuuskopioinnin, viennin tai palautuksen aikana ei menetetä tietoja.
Dr. Fone Android Data Backup and Restore -palvelun käyttäminen
DrFoneTool – Puhelimen varmuuskopiointi (Android) tekee puhelimen varmuuskopioinnista ja palauttamisesta helppoa. Luot varmuuskopion tietokoneellesi ja voit sitten valikoivasti palauttaa varmuuskopiossa olevat tiedostot. Tässä on ohjeet siihen.
Varmuuskopioi Android-tiedot
Vaihe 1) Käynnistä Dr. Fone ja valitse sitten ‘Phone Backup’.

Liitä nyt puhelimesi tietokoneeseen USB-kaapelilla ja odota, että laitteesi tunnistetaan. Varmista, että kaikki muut Android-hallintatyökalut on poistettu käytöstä ristiriitojen välttämiseksi.
Vaihe 2) Valitse tiedostot, jotka haluat varmuuskopioida

Kun Dr. Fone on havainnut puhelimesi, paina ‘Varmuuskopioi’-painiketta, jotta voit valita, mitkä tiedot haluat sisällyttää tiedostoon. Dr. Fone on yhteensopiva jopa 9 eri tiedostotyypin kanssa, joita käytetään puheluhistorian, videon, äänen, viestien ja monien muiden tallentamiseen. Android-laitteesi on oltava juurtunut, jotta tämä prosessi voi jatkua ilman virheitä.
Vaihe 3) Kun olet valinnut, voit nyt napsauttaa Varmuuskopioi-painiketta aloittaaksesi varmuuskopiointiprosessin. Tämä kestää muutaman minuutin, ja sinun on varmistettava, että et irrota puhelinta tietokoneesta. tämä voi aiheuttaa tietojen vioittumista.

Vaihe 4) Kun varmuuskopiointi on valmis, voit nyt siirtyä ‘Näytä varmuuskopiointihistoria’ -vaihtoehtoihin näytön vasemmassa alakulmassa, jotta voit esikatsella varmuuskopiotiedoston koko sisältöä. Tämä esikatseluominaisuus on erittäin tärkeä seuraavassa osiossa, jossa näet, kuinka tiettyjä tiedostoja palautetaan valikoivasti.

Palauta tiedostot varmuuskopiosta
Vaihe 1) Palauta tiedot

Aloita napsauttamalla ‘Palauta’ -painiketta. Kun teet tämän, sinulle tarjotaan mahdollisuus valita, mitä varmuuskopiotiedostoa haluat käyttää. Ne voivat olla varmuuskopioita Android-puhelimista tai iOS-laitteista.
Vaihe 2) Valitse tiedostot, jotka haluat palauttaa

Näet luokat, jotka ovat varmuuskopiotiedostossa; napsauta yhtä ja katso tiedostojen esikatselu oikeassa näytössä. Valitse nyt tiedostosi ja napsauta sitten ‘palauta’.

Tohtori Fone pyytää sinua hyväksymään palautuksen, joten sinun tulee napsauttaa ‘OK’ ja odottaa prosessin valmistumista. Kun olet valmis, tohtori Fone antaa sinulle yksityiskohtaisen raportin tiedostoista, jotka on palautettu onnistuneesti ja mitkä eivät.

Nykypäivän mobiilimaailmassa matkapuhelimeesi tallennetaan paljon yritys- ja henkilökohtaisia tietoja. On tärkeää tallentaa kopio tietokoneellesi turvallisuuden vuoksi. Voit aina palauttaa tiedot milloin tahansa tulevaisuudessa. Sinun tulee myös synkronoida online-tilisi mobiilitilien kanssa, jotta tärkeitä tietoja ei katoa näiden eri laitteiden käytön välillä.
Tehdäksesi kaiken tämän tarvitset hyvän työkalun, kuten Samsung Kies 3:n, varmuuskopioimaan tiedot puhelimestasi tietokoneellesi. Voit milloin tahansa tulevaisuudessa palauttaa tiedot, jos tarvitset niitä. Kun tarvitset työkalun, joka toimii useiden mobiililaitteiden kanssa, valitse Dr. Fone Data Backup & Restore. Sen monipuolisuus on yksi parhaista ominaisuuksista, koska se toimii useiden Android-mobiililaitteiden kanssa. Se on myös helppokäyttöinen ja toimii paljon nopeammin kuin Samsung Kies.
Viimeisimmät artikkelit

