Kuinka siirtää vanhat puhelimen tiedot Samsung Galaxy S21 -sovellukseen
Ostit siis uuden Samsung Galaxy S21:n. Loistava valinta! Innostuksesi täytyy olla todellista. Ja miksi ei olisi?

Luuri on suojattu asianmukaisilla ja erittäin edistyneillä ominaisuuksilla halutun suorituskyvyn saavuttamiseksi. Koska tämä puhelin on tunnettu tuotemerkki, se on antanut kovaa kilpailua useille älypuhelinkategorian parhaille valinnaille. Yleisin käyttäjien huolenaihe älypuhelimen ostamisen jälkeen on tiedonsiirto.
Samsung Galaxy S21 on Samsung Electronicsin valmistama Android-pohjainen älypuhelin. Se on osa heidän Galaxy S -sarjaansa. Se paljastettiin Samsungin Galaxy Unpacked -tapahtumassa 14. tammikuuta 2021.
Luuri julkaistiin 29. tammikuuta 2021. Se on yksi galaxy-sarjan huipputuotteista, ja sen kameran laatu ja joustavuus ovat vaikuttavat. Lisäksi laitteessa on uusia ja kehittyneitä ominaisuuksia, jotka täyttävät käyttäjien vaatimukset.
Osa 1: Samsung Galaxy S21:n tärkeimmät tekniset tiedot

Rakenna: Alumiininen keskirunko, takaosa muovia, kiinnitetty Gorilla Glassilla ja Victus edessä
Näytön tyyppi: Dynaaminen AMOLED 2X, 120 Hz, HDR10+, 1300 nittiä huipussaan
Näytön koko: 6.2 tuumaa, 94.1 cm2, näytön ja rungon välinen suhde ~87.2 %
Näytön resoluutio: 1080 x 2400 pikseliä ja 20:9 suhde ~421 ppi tiheydellä
Muisti: Sisäinen muisti 128 Gt 8 Gt RAM, 256 Gt 8 Gt RAM, UFS 3.1, Ei korttipaikkaa
Verkkotekniikka: GSM / CDMA / HSPA / EVDO / LTE / 5G
Platform:
OS: Android 11, yksi käyttöliittymä 3.1
Piirisarja: Exynos 2100 (5 nm) – kansainvälinen
Qualcomm: SM8350 Snapdragon 888 5G (5 nm) – USA/Kiina
CPU: Kahdeksanytiminen (1 × 2.9 GHz Cortex-X1 & 3 × 2.80 GHz Cortex-A78 & 4 × 2.2 GHz Cortex-A55) – kansainvälinen kahdeksanytiminen (1 × 2.84 GHz Kryo 680 & 3 × 2.42 GHz & Kryo 680 4 GHz Kryo 1.80) – USA/Kiina
GPU: Mali-G78 MP14 – kansainvälinen
Adreno 660 – USA/Kiina
Pääkamera:
Kolmoiskamera: 12 MP, f/1.8, 26mm (leveä), 1/1.76′, 1.8µm, Dual Pixel PDAF, OIS
64 MP, f/2.0, 29mm (tele), 1/1.72′, 0.8µm, PDAF, OIS, 1.1x optinen zoom, 3x hybridizoom
12 MP, f/2.2, 13 mm, 120˚ ja ultraleveä,
1/2.55′ 1.4 µm, Tasainen videolaatu
Kameran ominaisuudet: LED-salama, panoraama, automaattinen HDR
Selfie-kamera: 10 MP, f/2.2, 26mm (leveä), 1/3.24′, 1.22µm, Dual Pixel PDAF
Akku: Li-Ion 4000 mAh, ei irrotettava, nopea lataus 25 W, USB Power Delivery 3.0, nopea Qi/PMA langaton lataus 15 W, käänteinen langaton lataus 4.5 W
Ominaisuudet:
Anturit – Sormenjälki (näytön alla ja ultraääni) gyro, kiihtyvyysanturi, läheisyys, barometri, kompassi.
Viestit – SMS-ketjutettu näkymä, MMS, sähköposti, pikaviesti, push-sähköposti
Selain – HTML5, Samsung DeX, Samsung Wireless DeX työpöytäkokemuksella, Bixbyn luonnollisen kielen komennot ja sanelu
Samsung Pay -sertifioitu Visa-, MasterCard-korteilla.
Osa 2: Siirrä tiedot Samsung Galaxy S21:een
Nyt kun sinulla on upouusi puhelimesi käsissäsi, on aika siirtää kaikki tiedot samaan. On olemassa erilaisia tapoja siirtää tietoja Samsung Galaxy S21:een vanhoista puhelimistasi. Tässä olemme maininneet joitakin tapoja tehdä sama. Katsotaanpa kattavaa ideaa.
2.1 Helpoin tapa siirtää tietoja
DrFoneTool – puhelimen siirto on tehokas ja käyttäjäystävällinen puhelimen vaihtosovellus. Ammattimainen kehittäjä luo sen siirtääkseen tietoja iOS- tai Android-laitteesta Samsung Galaxy S21:een. Sovellus on yksi ensimmäisistä nimistä, jotka tarjoavat iOS-tietojen palautusohjelmiston ja Android-tietojen palautuksen. Se on ollut kätevä auttaa monia ihmisiä.
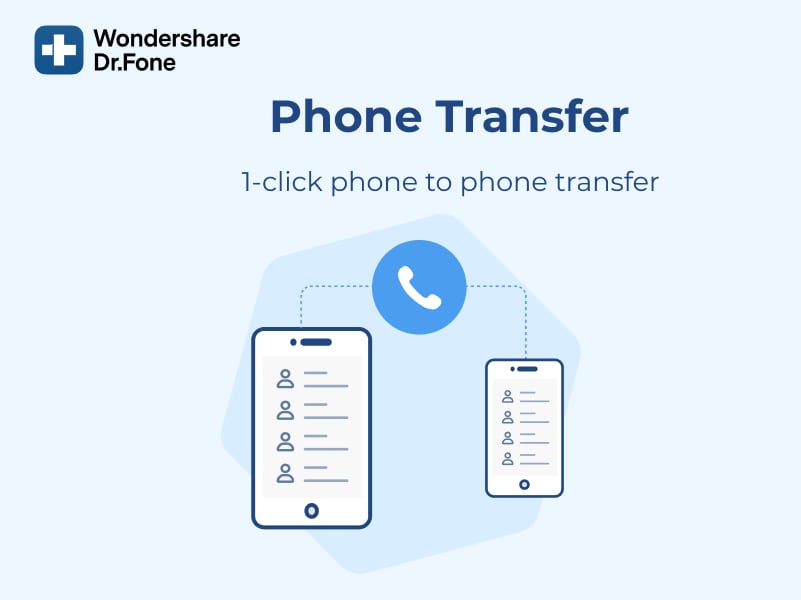
DrFoneTool auttaa palauttamaan valokuvia, yhteystietoja, viestejä ja videoita. Siinä on lisäominaisuuksia, kuten tiedostojen siirto laitteiden ja tietokoneen välillä (langattomasti), varmuuskopiointi, kloonaus ja root. Lisäksi sovellus auttaa siirtämään erikokoisia ja -tyyppisiä tiedostoja.
Tässä ovat tiedot, jotka voit siirtää sovelluksesta:
Valokuva, video, vastaaja, taustakuva, yhteystieto, kalenteri, kirjanmerkki, musta lista jne.
Tietojen siirtäminen vanhasta älypuhelimesta Samsung Galaxy S21:een on helppoa. Noudata alla annettuja ohjeita nopeaa tiedonsiirtoa varten.
Vaihe 1: Yhdistä ensin sekä vanha laite että uusi Samsung Galaxy S21 PC/Maciin USB:llä
Vaihe 2: Avaa ja käynnistä DrFoneTool. Sitten Vaihda ja napsauta Vaihda-sovellusta.
Vaihe 3: Kun sovellus avautuu, huomaat, että laite on havaittu näytöllä. Vastaavasti toinen tunnistetaan määränpääksi. Napsauta sitten sovellusnäytössä näkyviä Flip-asetuksia.
Vaihe 4: Kun olet valinnut laitteen tilan, käytä valintaruutua. Vaihtoehto on tiedostotyypin vieressä. Valitse valintaruutu, jos tiedosto, jonka haluat siirtää. Napauta asennuksen jälkeen ruudulle ilmestyvää START TRANSFER -painiketta.
Tämän lisäksi voit valita Samsung-laitteessasi Tyhjennä tiedot ennen kopioimista. Tässä vaiheessa kaikki kohdelaitteen tiedot poistetaan. Siksi se johtaa nopeaan tiedonsiirtoon.
DrFoneTool – Puhelimen siirtotyökalulla on lukuisia etuja. Se on nopea ja tehokas verrattuna iOS:n ja Androidin sisäänrakennettuihin tiedonsiirtovaihtoehtoihin. Näillä vaihtoehdoilla on kuitenkin rajoituksia, ja se on myös melko monimutkainen. Vaikka DrFoneTool on nopea ja helppokäyttöinen, sisäänrakennetut vaihtoehdot voivat viedä aikaa.
2.2 Käytä Smart Switchiä
Toinen tapa siirtää tietoja vanhasta puhelimestasi Galaxy S21:een on Smart Switchin kautta. Se auttaa siirtämään tiedostoja, valokuvia ja tärkeitä tietoja jne. Vaikka vanha laitteesi ei olisi Galaxy-sarjasta, sovellus auttaa sinua tiedon siirtämisessä WiFin tai USB:n kautta.
Siirtääksesi WiFi-yhteyden kautta sinun on ladattava Smart Switch -sovellus ja muodostettava yhteys. Toisaalta USB-kaapelin kautta siirtämiseen tarvitset USB-liittimen. Nämä liittimet toimitetaan uusien puhelimien mukana. Joten katsotaanpa vaiheet saadaksesi paremman käsityksen.

Android-laitteelle (Wi-Fi Directin kautta)
Vaihe 1: Asenna Smart Switch -sovellus sekä uusiin että vanhoihin laitteisiin
Vaihe 2: Käynnistä sovellus molemmilla laitteilla. Napauta vanhassa puhelimessasi kohtaa Lähettävä laite ja uudessa puhelimessa kohtaa Vastaanottava laite
Vaihe 3: Paina Yhdistä molemmissa laitteissa. Nyt sinua pyydetään valitsemaan siirrettävät kohteet. Varmista, että teet samoin mieltymystesi mukaan
Vaihe 4: Kun olet valinnut siirron, napsauta ‘Siirrä’-painiketta. Tämä käynnistää tiedonsiirtoprosessin.
iOS:lle (USB-kaapelin kautta)
Vaihe 1: Liitä iPhone Samsung Galaxy S21:een USB OTG:n kautta.
Vaihe 2: Käynnistä Smart Switch -sovellus Samsung Galaxy S21:ssä. Napauta ‘Luota’, kun ponnahdusikkuna tulee näkyviin
Vaihe 3: Valitse tiedosto, jonka haluat siirtää. Paina Samsung Galaxy S21:n Tuo-painiketta
Vaihe 4: Lopuksi voit asentaa vastaavia sovelluksia iOS-laitteeseen.
2.3 Siirrä puhelimesi tiedot Googlen avulla
Voit myös siirtää puhelintietosi Googlen kautta. Tätä varten sinun on varmuuskopioitava vanhan laitteen tiedot. Se on yksinkertainen vaihe, jossa käyttäjän täytyy napauttaa Varmuuskopiointi-vaihtoehtoa Asetusten Järjestelmä-valikosta.
On tärkeää tarkistaa, että Varmuuskopioi Google Driveen -kytkin on päällä. Kun olet napannut Varmuuskopioi nyt -vaihtoehdon, kaikki tiedot synkronoidaan Google Driven kanssa. Tämä vaihe merkitsee kaikkien tietojesi onnistunutta varmuuskopiointia.
Nyt tulee seuraava vaihe, eli valokuvien ja videoiden varmuuskopiointi. Tätä varten Google-kuvat ovat paras vaihtoehto. Sen tehokas tietojen varmuuskopiointi ja automaattinen ryhmän koneoppiminen ovat varsin tyydyttäviä. Lisäksi Google-kuvat tarjoavat rajattoman tallennustilan korkealaatuisille kuville.
Varmuuskopioi valokuvat siirtymällä kohtaan ‘Kuvat’ ja napsauttamalla hampurilaisvalikkoa. Tiedoksi, hampurilaismenu on kolme vaakasuoraa viivaa vasemmassa yläkulmassa.
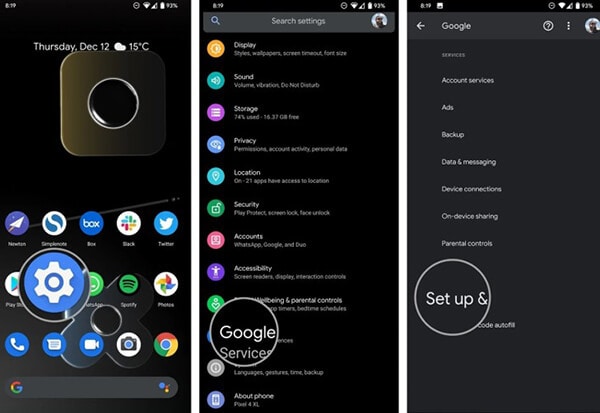
Siirry kohtaan ‘Asetukset’ ja napauta sitten ‘Varmuuskopiointi ja synkronointi’ -vaihtoehtoa. Tarkista, onko saman kytkin päällä. Varmista korkealaatuisten kuvien saamiseksi, että varmuuskopiointitila on asetettu korkealaatuiseksi. Se siitä; kaikki valokuvasi on varmuuskopioitu!
Sitten tulee viimeinen vaihe, ja se on tietojen palauttaminen uuteen puhelimeen. Ennen kuin aloitat, älä nollaa tietoja vanhasta puhelimesta. Tämä johtuu siitä, että tarvitset sitä prosessin aikana.
Pakkauksen purkamisen jälkeen on aika käynnistää uusi laite. Muista noudattaa jokaista vaihetta huolellisesti. Esimerkiksi kielen valinnan jälkeen napauta aloituspainiketta ja valitse WiFi-kotiverkko.
Kun siirryt eteenpäin, sinut ohjataan kohtaan Kopioi sovellukset ja tiedot. Napauta Seuraava vaihtoehto siirtääksesi tiedot. Avautuu sivu, jossa on ‘Tuo tietosi kohteesta…’ -vaihtoehto. Napauta ‘Varmuuskopioi Android-puhelimesta’ ja sitten ‘Seuraava’ kahdesti.
Heti kun näet vanhan laitteesi mallinumeron, hanki se heti. Siirry vanhassa laitteessasi kohtaan Asetukset ja sitten Google-välilehti. Siirry sitten kohtaan ‘Määritä ja palauta’ ja ‘Setup Nearby Device’. Napauta ‘Seuraava’ ja huomaat puhelimen etsivän lähellä olevia laitteita.
Varmistaaksesi paremman yhteyden, tarkista kuviot molemmissa laitteissa. Napauta ‘Seuraava’ vahvistaaksesi näytön lukituksen vanhassa puhelimessa. Valitse Kopioi-vaihtoehto kohdassa Kopioiko uuteen laitteeseen? sivu’ aloittaaksesi prosessin.
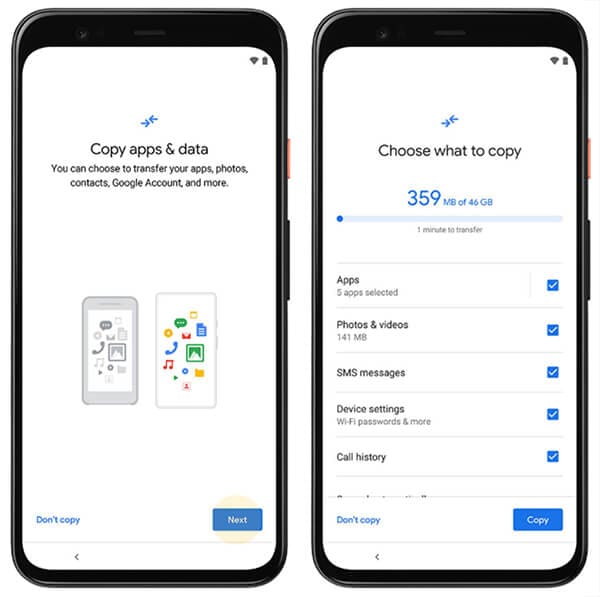
Kirjaudu uudessa laitteessasi Google-tilillesi ja vahvista vanhan laitteen näytön lukitus. Kun ‘Valitse palautettava sivu’ avautuu, valitse ‘Palauta’ saadaksesi kaikki tiedot.
Yhteenveto
Joten näin voit siirtää vanhat tietosi upouuteen Samsung Galaxy S21:een. DrFoneTool – Phone Transfer on erinomainen sovellus, joka siirtää olennaiset tiedot vanhoista laitteista uusiin. Tämä ei rajoitu Samsung Galaxy S21:een.
Voit siirtää tietoja laitteesta uusiin iOS- ja Android-laitteisiin. Se tekee siirtoprosessista helppoa käyttäjille. Vaikka toinen prosessi vaatii paljon aikaa ja vaivaa, DrFoneTool – Phone TRansfer ei. Lisäksi prosessi säilyttää tarpeettoman monimutkaisuuden.
Viimeisimmät artikkelit