Palauta tiedot Samsungin sisäisestä muistista
Jos olet tallentanut sovelluksiasi ja henkilökohtaisia tietojasi Samsung-laitteesi sisäiseen muistiin koko ajan ja olet menettänyt tiedot jostain syystä, on tärkeää etsiä vaihtoehtoja, joilla voit palauttaa poistetut tiedostot helposti ja turvallisesti. .
Täällä opit turvallisimman, nopeimman ja helpoimman tavan suorittaa tehtävät puolestasi.
- 1. Onko mahdollista palauttaa kadonneita tietoja Samsungin sisäisestä muistista?
- 2. Kadonneiden tietojen palauttaminen Samsungin sisäisestä muistista
- 3. Sisäinen muisti vs. ulkoinen muisti
1. Onko mahdollista palauttaa kadonneita tietoja Samsungin sisäisestä muistista?
Lyhyt ja yksinkertainen vastaus kysymykseen olisi kyllä! On mahdollista. Samsung-laitteen tai minkä tahansa muun älypuhelimen sisäinen muisti toimii seuraavasti:
Älypuhelimen sisäinen tallennustila on jaettu kahteen osioon, joista ensimmäinen osio on merkitty vain luku -käyttöiseksi ja sisältää käyttöjärjestelmän, varastosovellukset ja kaikki siinä olevat tärkeät järjestelmätiedostot. Tämä osio ei ole käyttäjien käytettävissä.
Toisaalta toinen osio antaa käyttäjille mahdollisuuden käyttää itseään, mutta rajoitetuin oikeuksin. Kaikki älypuhelimesi sisäiseen muistiin tallennetut sovellukset ja tiedot tallennetaan itse asiassa tähän toiseen osioon. Kun käytät ohjelmaa tietojen tallentamiseen toiseen osioon (esim. tekstieditori), vain sovellus pääsee käsiksi alueelle, johon tietosi on tallennettu, ja jopa sovelluksella on rajoitettu pääsy muistiin eikä se voi lukea tai lukea. kirjoittaa kaikki tiedot muuhun kuin omaan tilaan.
Yllä oleva on tilanne yleisissä skenaarioissa. Asiat kuitenkin muuttuvat, kun roottat Samsung-laitteesi. Kun laite on juurtunut, saat täyden pääsyn sen koko sisäiseen muistiin, mukaan lukien osioon, jossa on käyttöjärjestelmätiedostot ja joka on aiemmin merkitty vain luku -käyttöiseksi. Tämän lisäksi voit jopa tehdä muutoksia näihin kahteen osioon tallennettuihin tiedostoihin.
Tämä tarkoittaa lisäksi, että älypuhelimesi on oltava juurtunut, jotta voit palauttaa tietosi Samsung-laitteesi sisäisestä tallennustilasta. Tämän lisäksi sinun on käytettävä myös tehokasta tietojen palautustyökalua, joka pystyy skannaamaan älypuhelimesi sisäisen tallennustilan ja palauttamaan poistetut tiedostot sieltä.
VAROITUS: Laitteen juurruttaminen mitätöi sen takuun.
2. Kadonneiden tietojen palauttaminen Samsungin sisäisestä muistista
Kuten edellä mainittiin, Samsung-laitteesi juurrutuksen jälkeen tarvitaan tehokas kolmannen osapuolen työkalu palauttamaan kadonneet tiedot siitä. Kiitos Wondershare DrFoneTool, joka tarjoaa kaikki tarvittavat ainesosat saman katon alta.
Vaikka Wondershare DrFoneTool on saatavana sekä Android- että iOS-laitteille, vain DrFoneTool – Android-tietojen palautus käsitellään täällä esimerkkejä ja esittelyjä varten.
Muutamia muita asioita, joita Wondershare DrFoneTool tekee puolestasi sen lisäksi, että se palauttaa kadonneet tiedot Samsungista tai muista Android-laitteista:

DrFoneTool – Android-tietojen palautus
Maailman ensimmäinen Android-älypuhelinten ja tablettien palautusohjelmisto.
- Palauta Android-tiedot skannaamalla Android-puhelimesi ja -tablettisi suoraan.
- Esikatsele ja palauta valikoivasti mitä haluat Android-puhelimeltasi ja -tabletiltasi.
- Tukee erilaisia tiedostotyyppejä, mukaan lukien WhatsApp, viestit ja yhteystiedot ja valokuvat ja videot sekä ääni ja asiakirja.
- Tukee yli 6000 Android-laitemallia ja erilaisia Android-käyttöjärjestelmiä.
Huomautus: Kaikkia tiedostoja, kuten videoita, ei voi esikatsella muotorajoitusten ja yhteensopivuusrajoitusten vuoksi.
Kadonneiden tietojen palauttaminen Samsungin sisäisestä tallennustilasta DrFoneToolin avulla – Android Data Recovery
- Käytä yllä olevaa linkkiä ladataksesi ja asentaaksesi DrFoneTool – Android Data Recovery tietokoneellesi.
- Irrota Samsung-laitteessasi oleva ulkoinen SD-kortti ja käynnistä puhelin.
- Liitä älypuhelin tietokoneeseen alkuperäisellä datakaapelilla.
- Jos jokin muu mobiilihallinta käynnistyy automaattisesti, sulje se ja käynnistä DrFoneTool – Android Data Recovery.
- Odota, kunnes DrFoneTool havaitsee yhdistetyn laitteen.

6.Varmista pääikkunassa, että Valitse kaikki valintaruutu on valittuna ja napsauta seuraava.

7.Seuraavassa ikkunassa, alta Vakio-tila -osiosta, napsauta valitaksesi joko Etsi poistetut tiedostot or Skannaa kaikki tiedostot -valintanappi, jolla DrFoneTool skannaa ja havaitsee vain poistetut tiedot tai jopa olemassa olevat tiedot sekä poistetut tiedostot vastaavasti Samsung-laitteessasi. Klikkaus seuraava jatkaa.

8. Odota, kunnes DrFoneTool analysoi laitteesi ja juurruttaa sen.
Huomautus: DrFoneTool poistaa laitteen juuret automaattisesti prosessin päätyttyä.
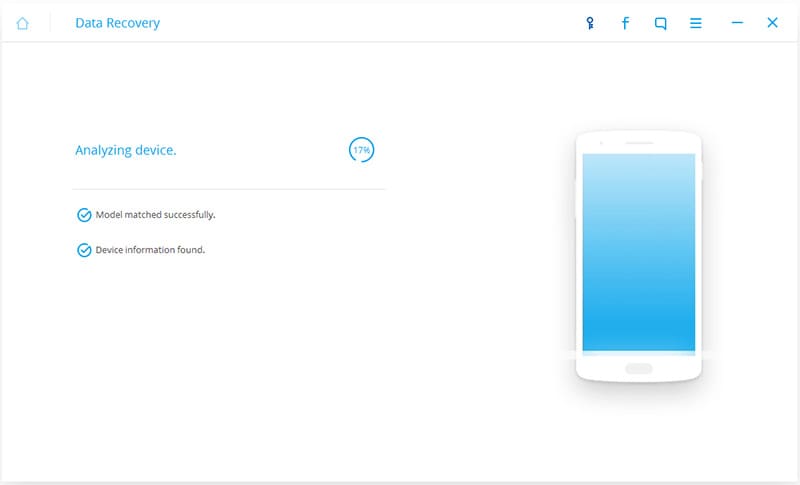
9. Anna Samsung-laitteessa kehotettaessa laitteen luottaa PC:hen ja Wondershare DrFoneTooliin.
10. Odota seuraavassa ikkunassa, kunnes Wondershare DrFoneTool etsii poistetut tiedostot sisäisestä muististaan.
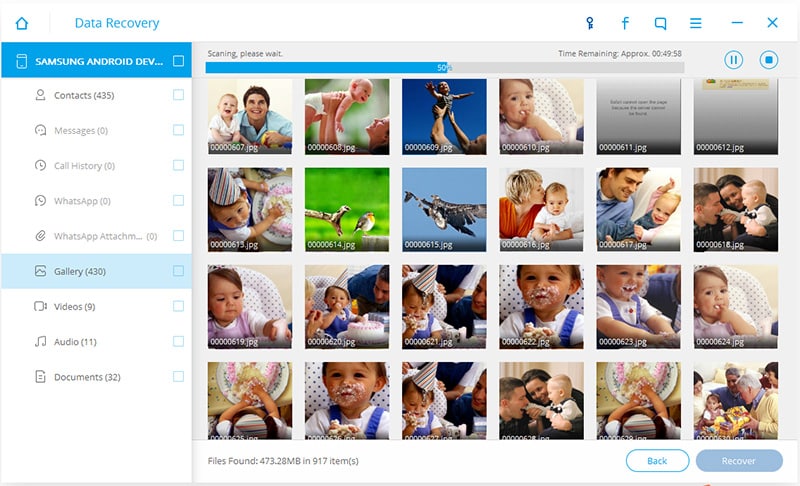
11. Kun skannaus on valmis, napsauta vasemmasta ruudusta ja valitse haluamasi luokka.
Huomautus: Jos tarkistuksen tulos ei näytä palautettavia tiedostoja, voit napsauttaa Etusivu -painiketta ikkunan vasemmasta alakulmasta palataksesi pääkäyttöliittymään, toista yllä olevat vaiheet ja napsauta valitaksesi ruudun alla oleva valintanappi. Edistynyt tila osio vaiheessa 7.
12. Kytke päälle oikeanpuoleisen ruudun yläosasta Näytä vain poistetut kohteet painiketta.
Huomautus: Tämä varmistaa, että vain poistetut, mutta palautettavissa olevat kohteet valitusta luokasta näkyvät luettelossa ja puhelimesi sisäisessä muistissa jo olevat tiedot pysyvät piilossa.
13.Valitse oikeanpuoleisesta ruudusta palautettavia objekteja edustavat valintaruudut.
14. Kun kaikki haluamasi tiedostot ja objektit on valittu, napsauta toipua ikkunan oikeasta alakulmasta.
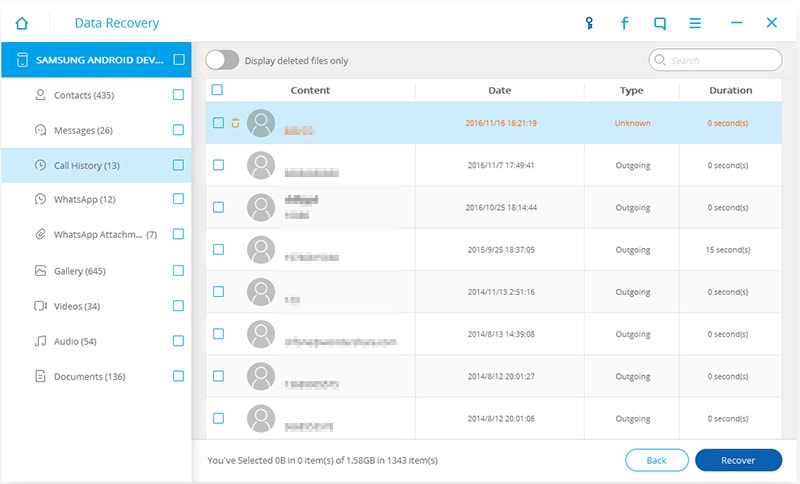
15. Napsauta seuraavassa laatikossa toipua palauttaaksesi kadonneet tiedot tietokoneen oletussijaintiin.
Huomautus: Valinnaisesti voit myös napsauttaa selailla -painiketta valitaksesi toisen kansion, johon tiedot palautetaan.
3. Sisäinen muisti vs. ulkoinen muisti
Toisin kuin sisäinen muisti, joka antaa sinulle rajoitetun tai ei ollenkaan pääsyä siihen, Samsung-laitteesi ulkoinen muisti (ulkoinen SD-kortti) on merkitty julkiseksi tallennustilaksi ja antaa sinun käyttää sitä vapaasti.
Kun asennat tai siirrät sovelluksia ulkoiseen tallennustilaan, on kuitenkin tärkeää, että annat suostumuksesi jatkaaksesi Android-käyttöjärjestelmän kehotuksesta.
Koska ulkoinen muistikortti toimii itsenäisesti, vaikka se olisi liian täynnä tietoja, älypuhelimesi ei hidastu tai heikennä sen suorituskykyä.
Yhteenveto
Aina ja aina kun mahdollista, sinun tulee tallentaa tietosi ja asentaa sovelluksia älypuhelimesi ulkoiselle SD-kortille. Tämä tekee palautusprosessista yksinkertaisemman.
Viimeisimmät artikkelit

