Palauta poistetut valokuvat Samsung Galaxysta / Notesta
- Osa 1: Poistettujen valokuvien palauttaminen
- Osa 2: Missä valokuvat säilyvät Samsung Galaxyssa / Notessa?
- Osa 3: Hyödyllisiä vinkkejä valokuvien ottamiseen Samsung Galaxylla/Notella
Osa 1: Poistettujen valokuvien palauttaminen
Voit palauttaa poistetut valokuvat Samsung Galaxy/Note -sovelluksesta käyttämällä kolmannen osapuolen ohjelmistoa, kuten DrFoneTool – Android-tietojen palautus. Se on maailman ensimmäinen Android-tietojen palautus älypuhelimille ja tableteille. Poistettujen valokuvien palauttamisen lisäksi voit myös kadota tai poistaa yhteystietoja, SMS-viestejä, WhatsApp-viestejä, musiikkia, videoita, asiakirjoja ja paljon muuta.

DrFoneTool – Android-tietojen palautus
Maailman ensimmäinen Android-älypuhelinten ja tablettien palautusohjelmisto.
- Palauta Android-tiedot skannaamalla Android-puhelimesi ja -tablettisi suoraan.
- Esikatsele ja palauta valikoivasti mitä haluat Android-puhelimeltasi ja -tabletiltasi.
- Tukee erilaisia tiedostotyyppejä, mukaan lukien WhatsApp, viestit ja yhteystiedot ja valokuvat ja videot sekä ääni ja asiakirja.
- Tukee yli 6000 Android-laitemallia ja erilaisia Android-käyttöjärjestelmiä.
Ohjelmisto on todella intuitiivinen käyttää. Sinun tarvitsee vain seurata vaiheittaista ohjattua toimintoa, kun sitä kehotetaan:
Vaihe 1. Yhdistä Samsung Galaxy/Note tietokoneeseesi USB-kaapelilla
Käynnistä DrFoneTool – Android Data Recoveryd ja yhdistä Samsung Galaxy/Note tietokoneeseesi USB-kaapelilla.

Vaihe 2. Ota käyttöön USB-virheenkorjaus
Jos haluat palauttaa poistetut kuvat Samsung Galaxy/Note -laitteesta, anna DrFoneTool tunnistaa älypuhelimesi. Noudata ohjattua DrFoneTool-toimintoa ottaaksesi USB-virheenkorjauksen käyttöön laitteessasi sen Android-version mukaan, jota Samsung Galaxy/Note käyttää.

Vaihe 3. Suorita analyysi Samsung Galaxy/Note -laitteellasi
Kun olet ottanut USB-virheenkorjauksen käyttöön Samsung Galaxy/Note -laitteessasi, napsauta DrFoneTool-ikkunassa Seuraava, jotta ohjelma analysoi laitteesi palautettavissa olevia tietoja.
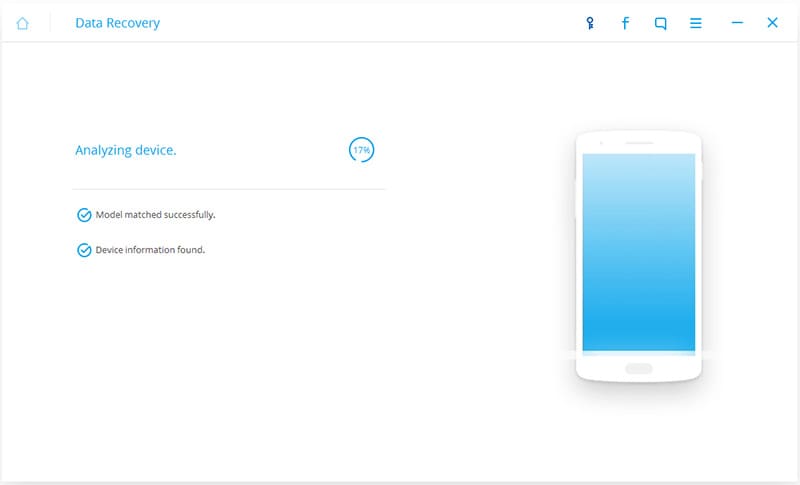
Jos olet roottannut Android-puhelimesi aiemmin, ota Superuser-valtuutus käyttöön Samsung Galaxy/Note -laitteesi näytöllä ennen skannausprosessia. Napsauta ‘Salli’, kun ohjelmisto kehottaa sinua tekemään niin. Skannaa laitteesi napsauttamalla tietokoneessa Käynnistä.
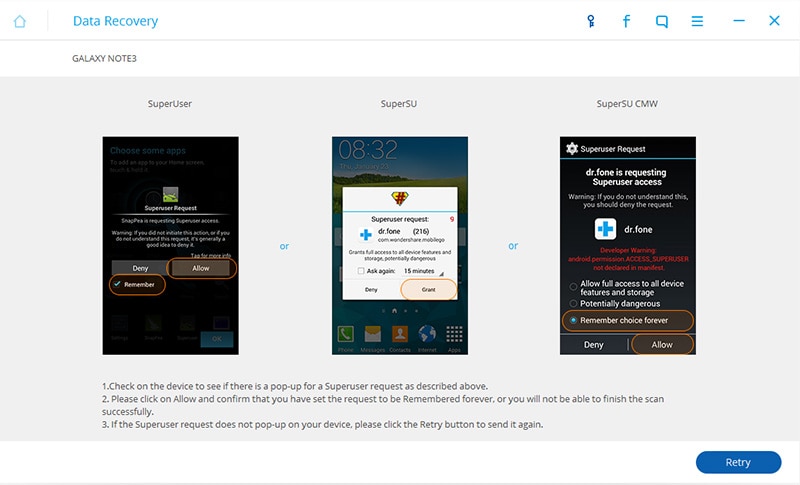
Vaihe 4. Valitse Tiedostotyyppi ja skannaustila
Jos haluat etsiä nopeasti poistettuja kuvia Samsung Galaxyssa/Notessa, valitse vain Galleria. Se on luokka, johon kaikki Samsung Galaxy/Note -laitteessasi löydetyt kuvat tallennetaan tähän. Napsauta ‘Seuraava’ antaaksesi ohjelmiston etsiä poistetut kuvat siitä.

Kun olet valinnut skannattavat tiedostotyypit, valitse skannaustila: ‘Standard Mode’ tai ‘Advanced Mode’ . Valitse itsellesi oikea tila kunkin tilan selityksen mukaan. Napsauta ‘Seuraava’ jatkaaksesi kuvien palautusprosessia.

Vaihe 5. Esikatsele ja palauta poistetut valokuvat Samsung Galaxy / Note -sovelluksessa
Koko skannausprosessi kestää muutaman minuutin. Jos näet tarvitsemasi poistetut valokuvat prosessin aikana, pysäytä prosessi napsauttamalla Keskeytä-painiketta. Tarkista haluamasi valokuvat ja napsauta ohjelman alalaidasta ‘Palauta’. Näkyviin tulee ponnahdusikkuna; valitse kohdekansio paikalliselta asemaltasi tallentaaksesi palautetut valokuvat.

Osa 2: Missä valokuvat säilyvät Samsung Galaxyssa / Notessa?
Samsung Galaxy/Note tallentaa valokuvat sisäiseen muistiinsa, aivan kuten käyttäisit tietokonettasi. Sisäinen tallennustila on kuitenkin hyvin rajallinen. Hyvä uutinen on, että voit laajentaa tallennustilaa useimmissa Samsung Galaxy/Noteissa asettamalla ulkoisen tallennuskortin. Kun teet niin, Samsung Galaxy/Note tallentaa kuvat automaattisesti ulkoiselle tallennuskortille.
Voit tietysti muuttaa tallennuskohdetta milloin tahansa. Sinun tarvitsee vain käynnistää kamerasovellus, napauttaa asetuskuvaketta (ratas) ja klikata lisää (¦-kuvake).
Osa 3: Hyödyllisiä vinkkejä valokuvien ottamiseen Samsung Galaxylla/Notella
Pelkäätkö, että et saa niitä upeita kuvia, koska et ole ammattivalokuvaaja? Tässä on viisi hyödyllistä vinkkiä, joiden avulla voit saada upeita valokuvia Samsung Galaxy/Note -laitteellasi:
Vihje 1. Käytä ‘Drama Shot’ -tilaa
Ikuista elämäsi parhaat hetket käyttämällä ‘Drama Shot’ -tilaa. Se kestää jopa 100 kuvaa lyhyessä sarjassa. Voit valita parhaan sekvenssin minkä tahansa liikkeen tallentamiseen. Tämän tilan avulla sinun ei koskaan tarvitse missata elämäsi parhaiden hetkien dokumentointia.
Vihje 2. Käytä ‘Pro’-tilaa
Kaikissa Samsung Galaxyissa/Noteissa ei ole Pro-tilaa. Mutta jos haluat ja haluat muokata valokuviasi ennen julkaisemista sosiaalisessa mediassa, harkitse ‘Pro’-tilan käyttöä. Voit muuttaa manuaalisesti kameran särönopeutta, ISO:ta, valkotasapainoa jne. Sinun tarvitsee vain kokeilla asetuksia saadaksesi haluamasi kuvan. Pääset myös ottamaan RAW-kuvia, mikä on hyödyllistä, jos haluat muokata ammattimaisilla ohjelmistoilla.
Vinkki 3. Käytä ‘Wide Selfie’ -tilaa eeppiselle wefielle
Haluaisitko luoda Ellen DeGeneres wefie -hetken uudelleen, mutta et voi saada kaikkia mukaan? Käytä yksinkertaisesti ‘Wide Selfie’ -tilaa. Se käyttää samaa konseptia kuin ‘Panorama’-tila, vain, että se käyttää etukameraa takakameran sijaan.
Vihje 4. Ota valokuvia videota kuvattaessa
Samsung Galaxy/Note -laitteesi pitäisi pystyä samanaikaisesti käyttämään sekä video- että kameratoimintoja, jotta voit kaapata liikettä ja ottaa stillkuvan täydellisestä hetkestä.
Vihje 5. Puhdista kohtaus
Kuten Pro-tilassa, kaikissa Samsung Galaxy/Noteissa ei ole Eraser Shot -työkalua. Tämä on erityisen hyödyllistä, kun otat luonnonkauniita kuvia, jotka ovat pilaantuneet etualalla kävelevien turistiryhmien takia.
Viimeisimmät artikkelit

