Kuinka palauttaa poistetut valokuvat Samsung Galaxy Coresta
Valokuvat ovat aina tärkeitä tietoja puhelimessamme, koska ne edustavat muistojamme. Niiden menettäminen on aina tuskallista. Samsung galaxy core on suosittu puhelin, jonka mukana tulee hyvä kamera, joten se on erittäin hyvä laite muistojen tallentamiseen. Saatat kuitenkin menettää valokuvia useista syistä.
1. Olet saattanut nollata puhelimesi tiettyjen päivitysten tai ongelmien vuoksi. Jos haluat tallentaa valokuvia puhelimesi sisäiseen muistiin, nämä kuvat poistetaan nollauksen vuoksi. Se on yleisin syy, sillä ensisijaisesti tallennetaan puhelin ja tiedot kriittisten ongelmien varalta.
2. Vioittuneet SD-kortit voivat myös poistaa valokuvia puhelimestasi. SD-kortit vioittuvat virusten tai haittaohjelmien takia, jotka rajoittavat pääsyä SD-korttiisi. Jos et pääse eroon tiedoista, et pääse käsiksi kuviisi ja olet myös vaarassa menettää valokuvia viruksenpoistoprosessin aikana.
3. Kuvien vahingossa poistaminen. Olet ehkä vahingossa poistanut valokuvia vain vapauttanut tilaa puhelimestasi, ja joku muu puhelintasi käyttävä on saattanut poistaa kuvat. Manuaaliseen poistamiseen on useita syitä.
- 1. Kuinka palauttaa poistetut valokuvat Samsung Galaxy Coresta ja muista
- 2. Vinkkejä Samsung Galaxy Coren käyttöön
- 3. Kuinka välttää kuvien katoaminen Samsung Galaxy Coressa
1. Kuinka palauttaa poistetut valokuvat Samsung Galaxy Coresta ja muista
Saatat katua kuvien poistamista manuaalisesti tai vahingossa, mutta kaikkea ei ole menetetty. Sinun on muistettava, että tänään mitään ei poisteta kokonaan. On olemassa tapa, joka voi auttaa sinua palauttamaan valokuvasi. Kolmannen osapuolen ohjelmisto DrFoneTool – Android-tietojen palautus on loistava ohjelmisto, jonka avulla tarvitset kadonneita valokuviasi.

DrFoneTool – Android-tietojen palautus
Maailman ensimmäinen Android-älypuhelinten ja tablettien palautusohjelmisto.
- Palauta Android-tiedot skannaamalla Android-puhelimesi ja -tablettisi suoraan.
- Esikatsele ja palauta valikoivasti mitä haluat Android-puhelimeltasi ja -tabletiltasi.
- Tukee erilaisia tiedostotyyppejä, mukaan lukien WhatsApp, viestit ja yhteystiedot ja valokuvat ja videot sekä ääni ja asiakirja.
- Tukee yli 6000 Android-laitemallia ja erilaisia Android-käyttöjärjestelmiä.
Kuinka palauttaa valokuvia Samsung Galaxy Coresta tai muista Samsung-puhelimista vaiheittain
Vaiheet ovat yksinkertaisia seurata, ja ohjelmisto helpottaa opastamista prosessin läpi.
Vaatimukset: USB-kaapeli, joka on yhteensopiva Samsung Galaxy Coren, tietokoneen, DrFoneToolin kanssa.
Aloitetaan suorittamalla ohjelma tietokoneellasi sen asennuksen jälkeen. Näet sen pääikkunan seuraavasti.

Vaihe 1. Liitä Galaxy Core tietokoneeseen
Ennen kuin liität laitteen tietokoneeseen, voit ensin tarkistaa USB-virheenkorjauksen. Tee se vain laitteellesi sopivalla tavalla:
- 1) Android 2.3 tai aiempi: Syötä ‘Asetukset’ < Napsauta ‘Sovellukset’ < Napsauta ‘Kehitys’ < Tarkista ‘USB-virheenkorjaus’;
- 2) Android 3.0 – 4.1: Syötä ‘Asetukset’ < Napsauta ‘Kehittäjäasetukset’ < Tarkista ‘USB-virheenkorjaus’;
- 3) Android 4.2 tai uudempi: Syötä ‘Asetukset’ < Napsauta ‘Tietoja puhelimesta’ < Napauta ‘Koontinumero’ useita kertoja, kunnes saat ilmoituksen ‘Olet kehittäjätilassa’. < Takaisin ‘Asetuksiin’ < Napsauta ‘Kehittäjäasetukset’. < Tarkista ‘USB-virheenkorjaus’;
Kun olet ottanut USB-virheenkorjauksen käyttöön laitteessasi, voit liittää laitteen tietokoneeseen ja siirtyä seuraavaan vaiheeseen. Jos et ole ottanut USB-virheenkorjausta käyttöön, näet alla olevan ohjelman ikkunan.

Vaihe 2. Analysoi ja skannaa Galaxy Core ja etsi siinä olevia kuvia
Ennen kuin skannaat laitteesi, sen on ensin analysoitava laitteesi tiedot. Napsauta Käynnistä-painiketta aloittaaksesi sen.

Tietojen analysointi vie vain muutaman sekunnin. Sen jälkeen ohjelma ohjaa sinut suorittamaan luvan laitteesi näytöllä: napsauta näytölle ponnahdusikkunaa Salli. Siirry sitten takaisin tietokoneeseen ja skannaa Galaxy Core napsauttamalla Käynnistä.
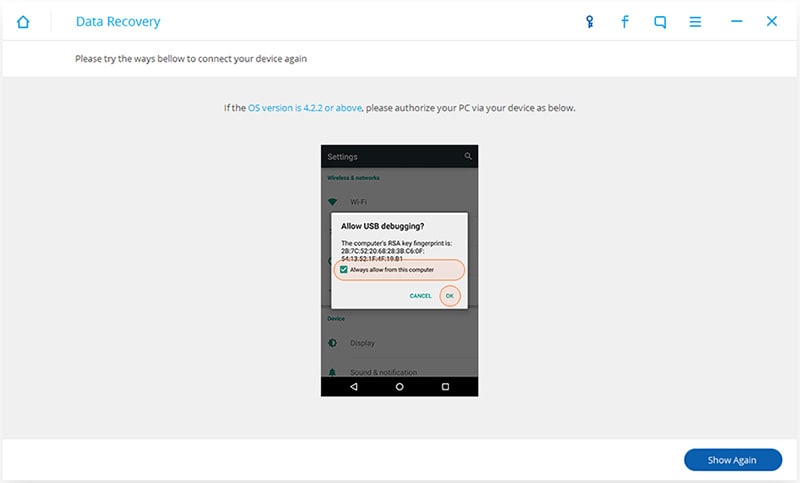
Vaihe 3. Esikatsele ja palauta Galaxy Core -kuvia
Skannaus kestää hieman kauan. Kun se päättyy, näet skannaustuloksen, jossa kaikki löydetyt tiedot on järjestetty hyvin viesteinä, yhteystietoina, valokuvina ja videoina. Voit esikatsella valokuviasi napsauttamalla Galleria, ja sitten voit tarkistaa kuvat yksitellen. Valitse haluamasi ja tallenna ne tietokoneellesi napsauttamalla Palauta.

2. Vinkkejä Samsung Galaxy Coren käyttöön
1.Voit ottaa estotilan käyttöön valitaksesi ilmoitukset saapuvista puheluista sallittujen luettelosta. Löydät estotilan asetusten laiteluokasta.
2.Valitse puhelimesi suosikkifonttisi näyttöluokasta. Voit valita erilaisia fontteja.
3. Käytä Smart Stay -ominaisuutta, joka on käytettävissä vain Samsungin Android-puhelimissa. Näyttösi ei koskaan sammu, kun katsot sitä. Siirry näyttöön ja sitten Smart stay -toimintoihin.
4. Haluatko tietää akun prosenttiosuuden yläkuvakkeesta, siirry näyttöön ja muihin asetuksiin löytääksesi näytön lyöntiprosenttivaihtoehdon.
5. Virransäästötila ei aina voi säästää akkua, mutta se vähentää suorittimen käyttöä ja kirkkautta.
3.Kuinka vältät kuvien menettämisen Samsung Galaxy Coressa
Hienoa kuvien tallentamiseen puhelimeen on tallentaa ne suoraan pilveen. Voit käyttää palveluita, kuten Dropboxia ja SkyDrivea, auttamaan kuvien tallentamisessa. Dropbox on hyvä Android-versiolle. Markkinoilla on Dropbox-sovellus Android-puhelimelle, lataa se ja asenna se. Tässä on vaiheet, joiden avulla voit ottaa latausasetukset käyttöön Samsung Galaxy -ytimessä tai missä tahansa Androidissa.
Hienoa kuvien tallentamiseen puhelimeen on tallentaa ne suoraan pilveen. Voit käyttää palveluita, kuten Dropboxia ja SkyDrivea, auttamaan kuvien tallentamisessa. Dropbox on hyvä Android-versiolle. Markkinoilla on Dropbox-sovellus Android-puhelimelle, lataa se ja asenna se. Tässä on vaiheet, joiden avulla voit ottaa latausasetukset käyttöön Samsung Galaxy -ytimessä tai missä tahansa Androidissa.
1.Käynnistä pudotuslaatikko puhelimessasi ja kirjaudu sisään. Siirry ensin Dropbox-sovelluksen asetuksiin.
2. Vieritä nyt alas kohtaan ‘Ota lataus käyttöön’. Valitse, miten haluat ladata ja mitä haluat ladata. Lataaminen vain Wi-Fi-yhteyden kautta on suositeltavaa, jos et käytä laajaa datapakettia. Lisäksi sallit kuvien ja videoiden lataamisen. Katso täydelliset asetukset kuvakaappauksesta.
Voit myös käyttää SkyDrivea samalla tavalla. Se ladataan automaattisesti aina, kun otat uuden kuvan, ja se tallennetaan puhelimeesi. Voit aina ostaa lisää tilaa Dropboxista, jos ilmainen raja ylittyy.
Viimeisimmät artikkelit

