Samsungin varmuuskopion PIN-koodi: mitä tehdä lukitulle Samsung-laitteelle
- Osa 1. Mikä on Samsungin varmistusnasta?
- Osa 2. Miksi sinun pitäisi määrittää varmuuskopionasta?
- Osa 3. Varmuuspintojen määrittäminen Samsung-laitteeseen?
- Osa 4. Kuinka vaihtaa PIN-koodi Samsung-laitteessa?
- Osa 5. Mitä tehdä, kun Samsung Android -laitteesi on lukittu ilman varmuuskopiota?
- Osa 6. Samsung-laitteiden varmuuskopiointi DrFoneToolilla
Osa 1. Mikä on Samsungin varmistusnasta?
Samsung-mobiililaitteissasi on useita näytön lukitusvaihtoehtoja. Ne on lueteltu alas niiden tarjoaman suojaustason mukaan. Pyyhkäisy on alhaisin suojattu ja salasana korkein.
- Napata
- Kasvien lukitus
- Kasvot ja ääni
- Kuvio
- PIN
- Salasana
Aina kun otat turvalukituksen käyttöön kasvojentunnistuksen, kasvojen ja äänen tai kuviovaihtoehdon avulla, sinua pyydetään määrittämään myös varanasta. Jos laitteesi ei tunnista kasvojasi ja/tai ääntäsi tai unohdat kuviosi, näytön lukituksen ohittamiseksi käytetään varanastaa. Siksi vara-lukituksen PIN-koodi tai -kuvio, kuten nimestä voi päätellä, on PIN-koodi, jota voit käyttää, kun unohdat näytön lukituksen tai laitteesi ei tunnista sinua.

Osa 2. Miksi sinun pitäisi määrittää varmuuskopionastainen Samsung-laitteelle?
Ennen kuin tunnustat varanastan tärkeyden, sinun on ymmärrettävä, mitä kasvojen lukituksen avaus, kasvot ja ääni sekä kuviovaihtoehdot ovat.
Kasvojen lukituksen avaaminen:
Face Unlock tunnistaa kasvosi ja avaa näytön lukituksen. Kun määrität Face Unlockin, se ottaa kuvan kasvoistasi. Se on vähemmän turvallinen kuin salasana tai kuvio, koska kuka tahansa sinua muistuttava henkilö voi avata laitteen lukituksen. Laite ei myöskään välttämättä tunnista sinua ollenkaan mistä tahansa epämääräisestä syystä. Siksi laite kehottaa sinua määrittämään varanastan, jos kasvojasi ei tunnisteta.
Kasvot ja ääni:
Face Unlock -ominaisuuden lisäksi tämä vaihtoehto ottaa äänesi huomioon. Voit avata näytön lukituksen näyttämällä kasvosi sekä antamalla aiemmin määrittämäsi äänikomennon. Jos laitteesi ei tunnista kasvojasi, ääntäsi tai molempia, sinun on avattava näytön lukitus varanastalla.
Kuvio:
Se määritetään yhdistämällä näytön pisteet millä tahansa suoritettavalla tavalla. Vähintään neljä pistettä on yhdistettävä kuvion luomiseksi, jota käytetään näytön lukituksen avaamiseen. On täysin mahdollista, että unohdat kuviosi tai lapsi yrittää avata näytön lukituksen useita kertoja poissa ollessasi, joten sinun on varmistettava, että sinulla on varakeino näytön lukituksen avaamiseen.
Mitä tapahtuu, jos et pysty avaamaan lukitusta, eikä sinulla ole varanastaa?
Jos olet unohtanut näytön lukituksen tai laitteesi ei tunnista sinua eikä sinulla ole varmuuskopion PIN-koodia, ainoa vaihtoehto, joka sinulle jää Google-tunnistetietojen jälkeen, on laitteen vaikea nollaus. Olet vaarassa menettää tärkeitä tietoja puhelimesi sisäisestä muistista, jos et luo niistä varmuuskopiota tietokoneellasi. Silloinkaan kaikkea sisältöä ei ehkä varmuuskopioida. Siksi varmistusnastasta on tullut välttämättömyys.
Osa 3. Varmuuspintojen määrittäminen Samsung-laitteeseen?
Sinua pyydetään määrittämään vara PIN-koodi näytön lukituksen määrittämisen jälkeen. Voit asettaa näytön lukituksen seuraavasti:
Vaihe 1: Siirry valikkoon.
Vaihe 2: avoin Asetukset.
Vaihe 3: Napsauta Lukitse näyttö ja sitten näytön lukitus. Näet seuraavan näytön.
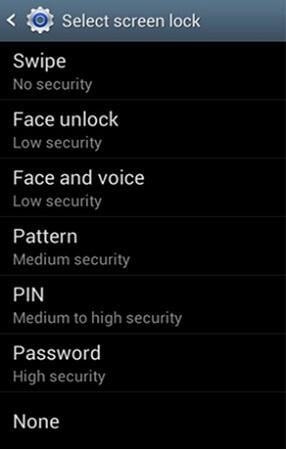
Vaihe 4: Jos valitset yllä olevista vaihtoehdoista Face Unlock, Face and Voice tai Pattern, sinut ohjataan myös näytölle, jossa voit määrittää varmuuskopion.

Vaihe 5: Valitse Kuvio or PIN, kumpi haluat asettaa varapinniksi. Jos valitset PIN-koodin, pääset näytölle, jossa voit kirjoittaa varakoodin, joka voi olla 4–16 numeroa pitkä. Klikkaa jatkaa.
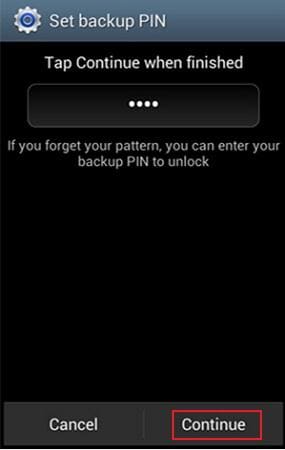
Vaihe 6: Vahvista syöttämällä PIN-koodi uudelleen ja lopeta prosessi napsauttamalla OK.

Osa 4. Kuinka vaihtaa varmuuskopiotappi Samsung-laitteessa?
Voit vaihtaa Samsung-laitteesi varmuuskopion PIN-koodin määrittämisessä ensimmäistä kertaa noudattamalla samoja vaiheita. Tehdä niin:
Vaihe 1: Siirry valikkoon > Asetukset > lukitusnäytön > Näytön lukitus.
Vaihe 2: Sinua pyydetään antamaan jo määrittämäsi suojauksen avaustiedot. Klikkaus seuraava.
Vaihe 3: Valitse haluamasi suojauslukkoasetus ja suorita prosessi loppuun seuraamalla näytön komentoja.
Vaihe 4: Valitse jokin tietty varmuuskopiotiedosto avattavasta valikosta tietojen palauttamiseksi. Jos et löydä tiedostoa, napsauta Etsi tiedosto -painiketta. Valitse tiedosto jatkaaksesi eteenpäin.
Osa 5. Mitä tehdä, kun Samsung Android -laitteesi on lukittu ilman varmuuskopiota?
Jos olet unohtanut turvalukituksen sekä samsungin varakoodin, voit joko noudattaa täällä olevia ohjeita ohita Samsungin lukitusnäyttö tai sinun on nollattava laite. Se poistaa kaikki tiedot laitteen sisäisestä muistista, jos et varmuuskopioi kaikkia tiedostoja tai valokuvia. Saatat menettää tukemattoman sisällön.
Huomautus: Kovassa palautusmenettelyssä saattaa olla pieniä eroja Samsung-laitteesi merkistä ja mallista riippuen; yleinen menettely on kuitenkin sama.
Vaihe 1: Katkaise laitteesta virta painamalla virtapainiketta tai poistamalla akku puhelimesta.
Vaihe 2: Kokeile mitä tahansa seuraavista yhdistelmistä.
- Äänenvoimakkuuden lisäys + äänenvoimakkuuden vähennys + virtapainike
- Äänenvoimakkuuden vähennys + virtapainike
- Kotinäppäin + virtanäppäin
- Äänenvoimakkuuden lisäys + Koti + virtanäppäin
Paina ja vapauta jompikumpi tai kaikki näppäimet, ellet tunne puhelimen tärinää tai näe Android-järjestelmän palautus -näyttöä.
Vaihe 3: Käytä äänenvoimakkuuden vähennyspainiketta navigoidaksesi valikossa. Etsi Pyyhi tiedot / tehdasasetusten palautus. Valitse se painamalla virtanäppäintä.
Vaihe 4: Selaa vaihtoehtoja uudelleen äänenvoimakkuuden vähennyspainikkeella. Etsi ja valitse ‘Poista kaikki käyttäjätiedot’. Nollausprosessi suoritetaan.
Vaihe 5: Valitse ‘Käynnistä järjestelmä nyt’, kun prosessi on valmis.
Osa 6. Samsung-laitteiden varmuuskopiointi DrFoneToolilla
DrFoneTool on kehittänyt ohjelman Samsungin kaltaiselle johtavalle matkapuhelinyritykselle. Sillä on Samsungin kaltaiselle puhelimelle annettu laatu, joka muuttaa tietojen varmuuskopiointikokemuksen. Nyt voit varmuuskopioida videoita, musiikkia, yhteystietoja, viestejä ja sovelluksia erittäin nopeasti käyttämällä Samsungin matkapuhelimen varmuuskopiointiohjelmistoa DrFoneTool. Se muuttaa tietosi varmuuskopiointihistorian ja vie sinut nykyaikaisten tilojen uuteen maailmaan. On hieno kokemus varmuuskopioida tietoja matkapuhelimeesi Samsung-matkapuhelimesta.

DrFoneTool – puhelimen varmuuskopiointi (Android)
Varmuuskopioi joustavasti Samsung-tiedot PC:lle
- Varmuuskopioi valikoivasti Android-tiedot tietokoneelle yhdellä napsautuksella.
- Esikatsele ja palauta varmuuskopio mihin tahansa Android-laitteeseen.
- Tukee yli 8000 Android-laitetta.
- Varmuuskopioinnin, viennin tai palautuksen aikana ei menetetä tietoja.
DrFoneToolilla Samsung-valokuvien varmuuskopiointiin PC:lle
Vaihe 1: Käynnistä DrFoneTool PC-tietokoneella ja liitä Samung-laitteesi tietokoneeseen USB-kaapelilla. Napsauta ensisijaisessa ikkunassa ‘Phone Backup’ tallentaaksesi valokuvat PC-tietokoneelle.

Vaihe 2: Napsauta seuraavassa näkyviin tulevassa näytössä ‘Varmuuskopioi’. Jos olet käyttänyt tätä ohjelmistoa edelliseen varmuuskopiointiin, voit etsiä aiemmat varmuuskopiotiedot napsauttamalla Näytä varmuuskopiointihistoria.

Vaihe 3: Kaikki varmuuskopioitavat tiedostotyypit näytetään, tässä tapauksessa valitse ‘Galleria’ varmuuskopioidaksesi Samsung-kuvat tietokoneellesi.

Viimeisimmät artikkelit

