Samsungin salasanan palautus älypuhelimille ja kannettaville tietokoneille
- Osa 1. Samsungin salasanan palautus älypuhelimille ja kannettaville tietokoneille
- Osa 2: Samsungin kannettavan tietokoneen Windows-salasanan palauttaminen
Osa 1. Samsungin salasanan palautus älypuhelimille ja kannettaville tietokoneille
Digitaalisen maailman räjähdysmäisen kasvun myötä tiedostojen, kansioiden, valokuvien, muistiinpanojen ja korttitietojen tallentaminen ei ole tyhmää tehtävää. Ymmärrettävästi turvallisuudesta on tullut huolenaihe. Sinulla on salasana jokaiselle sivustolle, johon kirjaudut, ja jokaiselle postilaatikolle, johon pääset. Ei kuitenkaan ole helppoa muistaa kaikkia salasanoja Gmailista, Hotmailista, Facebookista Holviin, Dropboxiin ja matkapuhelimeesi. Näin voit palauttaa Samsung-älypuhelimien ja kannettavien tietokoneiden salasanat vaiheittaisen oppaan avulla.
1. Avaa Samsung-laitteesi lukitus käyttämällä Google-kirjautumista
Jos olet asettanut puhelimeesi kuviolukon ja unohdat oikean kuvion, voit avata sen helposti Google-tilin kirjautumisella.
Kun yrität useita kertoja väärällä salasanalla (mallilla), näet matkapuhelimesi näytöllä ‘Unohditko salasanan’ -vaihtoehdon.
Kun valitset Unohditko salasanan -vaihtoehdon, sinua pyydetään antamaan Google-tilisi käyttäjätunnus ja salasana. Jos sinulla on useita Google-tilejä, sinun on annettava sen tilin tiedot, jota käytit puhelimen määrittämiseen aiemmin.
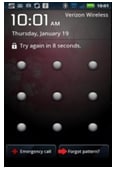
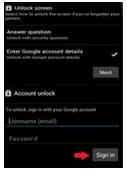
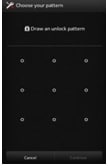
Kun kirjaudut sisään onnistuneesti, puhelimesi lukitus avataan ja voit määrittää uuden lukon/salasanan uudelleen. Bazzinga.
2. Avaa Samsung-laitteesi lukitus Find My Mobile -työkalulla
Find My Mobile on Samsungin tarjoama ominaisuus, ja sitä voidaan käyttää erittäin helposti Samsung-laitteesi lukituksen avaamiseen. Tarvitset vain rekisteröidyn Samsung-tilin (luotu puhelimen ostamisen/asettamisen yhteydessä).
Siirry Samsung Find -kohtaan Minun matkapuhelimeni ja kirjaudu sisään Samsung-tilisi tiedoilla.
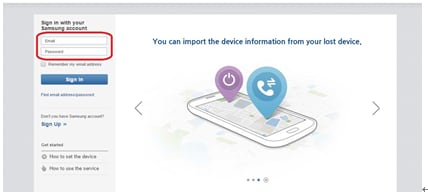
Find My Mobile -liittymän vasemmalla puolella näet laitteesi (vain jos se olisi rekisteröity).
Valitse samasta osiosta vaihtoehto ‘Avaa näyttöni’ ja odota muutama sekunti (tämä voi kestää jonkin aikaa Internet-nopeudestasi riippuen).
Kun prosessi on valmis, saat ilmoituksen, joka kertoo, että lukitusnäyttö on avattu.
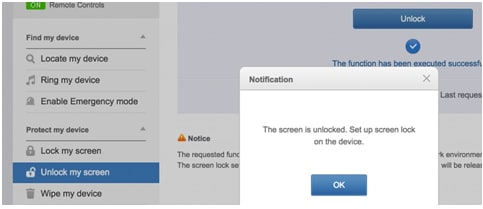
Tarkista puhelimesi, niin löydät sen lukitsemattomana.
3. Tyhjennä Samsung-laitteesi Android-laitteenhallinnan avulla
Jos olet aiemmin ottanut Android Device Managerin käyttöön laitteessasi, voit helposti poistaa sen tiedot etänä Android Device Managerin avulla. Kun olet poistanut tiedot, voit määrittää laitteesi uudelleen Google-tilin ja uuden lukitusnäytön avulla.
Käy millä tahansa selaimella osoitteessa tätä
Kirjaudu sisään Google-tilisi tiedoilla (täytyy olla sama Google-tili, jota käytit aiemmin puhelimessasi)
Jos sinulla on useita laitteita yhdistettynä samaan Google-tiliin, valitse avattava laite. Muussa tapauksessa laite olisi valittu oletusarvoisesti.
Valitse lukko ja kirjoita väliaikainen salasana näkyviin tulevaan ikkunaan. Voit ohittaa palautusviestin (valinnainen).
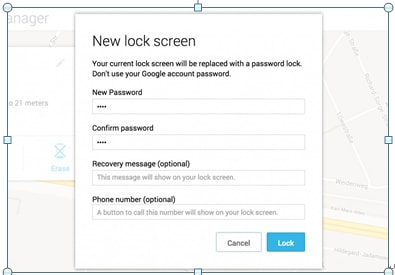
Valitse lukitusvaihtoehto, ja kun prosessi on suoritettu onnistuneesti, näet painikkeet Ring, Lock ja Erase.
Puhelimessasi olisi ilmestynyt salasanakenttä, johon sinun on kirjoitettava väliaikainen salasana. Tämä avaisi puhelimesi lukituksen.
Viimeinen asia on mennä lukitusnäytön asetuksiin ja poistaa väliaikainen salasana käytöstä. Tehty.
Tärkeää: Tämän tekniikan käyttäminen puhelimen lukituksen avaamiseen poistaa kaikki tiedot – sovellukset, valokuvat, musiikin, muistiinpanot jne. Google-tilin kanssa synkronoidut tiedot kuitenkin palautetaan, mutta kaikki muut tiedot poistetaan ja kaikki sovellukset niihin liittyvineen tiedot poistettaisiin.
4. Laitteen tehdasasetusten palauttaminen
Samsung-laitteen tehdasasetusten palauttaminen on yksi monimutkaisista tavoista avata puhelimen lukitus. Tämä tapa ei ole helppo eikä se ehkäise tietojen katoamista. Mutta jos jokin edellisistä tavoista ei toimi, voit valita tämän.
Sammuta puhelin.
Paina äänenvoimakkuuden lisäys-, vähennys- ja virtanäppäimiä, kunnes testinäyttö tulee näkyviin.
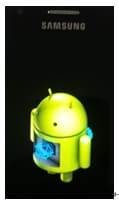
Käytä äänenvoimakkuuden vähennyspainiketta siirtyäksesi Tehdasasetusten palautus -vaihtoehtoon ja paina virtapainiketta valitaksesi sen.
Kun olet Android-järjestelmän palautusnäytössä, käytä äänenvoimakkuuden vähennysnäppäintä siirtyäksesi alas Pyyhi päivämäärä / tehdasasetusten palautus -vaihtoehto. Valitse se virtapainikkeella.
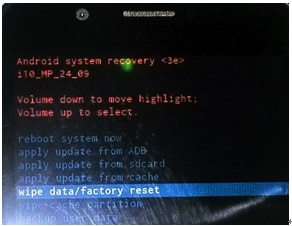
Valitse ‘kyllä’ vahvistuksissa ja poista kaikki käyttäjätiedot.
Kun tehdasasetusten palautus on valmis, voit korostaa ja valita ‘Käynnistä järjestelmä uudelleen nyt’ -vaihtoehdon äänenvoimakkuus- ja virtanäppäimillä, jolloin kiintoasetusten palautus on valmis ja matkapuhelimesi on mukavan puhdas.
Osa 2: Samsungin kannettavan tietokoneen Windows-salasanan palauttaminen
Samoin kuin Samsungin matkapuhelimissa, kannettavan tietokoneen salasana voidaan myös nollata muutamassa helpossa vaiheessa ilman lisäohjelmistoja. Sinun ei tarvitse alustaa sitä, etkä tarvitse menettää tietojasi. Nollaus voidaan tehdä komentokehotteen kautta, joka toimii vikasietotilassa. Näin se menee.
Käynnistä kannettava tietokone ja paina F8-näppäintä, kunnes valikko tulee näkyviin.
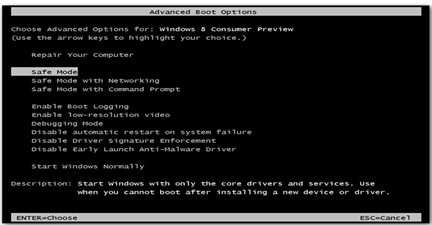
Valitse valikosta Vikasietotila komentokehotteella.
Napsauta Käynnistä-painiketta ja kirjoita hakupalkkiin ‘cmd’ tai ‘komento’ (ilman lainausmerkkejä). Tämä avaa komentokehoteikkunan.

Kirjoita ‘net user’ ja paina enter. Tämä näyttäisi kaikki tietokoneesi käyttäjätilit.
Kirjoita ‘net user’ ‘UserName’ ‘Password’ ja paina enter (korvaa UserName ja Password omallasi).
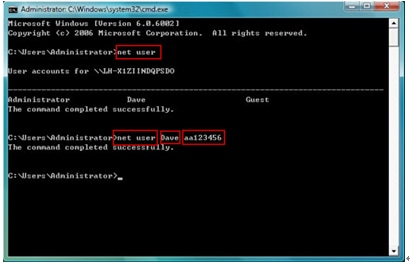
Käynnistä tietokone uudelleen ja kirjaudu sisään uudella käyttäjätunnuksella ja salasanalla.
Viimeisimmät artikkelit