5 parasta Samsungin valokuvien varmuuskopiointiratkaisua: täydellinen opas
Samsungin Android-puhelimet ovat nykyään erittäin kuuluisia markkinoilla niiden ominaisuuksien, kuten amoled näytön ja hyvän kameran laadun, vuoksi. Joten suurin osa ihmisistä käyttää Samsungin laitteita, mutta ongelmana on, että jos sinulla on hyvä kamera, jossa on enemmän megapikseliä, kuvakoko on myös suurempi. Joskus yli 2 mb, joten siinä kunnossa mobiilitallennustila täyttyy vain parissa päivässä. Silloin et voi tallentaa tai napsauttaa lisää kuvia matkapuhelimeesi etkä voi vastaanottaa viestejä ystäviltäsi Whatsapp-sovelluksessa, joka on myös erittäin kuuluisa sovellus nykyään. Et voi poistaa vanhoja valokuvia, vaan voit ottaa niistä varmuuskopion tietokoneellesi tai pilvipalveluun. On niin monia tapoja ottaa Samsung-valokuvien varmuuskopiointi ja tallentaa ne koko eliniän ajan, ja keskustelemme nyt eri tavoista Samsungin automaattiseen varmuuskopiointiin.
- Osa 1: Varmuuskopioi Samsung Photo USB-kaapelilla
- Osa 2: Varmuuskopioi Samsung Photo Android Data Backup & Restore -toiminnolla
- Osa 3: Varmuuskopioi valokuva Samsungin automaattisella varmuuskopiolla
- Osa 4: Varmuuskopioi Samsung Photo Dropboxilla
- Osa 5: Varmuuskopioi Samsung Photo Google+ -palvelulla
Osa 1: Varmuuskopioi Samsung Photo USB-kaapelilla
Tämä on ensimmäinen tapa Samsungin valokuvien varmuuskopiointiin. Käyttäjät voivat varmuuskopioida Samsung-valokuvia tällä tavalla helposti, mutta se on vähän pitkä matka, koska käyttäjän on tehtävä kaikki asiat henkilökohtaisesti. Siellä ei tule mitään automaattista. Noudata alla olevia ohjeita Samsungin valokuvien varmuuskopioimiseksi.
Vaihe 1: Liitä ensin USB-kaapeli matkapuhelimeesi ja liitä sitten USB-puoli tietokoneeseesi. Sen liittämisen jälkeen tietokoneesi tunnistaa mobiilitallennustilan siirrettäväksi levyksi. Sinun ei tarvitse mennä Oma tietokoneeseen.
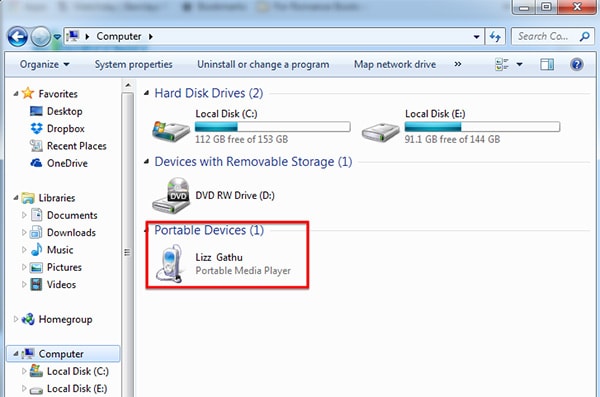
Vaihe 2: Avaa se kaksoisnapsauttamalla puhelintasi Omassa tietokoneessa. Sitten näet laitteen tallennusvaihtoehdon. Napsauta asemaa, johon olet tallentanut valokuvasi.
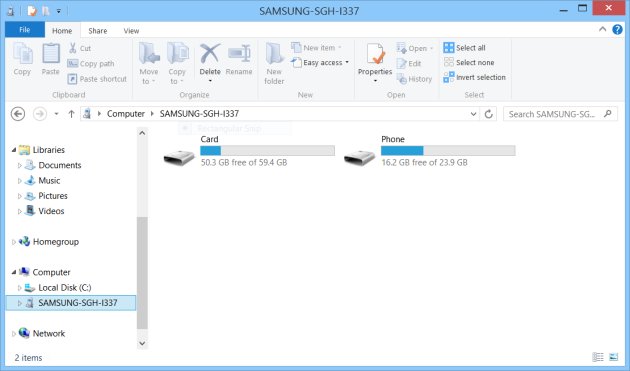
Vaihe 3:
Kun olet valinnut valokuvaaseman, siirry kyseiselle asemalle, näet kansion nimeltä DCIM. Kuvasi ovat siellä DCIM-kansiossa. Valitse DCIM-kansio tästä. Valitse nyt valokuvasi, jotka haluat varmuuskopioida tietokoneelle, ja kopioi ne. Kun olet kopioinut valokuvasi, siirry uudelleen tietokoneelleni ja tallenna ne turvalliseen paikkaan.

Osa 2: Varmuuskopioi Samsung Photo Android Data Backup & Restore -toiminnolla
Jos aiot varmuuskopioida Samsung-valokuvasi ja muut tiedostot Samsung-laitteestasi tietokoneellesi, ei mikään muu paras tapa saatavilla Internetin kautta kuin Android Data Backup & Restore -työkalu, joka on Wondershare Dr. Fonen työkalupakki. Tämä ohjelmisto on mahtava tiedostojen varmuuskopiointi tietokoneellesi. Sen avulla voit varmuuskopioida kaikki mediat ja muut tiedostot yhdellä napsautuksella. Se voi siirtää kokonaan kaikki Android-laitteesi saatavilla olevat tiedostot tietokoneellesi, mukaan lukien yhteystiedot, viestit, musiikki, videot, sovellukset, valokuvat jne. yhdellä napsautuksella ja palauttaa varmuuskopion mihin tahansa Android-laitteeseen valikoivasti.
Avainominaisuudet:
• Android Data Backup & Restore -ohjelmiston avulla voit varmuuskopioida Samsung-valokuvasi helposti tietokoneellesi.
• Wondershare Android Data Backup and Restore -palvelun avulla voit varmuuskopioida kaikki Android-laitteessasi olevat tiedostot tietokoneeseen.
• Se voi varmuuskopioida myös musiikkia, videoita, sovelluksia, yhteystietoja, viestejä, puheluhistoriaa, äänitiedostoja ja kalentereita.
• Käyttäjät voivat helposti palauttaa tietonsa Samsungin Android-laitteille myöhemmin yhdellä napsautuksella.
• Wondershare Android-tietojen varmuuskopiointi- ja palautusohjelmisto tukee enemmän 8000 Android-laitetta, mukaan lukien Samsung ja kaikki muut merkit.

DrFoneTool – puhelimen varmuuskopiointi (Android)
Varmuuskopioi ja palauta Android-tiedot joustavasti
- Varmuuskopioi valikoivasti Android-tiedot tietokoneelle yhdellä napsautuksella.
- Esikatsele ja palauta varmuuskopio mihin tahansa Android-laitteeseen.
- Tukee yli 8000 Android-laitetta.
- Varmuuskopioinnin, viennin tai palautuksen aikana ei menetetä tietoja.
Kuinka varmuuskopioida Samsung-valokuvat Android-varmuuskopiointi- ja palautusohjelmistolla
Vaihe 1:
Käyttäjien on ladattava ja asennettava Wondershare DrFoneTool – Phone Backup (Android). Kun asennus on valmis, käynnistä se ikkunoissasi, näet alla olevan kuvan kaltaisen käyttöliittymän.

Vaihe 2: Liitä nyt Samsung Android -puhelimesi USB-kaapelilla. Se tunnistaa automaattisesti matkapuhelimesi ja näyttää sinulle alla olevan kuvan mukaisesti. Kun olet löytänyt laitteesi, napsauta Varmuuskopioi-vaihtoehtoa nyt.

Vaihe 3: Nyt DrFoneTool antaa sinun valita tiedostotyypit, jotka haluat varmuuskopioida Android-laitteellasi. Tarkista tällä näytöllä Galleria-vaihtoehto ja napsauta Varmuuskopioi-painiketta, joka on käytettävissä käyttöliittymän oikeassa alakulmassa.

Vaihe 4:
Nyt se varmuuskopioi kaikki Samsung-matkapuhelimesi valokuvat. Jos haluat nähdä varmuuskopioidut valokuvasi, napsauta Näytä varmuuskopio.

Osa 3: Varmuuskopioi valokuva Samsungin automaattisella varmuuskopiolla
Samsung Auto Backup -ohjelmisto on saatavana Samsung-laitteille tietojen varmuuskopioimiseksi tietokoneeseen. Tämä ohjelmisto toimii Windows-kannettavissa tietokoneissa. Samsung Auto Backup -ohjelmisto tulee mukana Samsungin ulkoiset kovalevyt varmuuskopioida Samsungin suunnittelu helposti. Se tukee vain Samsung-laitteita. Jos haluat käyttää sitä minkä tahansa muun Android-laitteen kanssa, et voi käyttää tätä ohjelmistoa. Se toimii reaaliaikatoiminnolla aina, kun päivität Samsung-laitteesi tiedostoja ja liität sen myöhemmin tietokoneeseen, jolloin Samsung automaattinen varmuuskopiointi lisää tiedoston automaattisesti myös tietokoneesi varmuuskopiokansioon.
Valokuvien varmuuskopioiminen Samsung Auto Backupilla
Jos aiot käyttää Samsungin automaattista varmuuskopiointiohjelmistoa Samsung-tietojen varmuuskopioimiseen tietokoneeseen, lataa se ensin tietokoneellesi. Kun ostat Samsungin kiintolevyn, se pyytää sinua asentamaan sen Windowsiin. Asennuksen jälkeen käynnistä tietokone uudelleen ja seuraa alla olevia ohjeita Samsung-puhelimen varmuuskopioimiseksi.
Vaihe 1:
Käynnistä tämä sovellus tietokoneellasi, yhdistä Samsung-laitteesi tietokoneeseen usb-kaapelilla ja napsauta varmuuskopiointivaihtoehtoa Samsung-puhelimen varmuuskopioimiseksi. Kun olet yhdistänyt puhelimesi, se näyttää tiedostot nyt napsauttamalla varmuuskopiointivaihtoehtoa aloittaaksesi varmuuskopioinnin.
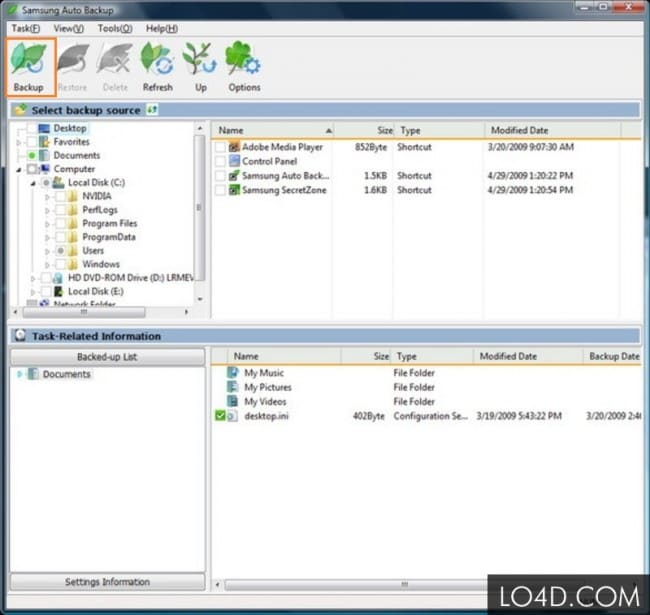
Vaihe 2:
Etsi nyt kansio, johon haluat tallentaa Samsung-mobiilitiedostosi, ja napsauta ok. Samsungin automaattinen varmuuskopiointi alkaa nyt varmuuskopioida tiedostoja tietokoneelle. se päättyy jonkin ajan kuluttua kirjastosi koosta riippuen.
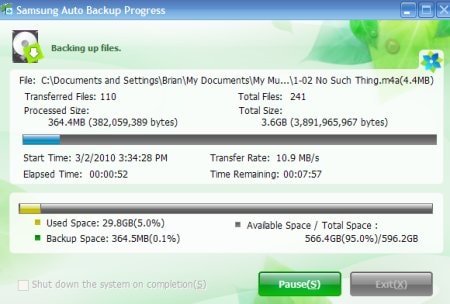
Osa 4: Varmuuskopioi Samsung Photo Dropboxilla
Dropbox on monialustainen sovellus, jonka avulla käyttäjät voivat varmuuskopioida Samsungin valokuvat automaattisesti dropboxin pilveen. Dropbox on saatavilla Android Play -kaupan käyttäjät voivat ladata sen ja käyttää Samsung-valokuvien varmuuskopiointiin automaattisesti dropbox-pilveen.
Samsung-valokuvien varmuuskopiointi dropboxin avulla
Vaihe 1:
Ensinnäkin sinun on ladattava ja asennettava dropbox Samsung Android -laitteellesi. Kun se on asennettu, käynnistä se. Jos sinulla on jo tili dropboxissa, kirjaudu sisään tilillesi, mutta jos sinulla ei ole tiliä, kirjaudu dropboxiin napsauttamalla Rekisteröidy-painiketta.
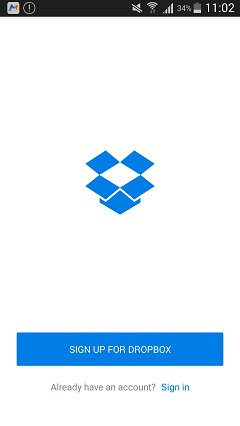
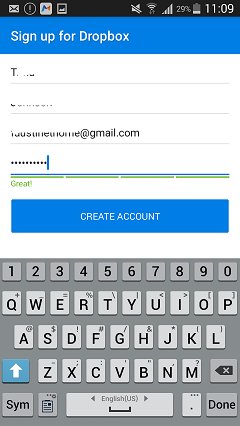
Vaihe 2:
Kun olet kirjautunut dropbox-tilillesi onnistuneesti, napsauta Valokuva-vaihtoehtoa. Siellä on vaihtoehto ottaa varmuuskopiointi käyttöön. Napauta Ota käyttöön -painiketta nyt. se alkaa varmuuskopioida kuviasi heti. Valokuvasi varmuuskopioidaan automaattisesti dropboxiin.
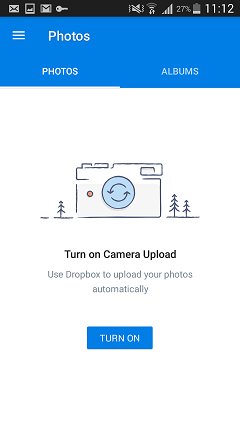
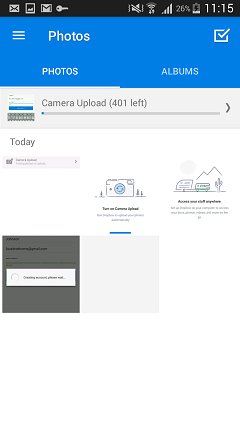
Osa 5: Varmuuskopioi Samsung Photo Google+ -palvelulla
Samsungin Android-mobiilikäyttäjille on tarjolla paljon vaihtoehtoja Samsungin kuvien automaattiseen varmuuskopiointiin helposti. Android on Googlen tuote, ja Android-laitteissa on varmuuskopiointipalvelu nimikuvilla, joka on itse asiassa osa Google+ -palvelua Samsung-valokuvien varmuuskopioimiseksi Google Plus -palveluun.
Kuinka varmuuskopioida Samsung-valokuva Google+ -palvelussa
Vaihe 1:
Käyttäjän on vierailtava Samsungin Android-puhelimen valikkovaihtoehdossa kuvien varmuuskopioimiseksi. Napauta valikkovaihtoehdossa Valokuvat-vaihtoehtoa ja siirry sitten asetuksiin.
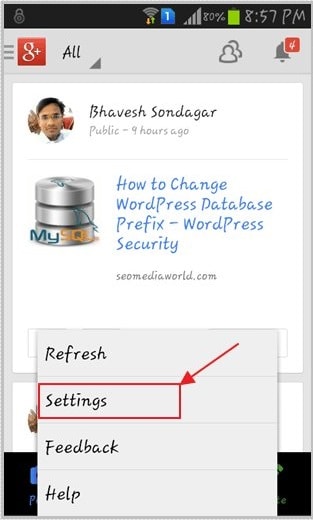
Vaihe 2:
Nyt asetusvaihtoehdossa näet Automaattinen varmuuskopiointi -vaihtoehdon. Aloita prosessi napauttamalla sitä.
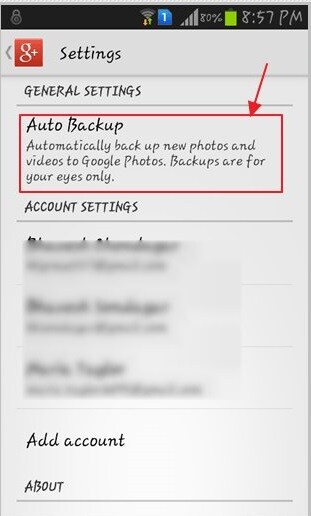
Vaihe 3:
Kun olet valinnut automaattisen varmuuskopiointivaihtoehdon, napauta On/-painiketta ja sitä aloittaaksesi valokuvien varmuuskopioimisen ajamiseen. Kun olet napsauttanut tätä vaihtoehtoa. Laitteesi valokuvien varmuuskopiointi alkaa automaattisesti.
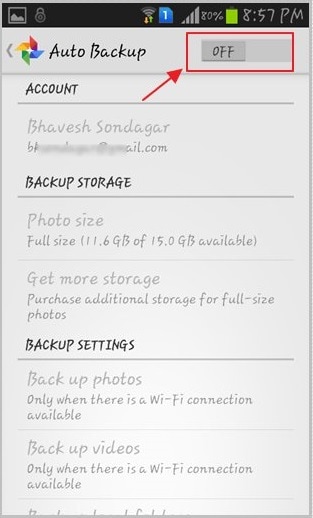
Keskusteltuamme kaikista yllä olevista eri tavoista varmuuskopioida Samsungin mobiilidataa, voimme sanoa, että wondershare Android-tietojen varmuuskopiointi- ja palautusohjelmisto on paras ratkaisu Samsung-laitteiden varmuuskopiointiin, koska se on erittäin helppokäyttöinen. Tietojesi varmuuskopioinnin jälkeen käyttäjät voivat helposti palauttaa ne uudelleen yhdellä napsautuksella.
Viimeisimmät artikkelit

