Kuinka varmuuskopioida Samsung S10 tietokoneeseen
Kysytkö itseltäsi ‘miten voin tehdä varmuuskopion Samsung S10/S20/S21:stä tietokoneelleni’? Siitä ei ole epäilystäkään. Koska Samsung S10/S20/S21 on muotia, ja odotamme aina innolla, että tiedot pysyvät turvassa ikuisesti. Myös laitteesi varmuuskopiointi on aina järkevä idea. Kaikille niille, jotka voivat samaistua tähän ja haluavat ottaa Samsung S10/S20/S21 varmuuskopion PC:lle, tämä artikkeli on juuri sinua varten. Saat valistuksen hyödyllisistä tavoista Samsung S10/S20/S21 -puhelimen varmuuskopioimiseksi tietokoneeseen. Lisäksi saat myös hyödyllisiä tietoja Samsung S10/S20/S21 varmuuskopioinnista. Jatka lukemista ja kerää lisää tietoa!
Osa 1: Yhden napsautuksen tapa varmuuskopioida Samsung S10/S20/S21 PC:lle
Samsung Galaxy S10/S20/S21 -varmuuskopiointiin PC:lle käytettävissä olevista eri tavoista yksi merkittävimmistä tavoista on DrFoneTool – puhelimen varmuuskopiointi (Android) Kun kyse on helpoimmasta ja yhdellä napsautuksella tapahtuvasta tavasta, tämä työkalu näyttää olevan parempi vaihtoehto . Se on täynnä hyviä ominaisuuksia, eikä se lupaa tietojen menetystä ja käyttäjäystävällisen käyttöliittymän.

DrFoneTool – puhelimen varmuuskopiointi (Android)
Varmuuskopioi valikoivasti Samsung S10/S20/S21 tietokoneellesi
- Se sallii Android-tietojen varmuuskopioimisen ja palauttamisen valikoivasti
- Tarpeeksi joustava tukemaan yli 8000 Android-laitetta
- Voidaan esikatsella ennen varmuuskopion palauttamista
- Se voi jopa noutaa iCloud- ja iTunes-varmuuskopion Android-laitteisiin
- Täysi turvallisuus on taattu eikä tietojen katoamisen vaaraa
Tietojen varmuuskopiointi Samsung S10/S20/S21:stä tietokoneellesi
Vaihe 1: Käynnistä työkalu
Aloita lataamalla DrFoneTool-työkalusarja tietokoneellesi ja asenna se sitten. Avaa työkalu nyt ja varmista, että napsautat ‘Varmuuskopioi ja palauta’ -välilehteä välilehtien joukossa.

Vaihe 2: Yhdistä Samsung S10/S20/S21
Nyt on aika muodostaa yhteys Samsungin ja PC:n välille USB-kaapelilla. Muista ottaa USB-virheenkorjaus käyttöön Android-laitteessasi ennen sen yhdistämistä.

Vaihe 3: Varmuuskopioi Samsung S10/S20/S21
Kun laitteesi on liitetty kunnolla tietokoneeseen, napsauta ‘Varmuuskopioi’ -vaihtoehtoa. Huomaat nyt tiedostotyypit näytölläsi. Tarkista vain ne, jotka sinun on varmuuskopioitava. Kun olet valinnut, napsauta ‘Varmuuskopio’.

Vaihe 4: Suorita prosessi loppuun
Varmuuskopiointi aloitetaan ja valmistuu hetken kuluttua. Sinun on vain huolehdittava Samsungin ja PC:n välisestä yhteydestä. Varmista, että pidät ne kytkettyinä, äläkä käytä laitetta prosessin aikana.

Varmuuskopion palauttaminen tietokoneelta Samsung S10/S20/S21:een
Vaihe 1: Avaa työkalu
Käynnistä prosessi uudelleen käynnistämällä työkalu tietokoneellasi. Kuten yllä, valitse ‘Puhelimen varmuuskopiointi’ -välilehti päänäytöstä. Muodosta sitten yhteys laitteesi ja tietokoneen välille.

Vaihe 2: Valitse Samsung S10/S20/S21 Backup
Seuraavassa vaiheessa sinun on valittava varmuuskopiotiedosto, jonka haluat palauttaa. Kun olet valinnut varmuuskopiotiedoston, paina sen vieressä olevaa Näytä-painiketta.

Vaihe 3: Palauta tiedot Samsung S10/S20/S21:een
Seuraavalla näytöllä saat oikeuden esikatsella tiedostojasi kerran. Kun olet tyytyväinen tiedostojen esikatseluun, napsauta ‘Palauta laitteeseen’ -vaihtoehtoa.

Vaihe 4: Suorita palautus loppuun
Palautusprosessi alkaa nyt ja kestää muutaman minuutin. Älä irrota laitetta ennen kuin saat ilmoituksen prosessin valmistumisesta.

Osa 2: Älykytkin: Virallinen tapa varmuuskopioida Samsung S10/S20/S21
Smart Switch on erityisesti suunniteltu Samsung S10/S20/S21 varmuuskopiointiohjelmisto/sovellus ja/tai muille Samsung-laitteille. Smart Switch mahdollistaa myös sisällön siirtämisen mistä tahansa muusta älypuhelimesta Samsung-laitteisiin. Vaikka tämä toiminto tarjoaa paljon siirrettävyyttä, siihen liittyy myös useita rajoituksia.
Alla on kirjattu joitain faktoja, joita sinun tulee pitää silmällä Samsungin Smart Switchistä:
- Tietojen mukaan käyttäjät ovat kohdanneet tietojen vioittumisen ongelmia varmuuskopiointi- tai siirtoprosessin jälkeen.
- Voi helpottaa vain Samsung-laitteillesi tallennettujen tietojen varmuuskopiointia ja palauttamista.
- Tämän lisäksi et voi edes esikatsella tietoja ennen varmuuskopiointia.
- Varmuuskopiointi- tai siirtoprosessi sisältää useita vaiheita, jotka voivat mutkistaa asioita hieman.
Virallinen tapa 1: Samsung S10/S20/S21 -varmuuskopiointiohjelmiston käyttäminen – Smart Switch
Tässä on vaiheittainen opetusohjelma Samsung S10/S20/S21 -puhelimen varmuuskopioimiseksi tietokoneeseen:
Vaihe 1: Lataa ja asenna Smart Switch tietokoneellesi ja yhdistä sitten Samsung S10/S20/S21 siihen.
Vaihe 2: Käynnistä Smart Switch Samsung S10/S20/S21 -varmuuskopiointiohjelmisto ja paina päänäytön käyttöliittymän Varmuuskopiointi-välilehteä.

Vaihe 3: Heti kun teet sen, näkyviin tulee ponnahdusikkuna, jossa pyydetään lupaasi Samsung S10/S20/S21:een, paina ‘Salli’ jatkaaksesi.
Vaihe 4: Jos laitteellesi on asennettu SD-kortti, työkalu havaitsee ja pyytää sinua myös varmuuskopioimaan sen. Paina ‘Varmuuskopio’-painiketta ja jatka.
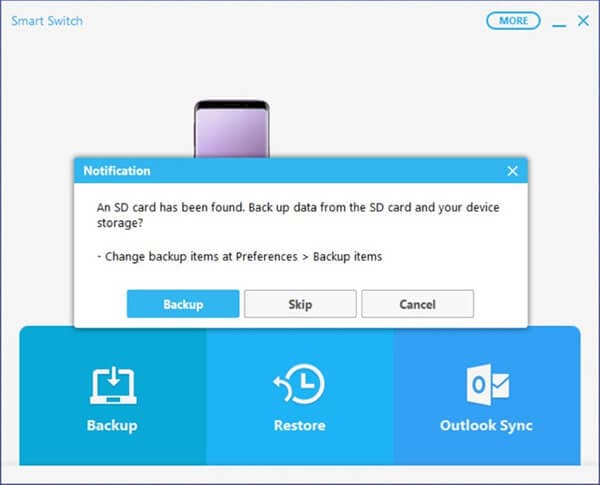
Vaihe 5: Odota nyt hetki, jotta prosessi on valmis.
Virallinen tapa 2: Sisäänrakennettu Smart Switch -toiminto
Vaihe 1: Tartu Samsung S10/S20/S21 -laitteeseesi, USB-liittimeen (erityisesti tyyppi – C) ja ulkoiseen USB-/kiintolevyasemaan, johon haluat tallentaa laitteesi varmuuskopion.
Vaihe 2: Yhdistä nyt Samsung-laitteesi ulkoiseen tallennuslaitteeseen ja käynnistä sitten ‘Asetukset’ sovelluslaatikosta.
Vaihe 3: Sitten sinun on valittava ‘Smart Switch’ -toiminto, joka on saatavilla ‘Pilvi ja tilit’ -asetusosiossa.
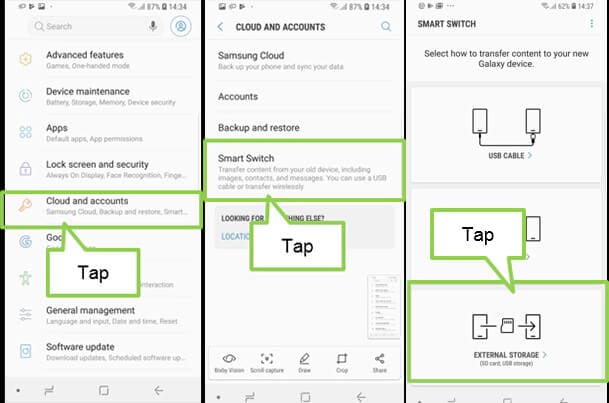
Vaihe 4: Paina seuraavaksi alareunassa olevaa ‘Ulkoinen tallennus’ -vaihtoehtoa ja napauta sitten ‘VARMUUSKOPIO’ -painiketta.
Vaihe 5: Lopuksi sinun on valittava tietotyypit, jotka haluat varmuuskopioida, ja paina ‘VARMUUSKOPIO’ uudelleen aloittaaksesi prosessin.
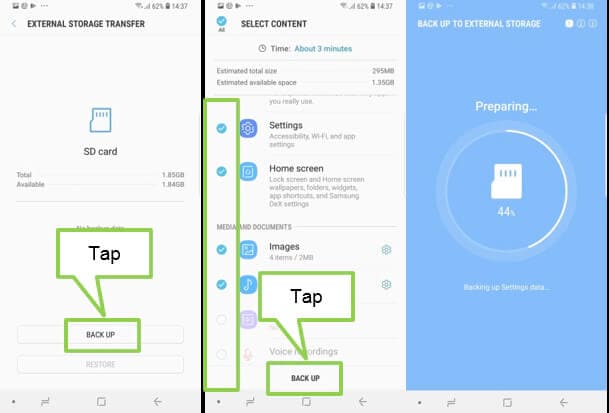
Vaihe 6: Kun prosessi on valmis, voit poistaa ulkoisen USB-/kiintolevyaseman Samsung S10/S20/S21 -laitteesta ja liittää sen tietokoneeseen. Löydät siitä Smart Switch -varmuuskopion. Sitten sinun on siirrettävä Samsung Galaxy S10/S20/S21 -varmuuskopio tietokoneeseen.
Osa 3: Samsung S10/S20/S21:n WhatsApp-tietojen varmuuskopiointi PC:lle
Ei ole epäilystäkään siitä, että WhatsApp sisältää paljon tärkeää tietoa. Jaamme niin paljon sisältöä kuvista videoihin ja asiakirjoihin ilman ongelmia. Unohdamme yleensä ottaa varmuuskopion WhatsAppistamme päivittäisessä rutiinissamme ajattelematta, että näiden tietojen menettäminen voi maksaa paljon. Siksi sinun ei pitäisi sivuuttaa WhatsApp-tietojen varmuuskopiointia ja säästää sitä tulevilta menetyksiltä.
Koska WhatsAppin sisäänrakennettu varmuuskopiointiominaisuus ei ole kovin hyvä, koska se varmuuskopioi vain enintään viikon chat-historian. Lisäksi, jos ajattelet Google Drivea, se ei ensinnäkään ole kovin turvallinen, ja toiseksi se varmuuskopioi tietosi vain rajoitettuun määrään tallennustilaa.
WhatsApp-tietojen varmuuskopioimiseksi turvallisesti ja vaivattomasti DrFoneTool – WhatsApp Transfer -sovelluksen avulla on suositeltavaa. Se on helpoin tapa tallentaa sosiaalisen verkostoitumisen keskustelut ja estää tietojen katoaminen. Kun käytät tätä työkalua, tietosi eivät ole vaarassa. Se on täysin turvallista, koska työkalu vain lukee sen.

DrFoneTool – WhatsApp-siirto
Varmuuskopioi WhatsApp-tiedot Samsung S10/S20/S21:stä PC:lle yhdellä napsautuksella
- Mahdollistaa WhatsApp-keskustelujen siirtämisen Android- ja iOS-laitteiden välillä vaivattomasti
- Mahdollistaa tietojen esikatselun ennen palauttamista, jolloin voit palauttaa valikoivasti
- Yhden napsautuksen varmuuskopio WhatsApp-, Line-, Kik-, Viber- ja WeChat-keskusteluista
- Toimii helposti Windows- ja Mac-tietokoneissa
- Täysin yhteensopiva iOS 13:n ja kaikkien Android/iOS-mallien kanssa
Kuinka varmuuskopioida Samsung S10/S20/S21:n WhatsApp-tiedot PC:lle
Vaihe 1: Käynnistä DrFoneTool
Lataa ja asenna ohjelma tietokoneellesi. Avaa se myöhemmin ja valitse sitten WhatsApp Transfer annetuista vaihtoehdoista.

Vaihe 2: Liitä laite tietokoneeseen
Ota nyt Samsung S10/S20/S21 ja liitä se tietokoneeseen USB-kaapelin avulla. Valitse seuraavassa näytössä vasemmasta paneelista WhatsApp Samsung S10/S20/S21 -varmuuskopion WhatsApp-tietojen saamiseksi PC:llä.

Vaihe 3: Käynnistä Samsung S10/S20/S21 WhatsApp -varmuuskopiointi tietokoneeseen
Kun Samsung S10/S20/S21 on yhdistetty onnistuneesti, valitse Varmuuskopioi WhatsApp-viestit -paneeli. Näin Samsung S10/S20/S21 -laitteesi WhatsApp-tiedot alkavat palautua.

Vaihe 4: Näytä varmuuskopio
Huomaat, että näyttö näyttää varmuuskopioinnin valmistumisen muutaman sekunnin kuluttua. Jos napsautat ‘Näytä se’, WhatsApp-varmuuskopiotietue näytetään sinulle.

Osa 4: Pakolliset tiedot Samsung S10/S20/S21 -varmuuskopiointiin PC:lle
Mitä tehdä, jos Samsung S10/S20/S21 ei tunnisteta?
Ymmärrämme uteliaisuutesi varmuuskopioida tai palauttaa varmuuskopioidut tiedot Samsung S10/S20/S21 -laitteeseesi. Mutta entä jos Samsung S10/S20/S21 -laitettasi ei valitettavasti tunnisteta? No, tällaisissa tilanteissa sinun on suoritettava seuraavat tarkastukset saadaksesi sen korjattua mahdollisimman pian.
- Varmista ensin, että käytät vain aitoa USB-kaapelia Samsung S10/S20/S21:n liittämiseen tietokoneeseesi. Käytä mieluiten vain laitteen mukana toimitettua USB-kaapelia.
- Jos teet näin, yritä kytkeä se toiseen USB-porttiin. Tarkista, toimiiko tämä.
- Jos ei, tarkista, onko USB-liittimessä ja USB-portissa likaa tai likaa, joka estää oikean yhteyden. Puhdista liitin ja portit pehmeästi harjalla ja yritä uudelleen.
- Lopuksi voit kokeilla toista tietokonetta, jos mikään ei toimi. Ehkä ongelma piilee itse tietokoneessasi.
Missä Samsung S10/S20/S21:n varmuuskopio tallennetaan PC:lle?
No, kun kyse on sijainnista, johon Samsung S10/S20/S21:n Smart Switch -varmuuskopio tallennetaan PC:lle, sinun ei tarvitse etsiä enää. Olemme listanneet koko osoitteen oletussijaintiin, johon varmuuskopio tallennetaan automaattisesti.
- Mac-käyttöjärjestelmän kymmenes versio:
/Käyttäjät/[käyttäjänimi]/Documents/Samsung/SmartSwitch/varmuuskopio
- Windows 8/7/Vista:
C:Users[käyttäjänimi]AppDataRoamingSamsungSmart Switch PC
- Windows 10:
C:Käyttäjät[käyttäjänimi]DocumentsSamsungSmartSwitch
Onko Samsung S10/S20/S21 -varmuuskopiolle vaihtoehtoa PC:lle?
Vaikka meillä on markkinoilla laaja valikoima Samsung S10/S20/S21 -varmuuskopiointiohjelmistoja. On ihmisiä, joilla ei ole kannettavaa tai tietokonetta tai heidän tietokoneensa on vaurioitunut tällä hetkellä. Jos olet yksi niistä, jotka eivät halua tehdä Samsung S10/S20/S21 -varmuuskopiota tietokoneelle. Haluamme ilmoittaa, että on olemassa joitakin vaihtoehtoja, jotka voivat auttaa sinua tällaisessa tilanteessa. Voit käyttää Samsungin pilvipalvelua, joka on Samsungin virallinen pilvipalvelu. Lisäksi voit käyttää Google Drivea, Dropboxia tai jopa tallentaa tiedot SD-kortille.
Viimeisimmät artikkelit

