Kuinka palauttaa yhteystiedot / tekstiviestit / valokuvat Samsung S8 / S8 Edgestä?
Samsung on palannut uusimmalla S8- ja S8 Edge -tarjouksellaan. Se on yksi maailman suurimmista älypuhelinvalmistajista ja on varmasti ottanut valtavan harppauksen lippulaivalaitteellaan. Samsung S8 on täynnä huippuluokan ominaisuuksia ja vie älypuhelinmarkkinat varmasti myrskyyn. Laite on äskettäin lanseerattu ja jos olet sen ylpeä omistaja, olet tullut oikeaan paikkaan.
Android-puhelin voi kaatua monista syistä. Saatat päätyä menettämään tietosi viallisen päivityksen tai jopa laitteistovian vuoksi. Tässä oppaassa kerromme, kuinka Samsung S8 -tietojen palautus suoritetaan. Tämä varmistaa, että et menetä kaikkia tietojasi tulevaisuudessa palauttamalla ne takaisin jopa kaatumisen jälkeen.
Osa 1: Vinkkejä onnistuneeseen Samsung S8 -tietojen palauttamiseen
Aivan kuten kaikki muut Android-älypuhelimet, Samsung S8 on melko alttiina tietoturvauhkille ja haittaohjelmille. Siinä on kuitenkin melko hyvä palomuuri, mutta tietosi voivat vioittua monista syistä. Ihannetapauksessa sinun tulisi aina ottaa tiedoistasi ajoissa varmuuskopio, jotta et menetä niitä kokonaan. Jos sinulla on jo sen varmuuskopio, voit vain palauttaa sen tarvittaessa.
Siitä huolimatta, vaikka et olisi ottanut sen varmuuskopiota äskettäin, voit silti suorittaa tarvittavat vaiheet Samsung S8 -tietojen palauttamiseksi. Nämä ehdotukset auttavat sinua palauttamaan tietosi ihanteellisella tavalla.
• Kun poistat tiedoston Android-puhelimesta, sitä ei itse asiassa poisteta aluksi. Se pysyy ehjänä niin kauan kuin jotain muuta ylikirjoitetaan kyseiselle alueelle. Siksi, jos olet juuri poistanut tärkeän tiedoston, älä odota enää tai lataa mitään muuta. Puhelimesi saattaa varata tilansa juuri ladatuille tiedoille. Mitä nopeammin käytät palautusohjelmistoa, sitä parempia tuloksia saat.
• Vaikka voit aina palauttaa tiedot puhelimesi muistista, joskus jopa SD-kortti voi vioittua. Kun osa tiedoistasi vioittuu, älä tee johtopäätöksiä. Ota laitteesi SD-kortti ulos ja analysoi sitten, onko kortti, puhelimen muisti vai molemmat näistä lähteistä palautettava.
• Samsung S8 -tietojen palautussovelluksia on paljon. Kaikki eivät kuitenkaan ole tehokkaita. Sinun tulee aina käyttää luotettavaa ohjelmistoa palautusoperaation suorittamiseen saadaksesi hedelmällisiä tuloksia.
• Palautusprosessi saattaa vaihdella laitteesta toiseen. Useimmiten voit palauttaa datatiedostoja, kuten yhteystietoja, viestejä, valokuvia, ääniä, videoita, sovelluksen sisäisiä tietoja, asiakirjoja ja paljon muuta. Kun valitset palautusohjelmistoa, varmista, että sillä on hyvä historia ja että se tarjoaa tavan palauttaa erityyppisiä tietoja.
Nyt kun tiedät, mitkä asiat sinun on huolehdittava ennen palautusohjelmiston käynnistämistä, käsitellään ja opimme palauttamaan tiedot Samsung-laitteesta.
Osa 2: Palauta tiedot Samsung S8/S8 Edgestä Android Data Recovery -sovelluksella
Android Data Recovery on yksi luotettavimmista tietojen palautussovelluksista. Se on osa DrFoneTool-työkalupakkia ja tarjoaa turvallisen tavan palauttaa datatiedostoja Android-laitteesta. Se on jo yhteensopiva yli 6000 laitteen kanssa, ja se toimii sekä Windowsissa että Macissa. Sen avulla voit helposti palauttaa erilaisia datatiedostoja, kuten puhelulokit, viestit, videot, valokuvat, audiot, asiakirjat ja paljon muuta. Se voi auttaa sinua hakemaan tiedostoja puhelimen sisäisestä muistista sekä SD-kortilta.
Sovelluksen mukana tulee 30 päivän ilmainen kokeilu, ja se tarjoaa tavan suorittaa joustavaa ja turvallista palautusta. Voit aina ladata sen sen viralliselta verkkosivustolta tätä. Jos sinun on suoritettava Samsung S8 -tietojen palautus DrFoneToolin Android Data Recovery -sovelluksella, sinun on noudatettava näitä ohjeita. Asioiden helpottamiseksi olemme jakaneet opetusohjelman kolmeen osaan.

DrFoneTool-työkalusarja – Android Data Recovery
Maailman ensimmäinen Android-älypuhelinten ja tablettien palautusohjelmisto.
- Palauta Android-tiedot skannaamalla Android-puhelimesi ja -tablettisi suoraan.
- Esikatsele ja palauta valikoivasti haluamasi Android-puhelimesta ja -tabletista.
- Tukee erilaisia tiedostotyyppejä, mukaan lukien WhatsApp, viestit ja yhteystiedot ja valokuvat ja videot sekä ääni ja asiakirja.
- Tukee yli 6000 Android-laitemallia ja erilaisia Android-käyttöjärjestelmiä.
I: Windows-käyttäjille
1. Aloita käynnistämällä DrFoneTool-käyttöliittymä Windows-järjestelmässäsi ja valitsemalla luettelosta vaihtoehto ‘Data Recovery’.

2. Ennen kuin liität Samsung-laitteesi, varmista, että olet ottanut USB-virheenkorjausominaisuuden käyttöön. Voit tehdä tämän ottamalla käyttöön ‘Kehittäjien asetukset’ siirtymällä kohtaan Asetukset> Tietoja puhelimesta ja napauttamalla ‘Build Number’ -ominaisuutta seitsemän kertaa. Siirry nyt vain Asetukset> Kehittäjäasetukset ja ota USB-virheenkorjaustoiminto käyttöön.

3. Liitä nyt laitteesi järjestelmääsi USB-kaapelilla. Jos saat USB-virheenkorjauslupaa koskevan ponnahdusikkunan, hyväksy se
4. Anna käyttöliittymän tunnistaa laitteesi automaattisesti. Sinua pyydetään valitsemaan palautettavien tiedostojen tyyppi. Tee vain valintasi ja napsauta ‘Seuraava’ -painiketta.

5. Käyttöliittymä pyytää sinua valitsemaan tilan Samsung S8 -tietojen palautusprosessille. Suosittelemme käyttämään ‘Standard Mode’ -tilaa ihanteellisten tulosten saamiseksi. Kun olet tehnyt valinnan, napsauta ‘Aloita’-painiketta aloittaaksesi prosessin.

6. Anna sovellukselle aikaa, koska se analysoi puhelimesi ja yrittää palauttaa kadonneet tiedot. Jos saat laitteellesi Superuser-valtuutuskehotteen, hyväksy se.

7. Käyttöliittymä näyttää erityyppisiä tietoja, jotka se pystyi palauttamaan laitteestasi. Valitse vain tiedot, jotka haluat palauttaa, ja napsauta ‘Palauta’ -painiketta saadaksesi ne takaisin.

II: SD-kortin tietojen palautus
1. Kun olet käynnistänyt käyttöliittymän, valitse Data Recovery Toolkit -vaihtoehto ja siirry Android SD Card Data Recovery -ominaisuuteen. Liitä tämän jälkeen SD-korttisi järjestelmään (kortinlukijalla tai itse Android-laitteella).
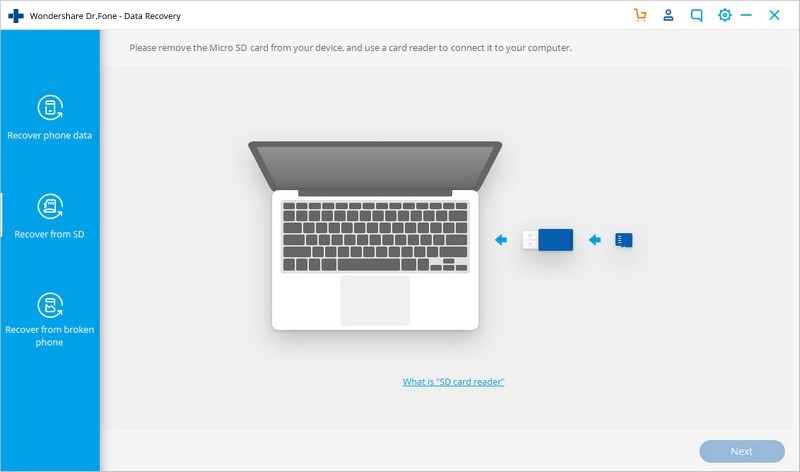
2. Käyttöliittymä tunnistaa automaattisesti SD-korttisi. Napsauta ‘Seuraava’ jatkaaksesi.
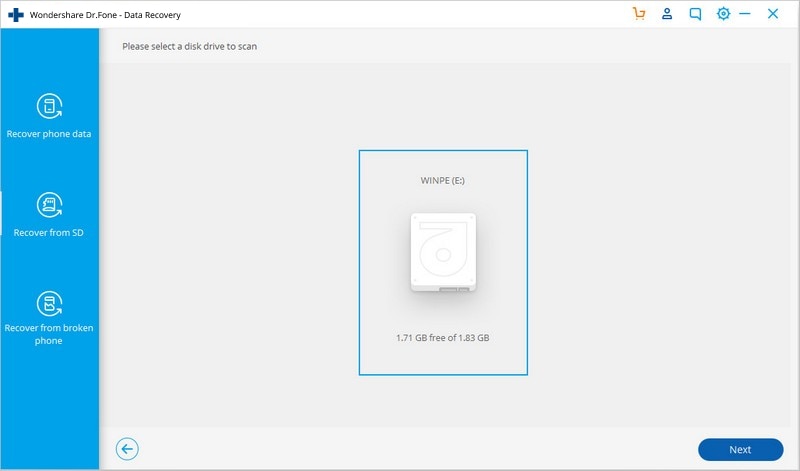
3. Sinua pyydetään valitsemaan palautusprosessin tila. Voit aluksi valita vakiotilan. Jos et saa toivottuja tuloksia, voit kokeilla edistynyttä tilaa myöhemmin. Kun olet tehnyt valinnan, napsauta ‘Seuraava’ -painiketta.
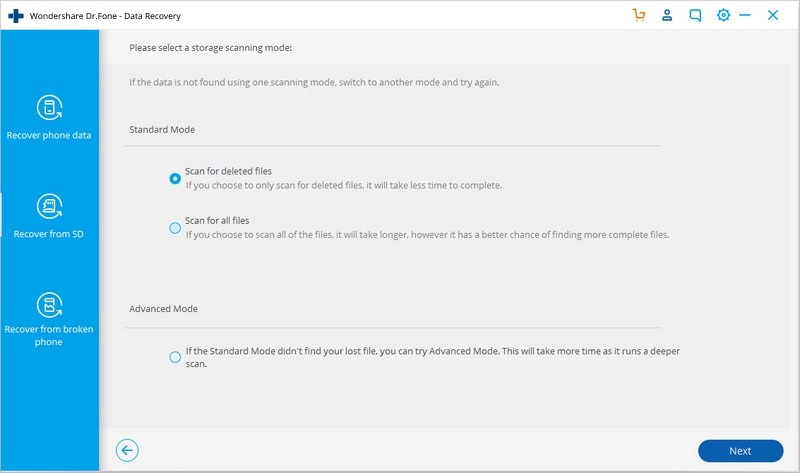
4. Anna sovellukselle aikaa, koska se yrittää palauttaa kadonneet tiedostot SD-kortilta.
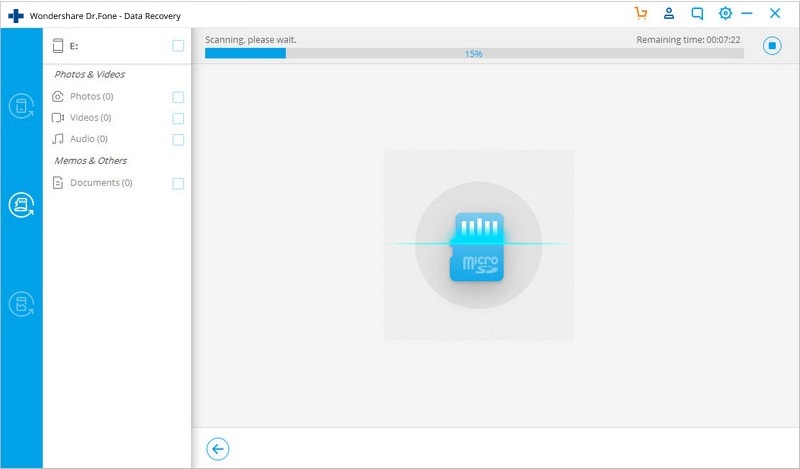
5. Hetken kuluttua se näyttää tiedostot, jotka se pystyi palauttamaan SD-kortilta. Valitse vain tiedostot, jotka haluat palauttaa, ja napsauta ‘Palauta’ -painiketta.
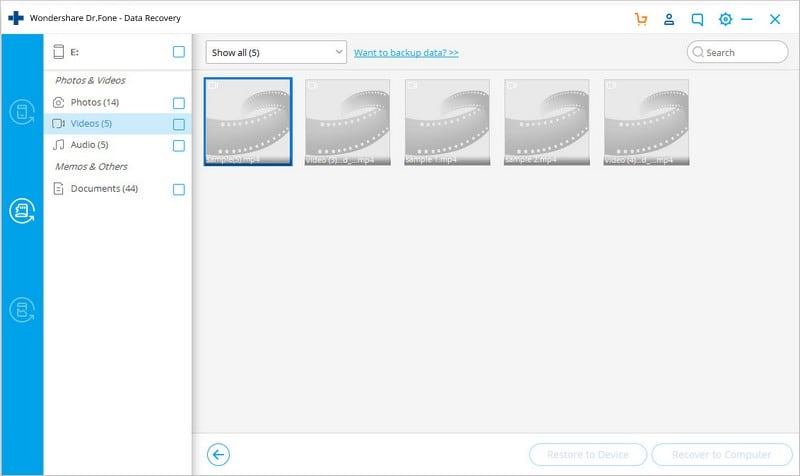
Viimeisimmät artikkelit

