Kaikki mitä sinun tulee tietää Samsung Smart Switch -varmuuskopiosta
Jos olet Samsung-käyttäjä, saatat jo tuntea Smart Switchin. Mobiilisovelluksen avulla voimme siirtää tietoja muista älypuhelimista Samsung-laitteisiin, mutta siinä on myös työpöytäsovellus. Sen avulla voit helposti varmuuskopioida Samsung-puhelimesi ja palauttaa tiedot myöhemmin. Samsung Smart Switchin varmuuskopiointi voi kuitenkin joskus olla hieman monimutkaista. Auttamaan sinua olen laatinut tämän yksityiskohtaisen oppaan Smart Switch -varmuuskopiointi- ja palautusprosessista, jonka kuka tahansa voi toteuttaa helposti.

Osa 1: Samsung Smart Switch -varmuuskopiointiominaisuudet yhdellä silmäyksellä
Ennen kuin keskustelen tietojen varmuuskopioinnista Samsung Smart Switchin kautta, on tärkeää tietää, miten sovellus toimii. Älä sekoita Samsungin Smart Switch -työpöytäsovellusta sen mobiilisovellukseen. Android-sovellusta käytetään tietojen siirtämiseen muista älypuhelimista Samsung-laitteeseen, kun taas työpöytäsovellus voi auttaa meitä varmuuskopioimaan ja palauttamaan Samsung-puhelimemme tiedot.
- Voit vain yhdistää Galaxy-laitteesi Samsung Switch -varmuuskopiointisovellukseen tallentaaksesi tietosi Mac- tai Windows PC -tietokoneellesi.
- Tästä lähtien se voi sisältää kaikki yleisimmät varmuuskopioidut tietotyypit, kuten valokuvasi, videosi, musiikkisi, yhteystietosi, puhelulokit, asiakirjat ja laiteasetukset.
- Myöhemmin voit palauttaa Samsung Switch -varmuuskopion samaan laitteeseen (se ei voi siirtää varmuuskopiosisältöä toiseen älypuhelimeen).
- Lisäksi sovellusta voidaan käyttää myös Microsoft Outlook -tilisi synkronointiin Samsung-laitteesi kanssa.
Plussat
- Vapaasti saatavilla
- Voi tallentaa lähes kaikki tärkeimmät tietotyypit
MIINUKSET
- Tukee vain Samsung Galaxy -laitteita, ei muita älypuhelinmalleja
- Voit palauttaa tietosi vain samaan Samsung-puhelimeen
- Ei ole mahdollisuutta valita, mitä haluamme sisällyttää varmuuskopioon
- Et voi esikatsella tiedostojasi palauttaaksesi niitä valikoivasti puhelimeesi
- Rajoitetut ominaisuudet verrattuna muihin varmuuskopiointityökaluihin
Osa 2: Kuinka varmuuskopioida Samsung-laitteesi Smart Switchillä?
Voit tallentaa tietosi käyttämällä Windows- tai Mac-tietokoneesi Samsung Smart Backup -sovellusta. Sen lisäksi, että otat varmuuskopion Samsung-puhelimesta, Smart Switchiä voidaan käyttää myös tietojen palauttamiseen tai tilisi synkronointiin. Voit ottaa Samsung Smart Switch -varmuuskopion noudattamalla näitä ohjeita.
Vaihe 1: Asenna Samsung Smart Switch
Sanomattakin on selvää, että Samsung-varmuuskopion ottamiseksi Smart Switchin kautta sinun on ensin mentävä sen viralliselle verkkosivustolle ja vierailtava Lataukset-osiossa. Täältä voit ladata Smart Switchin Mac- tai Windows-tietokoneellesi. Myöhemmin voit käynnistää asennusohjelman ja suorittaa asennuksen loppuun napsauttamalla läpivientiprosessia.

Vaihe 2: Liitä puhelimesi Smart Switchiin
Myöhemmin voit liittää Samsung Galaxy -laitteen tietokoneeseen USB-kaapelilla. Kun puhelin havaitsee yhteyden, saat kehotteen laitteellesi. Täällä voit valita median siirron (MTP) järjestelmääsi.
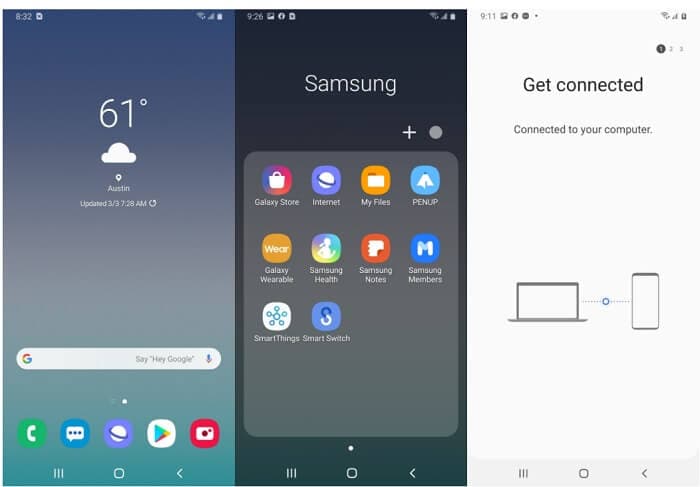
Voit myös käynnistää Smart Switch -sovelluksen Galaxy-laitteellasi ja yhdistää sen tietokoneeseen.
Vaihe 3: Varmuuskopioi Samsung-puhelimesi Smart Switchin kautta
Käynnistä nyt Samsung Smart Switch -sovellus Macillasi tai Windows PC:lläsi ja valitse sen kodin vaihtoehdoista ‘Varmuuskopiointi’.
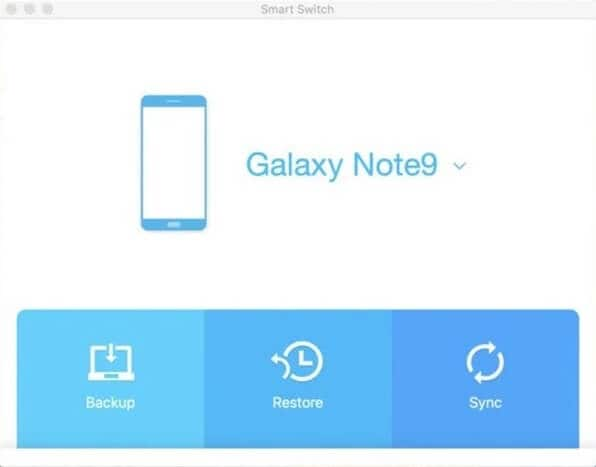
Samsung Galaxy -laitteellasi Smart Switch -sovellus näyttäisi yhteyden muodostavan kehotteen. Täällä sinun on sallittava sovelluksen pääsy laitteesi tietoihin ja otettava sen varmuuskopio. Varmista, että pidät tämän näytön ehjänä, koska se ottaisi Smart Switchin varmuuskopion.
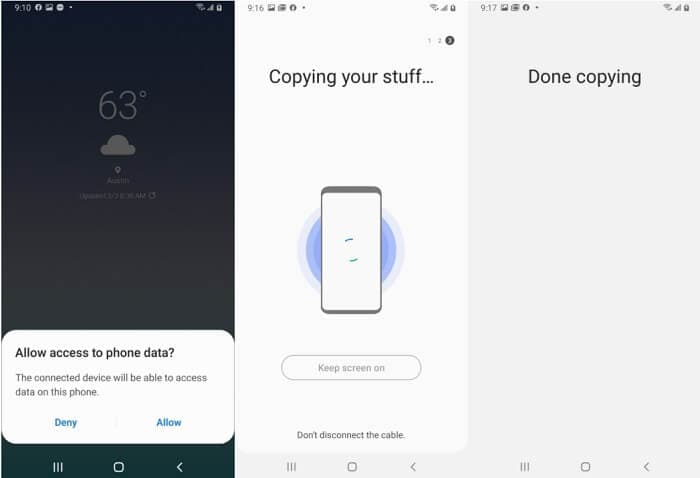
Vastaavasti voit tarkastella varmuuskopiointiprosessin edistymistä Smart Switchin työpöytäsovelluksessa. Voit tarkastella edistymistä tilariviltä ja odottaa vain sen valmistumista. Älä sulje Smart Switch -sovellusta tai irrota laitettasi prosessin aikana.
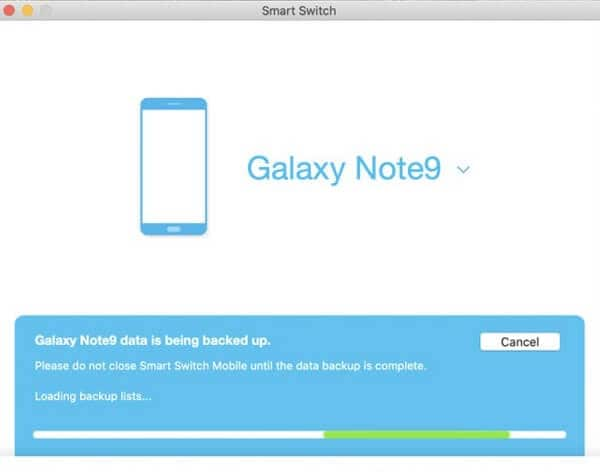
Vaihe 4: Tarkista varmuuskopion sisältö
Se siitä! Kun Samsung Smart Switch -sovellus suorittaa prosessin loppuun, se ilmoittaa sinulle. Täällä voit tarkastella varmuuskopiotiedostoon sisältyviä tietoja ja voit myös katkaista laitteesi turvallisesti myöhemmin.
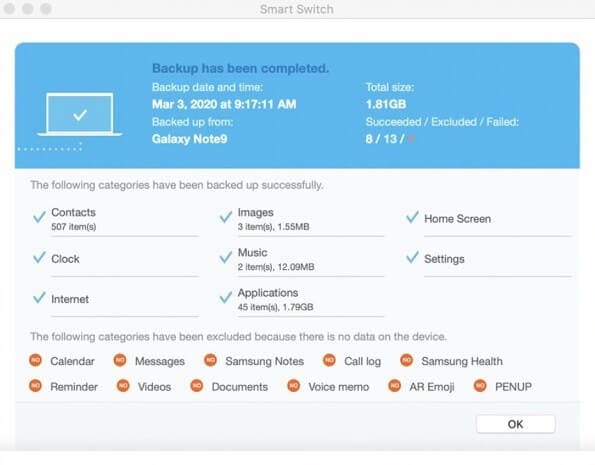
Vinkki: Samsung Smart Backupin palauttaminen
Kuten edellä mainittiin, voit myös käyttää Samsung Smart Switchiä palauttaaksesi olemassa olevan varmuuskopion laitteellesi. Voit tehdä tämän yhdistämällä Samsung Galaxy -laitteesi tietokoneeseen ja käynnistämällä Smart Switch -sovelluksen.
Napsauta sen sijaan ‘Palauta’ -painiketta saadaksesi sen oman käyttöliittymän. Siirry alapaneeliin tarkistaaksesi kaikkien tallennettujen varmuuskopiotiedostojen luettelon ja valitse haluamasi vaihtoehto. Kun olet valinnut purettavan Smart Switch -varmuuskopion, napsauta ‘Palauta nyt’ -painiketta.
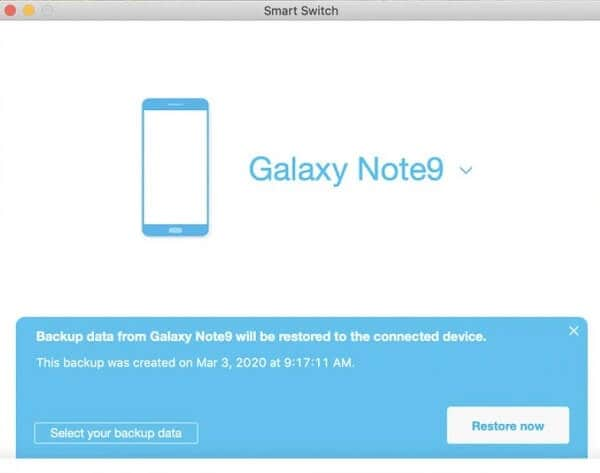
Samalla voit myös käynnistää Smart Switch -sovelluksen laitteellesi ja odottaa, koska se kopioi varmuuskopiosisällön puhelimeesi. Kun Samsung Switch -varmuuskopio on purettu onnistuneesti, sovellus ilmoittaa siitä.
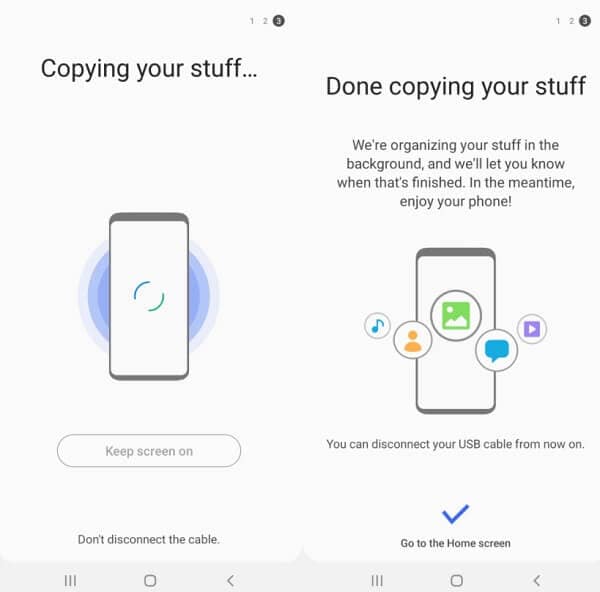
Osa 3: Etkö voi varmuuskopioida Samsung-puhelintasi Smart Switchin kautta? Kokeile toista sovellusta
Kuten näet, Samsung Smart Switch -varmuuskopiointityökalulla on useita rajoituksia ja haittoja, jotka rajoittavat meitä palauttamaan tietomme. Et esimerkiksi voi valita, mitä haluat sisällyttää varmuuskopioon, ja prosessi voidaan suorittaa hieman loppuun. Siksi voit harkita käyttöä DrFoneTool – puhelimen varmuuskopiointi (Android) joka tarjoaa vaivattoman ratkaisun tietojemme varmuuskopiointiin ja palauttamiseen millä tahansa laitteella.
- Laaja yhteensopivuus
Se tukee yli 8000 eri Android-puhelinta ja voit helposti palauttaa tietosi samaan tai mihin tahansa muuhun laitteeseen ilman yhteensopivuusongelmia.
- Valikoiva tai täydellinen varmuuskopiointi
Kuten nyt, DrFoneTool – puhelimen varmuuskopiointi (Android) voi tallentaa kaikki tärkeät tietotyypit, kuten valokuvat, videot, musiikki, viestit, yhteystiedot, puhelulokit, kirjanmerkit ja paljon muuta. Voit ottaa laajan varmuuskopion koko laitteesta tai jopa valita varmuuskopioon sisällytettävät tietotyypit.
- Esikatselu on saatavilla
Voit helposti ladata olemassa olevan varmuuskopion DrFoneTool-käyttöliittymään ja esikatsella tietojasi (kuten valokuvia, yhteystietoja, viestejä ja paljon muuta). Tämän avulla voit valita, mitä haluat kopioida yhdistettyyn laitteeseen.
- Palauta iCloud- ja iTunes-varmuuskopio
Lisäksi voit käyttää sovellusta myös olemassa olevan iCloud- tai iTunes-varmuuskopion palauttamiseen laitteellesi. Puhelimesi olemassa olevia tietoja ei poisteta palautusprosessin aikana.
- Ilmainen ja käyttäjäystävällinen
DrFoneTool – Phone Backup (Android) on erittäin käyttäjäystävällinen DIY-työkalu, joka ei vaadi teknistä kokemusta. Sovelluksen käyttö on myös täysin ilmaista Samsung-laitteesi varmuuskopiointiin tietokoneellesi.
Jos haluat varmuuskopioida Samsungin tai minkä tahansa muun Android-laitteesi järjestelmääsi, voit seurata näitä perusvaiheita.
Vaihe 1: Käynnistä DrFoneTool – Phone Backup -sovellus
Ensinnäkin voit liittää Samsung-puhelimesi tietokoneeseen, käynnistää DrFoneTool-työkalupakin ja avata ‘Phone Backup’ -ominaisuuden sen kotoa.

Sovellus esittää vaihtoehtoja laitteen varmuuskopiointiin ja palautukseen. Voit myös odottaa, kun työkalu havaitsee puhelimesi ja sen tilannekuva tulee näkyviin. Jatka napsauttamalla ‘Varmuuskopioi’ -painiketta täällä.

Vaihe 2: Valitse, mitä haluat sisällyttää varmuuskopioon
Myöhemmin sovellus tunnistaa automaattisesti erilaisia laitteellesi tallennettuja tietotyyppejä ja näyttää ne. Voit nyt valita, mitä haluat sisällyttää varmuuskopiotiedostoon, tai voit valita kaikki sisältötyypit yhdellä kertaa.

Alapaneelissa on myös vaihtoehto valita sijainti, johon varmuuskopiosi tallennetaan. Kun olet valinnut haluamasi tietotyypit, napsauta ‘Varmuuskopioi’ -painiketta.
Vaihe 3: Suorita varmuuskopiointi
Kuten napsautat ‘Varmuuskopioi’ -painiketta, sovellus tallentaa valitut tietotyypit paikalliselle tietokoneelle. Voit tarkastella edistymistä täällä ja yrittää olla katkaisematta puhelintasi välillä.

Kun varmuuskopiointi on suoritettu onnistuneesti, DrFoneTool ilmoittaa sinulle. Voit poistaa puhelimesi turvallisesti nyt ja tarkistaa varmuuskopiosisällön, jos haluat.

Vinkki: Palauta olemassa oleva varmuuskopio
Sovelluksella voidaan myös palauttaa DrFoneTool-, iCloud- tai iTunes-varmuuskopio mihin tahansa laitteeseen. Tätä varten voit yhdistää kohdepuhelimen, käynnistää sovelluksen ja valita sen sijaan Palauta-vaihtoehdon. Tämä näyttää luettelon käytettävissä olevista varmuuskopiotiedostoista, joita voit tarkastella ja valita.

Sovellus poimii tiedot automaattisesti varmuuskopiotiedostosta ja antaa sinun esikatsella sitä alkuperäisessä käyttöliittymässään. Voit yksinkertaisesti valita, mitä haluat palauttaa ja palauttaa tietosi suoraan yhdistettyyn laitteeseen täältä.

Nyt kun osaat ottaa Samsung Smart Switch -varmuuskopion, voit helposti pitää tärkeät tiedostosi turvassa. Koska puhelimen varmuuskopiointi Smart Switchin kautta voi olla vaikeaa, voit myös harkita DrFoneTool – Phone Backup (Android) -palvelun käyttöä. Yhdellä napsautuksella voit varmuuskopioida Android-puhelimesi Windowsiin/Maciin ilmaiseksi. Voit myös esikatsella varmuuskopiosisältöäsi ja palauttaa sen valikoivasti mille tahansa valitsemallesi laitteelle.
Viimeisimmät artikkelit