Siirrä yhteystiedot ja tiedot Androidista Samsung S8/S8 Edge -laitteeseen
Jos olet äskettäin ostanut Samsung S8/S20:n, on todennäköistä, että tietojen siirto vanhasta puhelimestasi S8/S20:een on jo alkanut. Onneksi on olemassa monia tapoja siirtää Android-tietoja S8/S20:een. Tiedämme, kuinka väsyttävää voi toisinaan olla siirtää sisältöäsi puhelimesta toiseen. Tässä oppaassa opetamme sinulle erilaisia tapoja siirtää Androidista Galaxy S8/S20:een. Aloitetaan siitä!
Osa 1: Synkronoi Android-yhteystiedot S8/S20:een Google-tilin kautta
Tämä on luultavasti helpoin tapa saada vanhat yhteystiedot äskettäin ostetulle puhelimelle. Jos olet jo tallentanut yhteystietosi Google-tilillesi, voit helposti synkronoida tiedot Samsung S8/S20:een hetkessä. Voit tehdä sen noudattamalla näitä ohjeita.
1. Ota ensin olemassa oleva Android-älypuhelimesi ja synkronoi sen yhteystiedot Google-tiliisi. Voit tehdä tämän siirtymällä Asetusten Tilit-osioon ja valitsemalla kaikkien linkitettyjen tilien luettelosta Google. Täältä saat vaihtoehdon ‘Synkronoi yhteystiedot’. Ota se käyttöön ja napauta Synkronoi-painiketta tehdäksesi niin.
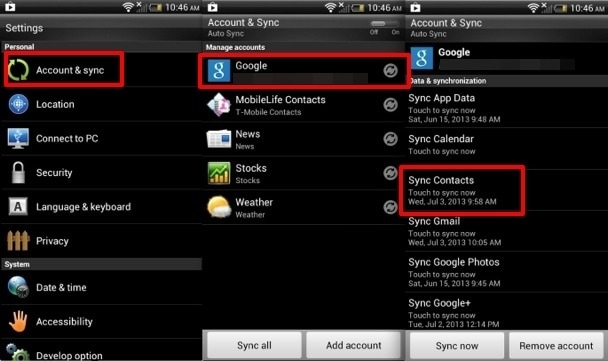
2. Odota hetki, koska yhteystietosi synkronoidaan Google-tiliisi. Nyt voit vain kirjautua sisään linkitetylle Google-tilillesi ja tarkastella äskettäin synkronoituja yhteystietojasi.
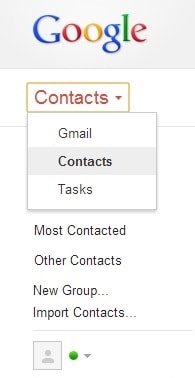
3. Käynnistä juuri ostettu Samsung S8/S20 ja yhdistä siihen Google-tilisi (eli sama tili, jolla yhteystietosi ovat). Siirry nyt kohtaan Asetukset > Tilit ja valitse Google. Valitse ”Yhteystiedot” ja synkronoi tiedot Samsung S8/S20:een. Odota hetki, sillä laite synkronoi tiedot Google-tilisi kanssa ja antaa sinun käyttää yhteystietojasi ilman suurempia ongelmia.
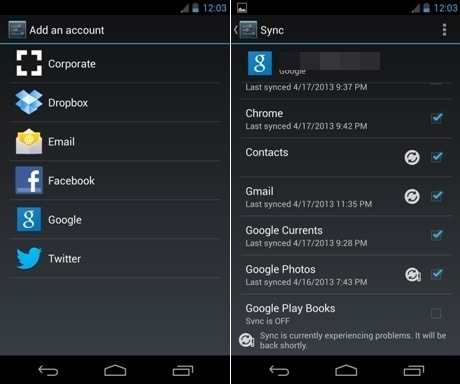
Osa 2: Siirrä yhteystiedot ja muut tiedot S8/S20:een Smart Switchin kautta
Vaikka Google-tili on melko luotettava tapa siirtää Android-tietoja S8/S20:een, sitä voidaan käyttää vain valikoivaan tiedonsiirtoon. Jos haluat siirtää kuvia, videoita, sovellustietoja ja paljon muuta, sinun on valittava vaihtoehto. Smart Switch on loistava tapa suorittaa Samsung Galaxy S8/S20 -siirto. Samsung on suunnitellut sovelluksen helpottamaan käyttäjien siirtymistä laitteesta toiseen.
Voit helposti käyttää Smart Switchiä ja siirtää Android-tietoja S8/S20:een hetkessä. Voit saada sen sen viralliselta verkkosivustolta tätä. Windows-, Mac- ja Android-puhelimille on erilaisia versioita.
1. Koska suoritamme siirron Androidista Galaxy S8/S20:een puhelimesta toiseen, voit aloittaa lataamalla Smart Switch -sovelluksen molemmille laitteille. Saat sen suoraan Play Kaupasta tätä.
2. Kun olet käynnistänyt sovelluksen, valitse siirtotapa. Voit joko käyttää USB-liitintä tai siirtää tiedot langattomasti.
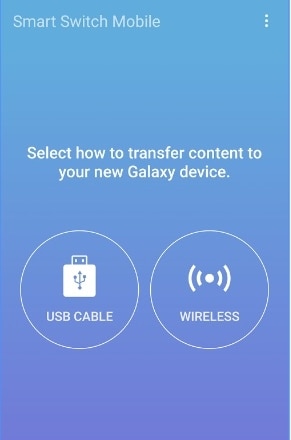
3. Valitse nyt vanha laitteesi, josta lähetät tiedot S8/S20:een. Tarpeetonta sanoa, että se on Android-laite.
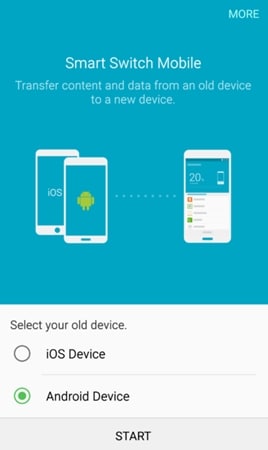
4. Vastaanottava laite on valittava samalla tavalla. Kun olet varmistanut, että olet tehnyt oikeat valinnat molemmissa laitteissa, napauta vain ‘Yhdistä’ -painiketta.
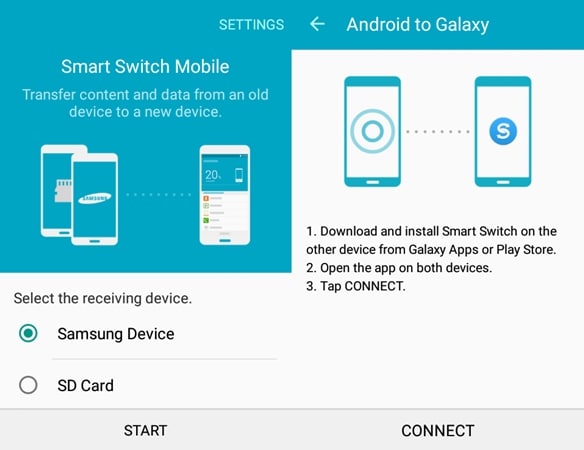
5. Sovellus aloittaa yhteyden muodostamisen molempien laitteiden välillä. Tarkista luotu PIN-koodi ja yhdistä molemmat laitteet.

6. Valitse vain datatyyppi, jonka haluat siirtää vanhasta puhelimesta Samsung S8/S20:een.
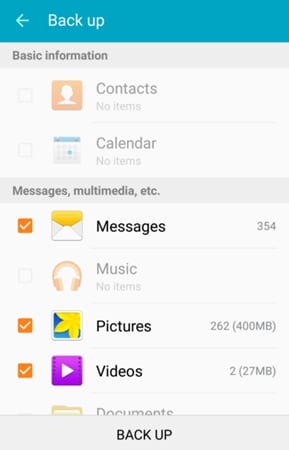
7. Kun olet valinnut tietosi, napauta vain Valmis-painiketta aloittaaksesi Samsung Galaxy S8/S20 -siirtoprosessin.
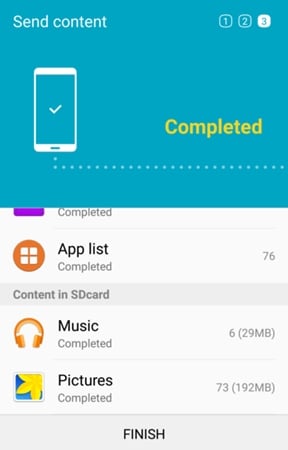
8. Hienoa! Alat vastaanottaa tietoja uudella puhelimellasi. Odota hetki ja anna käyttöliittymän suorittaa koko siirto.
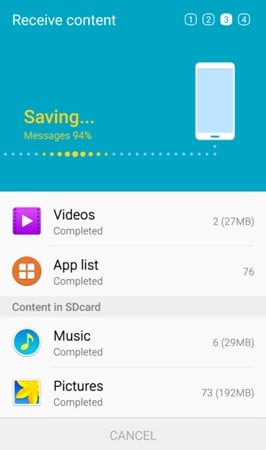
9. Heti kun Androidin ja Galaxy S8/S20:n siirto on valmis, käyttöliittymä ilmoittaa sinulle seuraavalla viestillä. Voit nyt poistua sovelluksesta ja käyttää äskettäin siirrettyjä tietoja.
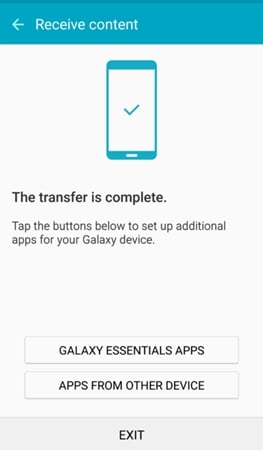
Osa 3: Siirrä kaikki S8/S20:een DrFoneTool-työkalupakin avulla
Android Data Backup & Restore tarjoaa luotettavan ja nopean tavan varmuuskopioida tietosi ja palauttaa ne tulevaisuudessa tarpeidesi mukaan. Jos sinulla on vanha Android-puhelin ja haluat siirtää sen sisällön Samsung S8/S20:een, voit ehdottomasti ottaa tämän upean sovelluksen apuun. Ota ensin vain varmuuskopio Android-puhelimesi tiedoista ja tallenna ne järjestelmääsi. Nyt voit palauttaa sen juuri ostettuun Samsung S8/S20:een milloin tahansa. Näin tekemällä sinulla on aina varmuuskopio tiedoistasi, eivätkä ne koskaan katoa.
Se on osa DrFoneTool-työkalupakkia ja on jo yhteensopiva tuhansien Android-puhelimien kanssa. Yhdellä napsautuksella voit ottaa varmuuskopion tiedoistasi ja palauttaa ne takaisin Samsung S8/S20 -laitteeseen tulevaisuudessa. Se on loistava vaihtoehto synkronoida tiedot Samsung S8/S20:een, koska tässä tapauksessa säilytät siitä varmuuskopion. Suorita Samsung Galaxy S8/S20 -siirto DrFoneTool-työkalupakin avulla seuraavasti.

DrFoneTool-työkalusarja – Android Data Backup & Resotre
Varmuuskopioi ja palauta Android-tiedot joustavasti
- Varmuuskopioi valikoivasti Android-tiedot tietokoneelle yhdellä napsautuksella.
- Esikatsele ja palauta varmuuskopio mihin tahansa Android-laitteeseen.
- Tukee yli 8000 Android-laitetta.
- Varmuuskopioinnin, viennin tai palautuksen aikana ei menetetä tietoja.
1. Lataa ensin Phone Backup sen viralliselta verkkosivustolta oikealle tätä. Kun olet asentanut ohjelmiston, käynnistä se saadaksesi seuraavan näytön. Napsauta vaihtoehtoa ‘Tietojen varmuuskopiointi ja palautus’.

2. Ensin sinun on otettava varmuuskopio vanhasta laitteestasi. Ota USB-virheenkorjaus käyttöön siinä ja liitä se järjestelmääsi. Jos saat puhelimeen ponnahdusviestin, joka koskee USB-virheenkorjauslupaa, hyväksy se. Napsauta ‘varmuuskopio’ -painiketta ottaaksesi varmuuskopion vanhasta laitteestasi.

3. Valitse vain tallennettavien tiedostojen tyyppi ja napsauta ‘Varmuuskopioi’-painiketta aloittaaksesi prosessin.

4. Anna käyttöliittymälle aikaa äläkä irrota puhelintasi, sillä se suorittaa varmuuskopion.

5. Heti kun se on suoritettu onnistuneesti, saat seuraavan viestin. Jos haluat tarkastella viimeisintä varmuuskopiota, voit napsauttaa ‘Näytä varmuuskopio’ -vaihtoehtoa.

6. Hienoa! Olet melkein perillä. Nyt, jotta voit siirtää Android-tiedot S8/S20:een, yhdistä uusi Samsung-puhelimesi järjestelmään ja valitse ‘Palauta’.

7. Oletusarvoisesti käyttöliittymä tarjoaa uusimmat varmuuskopiotiedostot. Halutessasi voit kuitenkin vaihtaa sen helposti. Valitse nyt tiedostot, jotka haluat palauttaa, ja napsauta ‘Palauta’ -painiketta tehdäksesi niin.

8. Käyttöliittymä tarjoaa myös esikatselun tiedostoista, jotta voit tehdä valinnan helposti. Kun olet valinnut tiedostot, napsauta ‘Palauta’ -painiketta uudelleen.

9. Istu alas ja rentoudu, sillä sovellus siirtää nämä tiedostot äskettäin ostamaasi Samsung-laitteeseen. Varmista, että et irrota laitettasi prosessin aikana. Kun se on tehty, saat tiedon näytön viestistä. Voit nyt irrottaa laitteesi ja käyttää sitä tarpeidesi mukaan.

Nyt kun tiedät kolme eri tapaa suorittaa Samsung Galaxy S8/S20 -siirto, voit helposti määrittää uuden puhelimesi ilman suuria ongelmia. Valitse vain haluamasi vaihtoehto ja käytä upouutta puhelintasi kuin ammattilainen!
Viimeisimmät artikkelit

