Toimivia tapoja siirtää yhteystietoja iPhonesta Samsung S10:een
Yhteystietojen siirtäminen iPhonesta Samsung S10:een on hyvin yleinen ongelma, koska tämä uusi Android-lippulaivamalli julkaistaan vuonna 2022. Google on täynnä kysymyksiä, kuten ‘miten siirrän yhteystiedot iPhonesta Samsung S10/S20:een’, ‘Kuinka voin Kopioi yhteystiedot iPhonesta S10/S20:een?”, ja myös muita kyselyitä. No, riippumatta siitä, kuinka monimutkaiselta se kuulostaa, tähän ongelmaan on useita ratkaisuja. Erilaisia työkaluja on suunniteltu helpottamaan vaihtamista.
Tässä artikkelissa opit mahdollisia menetelmiä yhteystietojen siirtämiseen iPhonesta Samsung S10/S20:een pääasiassa. Menetelmiä voidaan käyttää myös muissa Android-laitteissa.
- Osa 1: Yhdellä napsautuksella voit siirtää kaikki iPhonen yhteystiedot Samsung S10/S20:een
- Osa 2: Palauta iPhonen yhteystiedot Samsung S10/S20:een iTunesista
- Osa 3: Palauta iPhonen yhteystiedot Samsung S10/S20:een iCloudista
- Osa 4: Siirrä yhteystiedot iPhonesta Samsung S10/S20:een Bluetoothin avulla
- Osa 5: Siirrä yhteystiedot iPhonesta Samsung S10/S20:een SIM-kortilla
- Osa 6: Siirrä yhteystiedot iPhonesta Samsung S10/S20:een Smart Switchin avulla
Osa 1: Yhdellä napsautuksella voit siirtää kaikki iPhonen yhteystiedot Samsung S10/S20:een
Wondershare on aina suunnitellut laadukkaita työkaluja helpottaakseen ihmisten elämää. Olipa kyseessä varmuuskopiointi- tai palautusvaihtoehto, järjestelmän korjaus tai jokin muu. Samaan suuntaan he ovat ottaneet käyttöön uuden työkalun nimeltä DR. fone – kytkin.
Tämän ohjelmiston päätarkoitus on antaa käyttäjille mahdollisuus vaihtaa laitteesta toiseen vaivattomasti. Nyt tämän ohjelmiston avulla käyttäjät voivat siirtää yhteystietoja iPhonesta Samsung S10/S20:een tai mihin tahansa muuhun laitteeseen.

DrFoneTool – puhelimen siirto
1 Napsauta Ratkaisu siirtääksesi iPhone-yhteystiedot Samsung S10/S20:een
- Ohjelmistolla on laaja yhteensopivuus eri laitteiden kanssa, kuten Samsung, Google, Apple, Motorola, Sony, LG, Huawei, Xiaomi jne.
- Se on turvallinen ja luotettava tapa siirtää laitetietoja useille laitteille ilman olemassa olevien tietojen korvaamista.
- Tietotyyppituki sisältää valokuvat, videot, yhteystiedot, musiikkitiedostot, puheluhistorian, sovellukset, viestit jne.
- Nopea ja nopea vaihtonopeus.
- Antaa käyttäjille mahdollisuuden siirtää tietoja ilman tietokonetta sovelluksena on myös saatavilla.
Alla on vaiheittainen opas yhteystietojen synkronoimiseksi iPhonesta Samsung S10/S20:een:
Vaihe 1: Aloita lataamalla ja asentamalla ohjelmisto tietokoneellesi. Liitä Samsung-puhelimesi ja iPhone tietokoneeseen ja käynnistä ohjelmisto. Napauta pääliittymästä Vaihto-vaihtoehtoa ja siirry seuraavaan vaiheeseen.

Vaihe 2: Kun molemmat laitteet on yhdistetty, valitse tiedostot, jotka haluat siirtää. Valitse sen tietotyypin valintaruutu, jonka haluat kopioida Samsung-laitteeseen.

Vaihe 3: Napauta lopuksi Aloita siirto -painiketta ja odota, kun yhteystiedot ja muut tiedot siirretään uuteen laitteeseen.

Tietojen koosta riippuen siirto kestää jonkin aikaa. Voit istua alas ja rentoutua, ja kun siirto on valmis, saat ilmoituksen.
Osa 2: Palauta iPhonen yhteystiedot Samsung S10/S20:een iTunesista
Niin kauan kuin iTunes on käyttäjien käytettävissä, heidän yhteystietonsa voidaan siirtää iPhonesta mihin tahansa muuhun puhelimeen. Pääasiassa iTunesia käytetään varmuuskopiointi- ja palautustyökaluna kaikille iPhoneen tallennetuille tiedoille. Sama voidaan tehdä kontakteille.
Dr. fone-varmuuskopiointi- ja palautustyökalun avulla käyttäjät voivat käyttää iPhonen tietoja iTunesin kautta. Onneksi, jos sinun on palautettava iPhone-yhteystiedot Android-puhelimissa, tämä työkalu on kätevä. Muutamassa minuutissa saat iPhone-yhteystietosi Samsung S10/S20:ssä ilman vaikeuksia.
Jos haluat viedä yhteystietoja iPhonesta Samsung S10/S20:een, sinun on noudatettava vaiheittaisia ohjeita seuraavasti:
Vaihe 1: Aloita asentamalla työkalu tietokoneellesi ja käynnistämällä se. Napauta sitten pääliittymästä Varmuuskopiointi ja palautus -vaihtoehtoa ja muodosta yhteys Samsung-puhelimesta tietokoneeseen.

Kun yhteys on muodostettu, napauta näytöllä Palauta-vaihtoehtoa.
Vaihe 2: Seuraavassa näytössä näet eri vaihtoehdot varmuuskopion palauttamiseksi vasemmalla puolella. Valitse iTunes-varmuuskopiointivaihtoehto, niin ohjelmisto etsii iTunes-varmuuskopiotiedostot tietokoneeltasi.

Vaihe 3: Kaikki tiedostot näkyvät näytöllä. Voit valita minkä tahansa tiedostoista ja napsauttaa Näytä-vaihtoehtoa nähdäksesi tiedot. Ohjelmisto lukee kaikki tiedot ja lajittelee ne tietotyypin mukaan.

Vaihe 4: Valitse Yhteystiedot-vaihtoehto vasemmalla puolella ja valitse, mitkä yhteystiedot haluat Samsung-puhelimeesi. Jos haluat viedä kaikki yhteystiedot, valitse kaikki ja napsauta ‘Palauta laitteeseen’ -vaihtoehtoa näytön alareunassa.

Kun napsautat Palauta-vaihtoehtoa, sinua kehotetaan jatkamaan toimintoa myös seuraavassa näytössä. Vahvista toiminto, niin kaikki yhteystiedot palautetaan Samsung S10/S20 -puhelimeen minuutin kuluessa.
Osa 3: Palauta iPhonen yhteystiedot Samsung S10/S20:een iCloudista
Mitä tulee iCloudiin, monet käyttäjät ajattelevat, että tämän työkalun käyttäminen varmuuskopiointiin ja palautukseen ei ole uskottavaa. Pääsyy tähän on iPhone-tietojen palauttamistyökalun yhteensopimattomuus Android-puhelimissa.
Mutta dr. fone-varmuuskopiointi- ja palautustyökalulla, käyttäjät voivat tuoda yhteystietoja iPhonesta Samsung S10/S20:een. Seuraa vaiheittaista ohjetta ja sinulla on iPhone-tiedot Samsungissa helposti ja nopeasti ilman häiriötä.
Vaihe 1: Käynnistä ohjelmisto tietokoneellasi ja yhdistä Samsung-puhelimesi tietokoneeseen USB-kaapelilla. Napauta pääliittymästä Varmuuskopioi ja palauta -vaihtoehto.

Kun laite on yhdistetty, saat vaihtoehdon, haluatko varmuuskopioida vai palauttaa laitteesi tiedot. Napauta palautusvaihtoehtoa ja siirry pidemmälle.
Vaihe 2: Kun napsautat seuraavassa näytössä Palauta iCloud-varmuuskopiosta, sinua pyydetään kirjautumaan sisään iCloudiin. Syötä tilitietosi ja kirjaudu sisään.

Jos olet ottanut kaksivaiheisen todennuksen käyttöön, sinun on syötettävä vahvistuskoodi ennen kuin pääset käyttämään varmuuskopiotiedostoja.
Vaihe 3: Kun varmuuskopiotiedostot näkyvät näytöllä, valitse tiedosto, joka sisältää kaikki yhteystietosi. Napauta Lataa-painiketta ja tiedosto tallennetaan paikalliseen hakemistoosi.

Kun kaikki tiedot näkyvät näytöllä, valitse palautettavat yhteystiedot ja napsauta Palauta laitteeseen -vaihtoehtoa. Mukauta sijainti, johon haluat palauttaa yhteystiedot, ja vahvista toiminto.
Osa 4: Siirrä yhteystiedot iPhonesta Samsung S10/S20:een Bluetoothin avulla
Käyttäjät voivat myös käyttää Bluetooth-tekniikkaa yhteystietojen siirtämiseen. Mutta koska siirtonopeus on hidas, on suositeltavaa käyttää tätä menetelmää vain, kun sinulla on vähän jaettavia yhteystietoja. Bluetoothin käyttö yhteystietojen jakamiseen iPhonesta Samsung S10/S20:een on erittäin helppoa.
Noudata alla olevia ohjeita Bluetooth-yhteystietojen saamiseksi iPhonesta Samsung S10/S20:een:
Vaihe 1: Kytke Bluetooth päälle iPhonessa ja Android-laitteessa. iPhonessa voit ottaa Bluetoothin käyttöön ohjauskeskuksesta tai Asetukset-sovelluksesta.
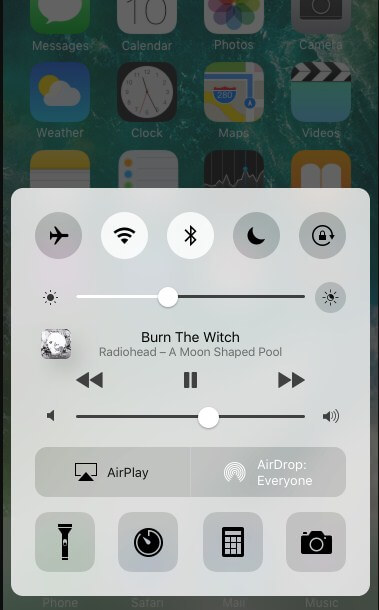
Kun käytät Samsungia, voit ottaa Bluetoothin käyttöön ilmoituspaneelista.
Vaihe 2: Pidä molemmat laitteet lähellä, eli Bluetoothin kantaman sisällä. Napauta iPhonessasi Android-laitteen Bluetooth-nimeä ja saat kertaluonteisen yksilöllisen koodin laitteiden yhdistämiseksi.
Vaihe 3: Kun laitteet on yhdistetty, siirry Yhteystiedot-sovellukseen ja valitse yhteystiedot, jotka haluat jakaa Samsung-puhelimen kanssa. Kun olet valinnut kaikki yhteystiedot, napauta Jaa-painiketta ja valitse kohdelaite.
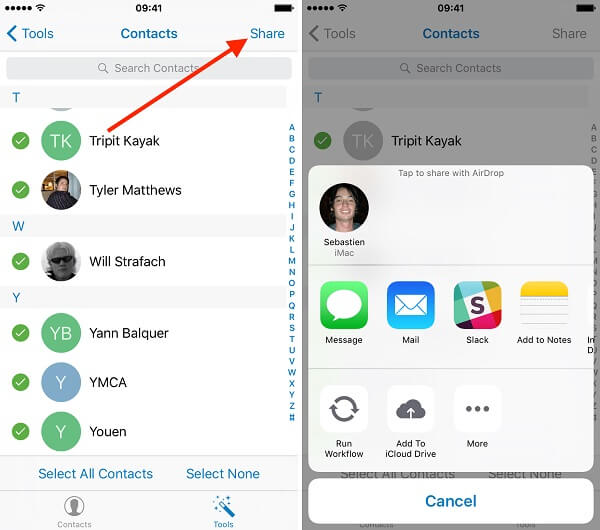
Koska tiedosto vastaanotettiin Android-puhelimeen, se on saatavana vcard-tiedostona. Tiedosto sisältää kaikki iPhonen yhteystiedot.
Osa 5: Siirrä yhteystiedot iPhonesta Samsung S10/S20:een SIM-kortilla
Toinen helppo tapa siirtää yhteystiedot iPhonesta Samsung S10/S20:een on SIM-kortti. Mutta koska ei ole suoraa tapaa siirtää yhteystiedot iPhonesta SIM-kortille, sinun on noudatettava hieman erilaista menetelmää.
iPhonen yhteystietojen siirtäminen SIM-kortilla Samsung S10/S20 -laitteeseen on annettu alla:
Vaihe 1: Avaa Asetukset-sovellus iPhonessa ja napauta iCloud-vaihtoehtoa. Ota yhteystiedot käyttöön vaihtamalla se päälle.
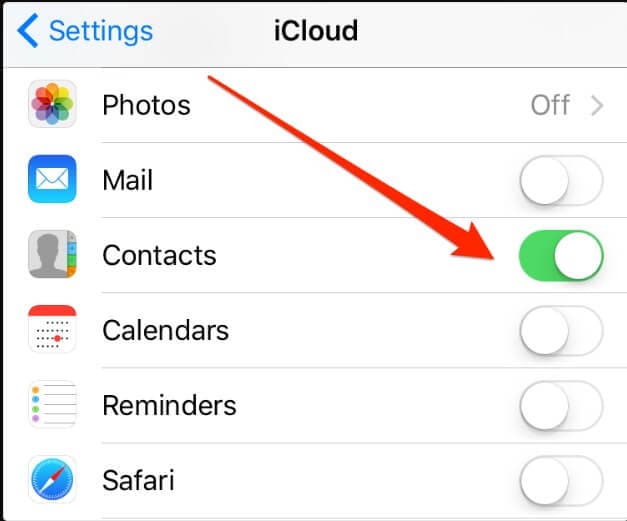
Vaihe 2: Siirry nyt tietokoneellesi ja avaa iCloud.com ja kirjaudu sisään tilillesi. Avaa sitten yhteystiedot käyttöliittymästä. Pitämällä Command/Windows- ja Control-näppäintä painettuna valitse yhteystiedot, jotka haluat kopioida SIM-kortille.
Vaihe 3: Napsauta Asetukset-kuvaketta ja valitse Vie Vcard -vaihtoehto. Tällä tavalla kaikki iPhonesi yhteystiedot ladataan tietokoneelle.
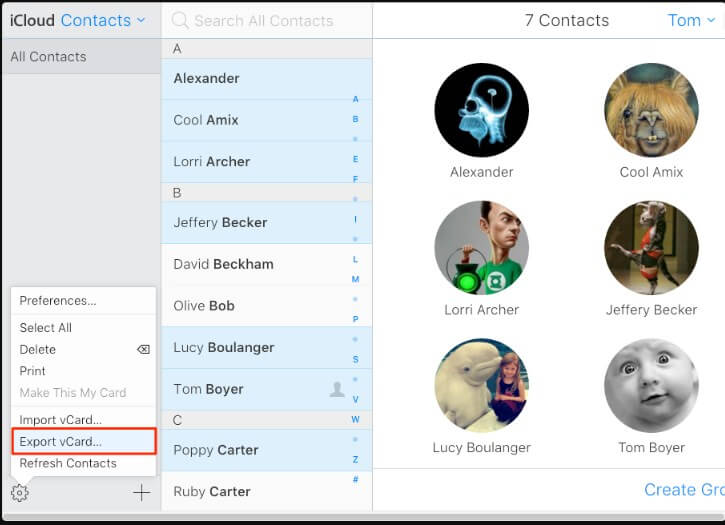
Vaihe 4: Liitä nyt Android-laitteesi tietokoneeseen ja siirrä yhteystiedot suoraan tallennustilaan. Avaa Samsung-puhelimesi Yhteystiedot-sovellus ja tuo yhteystieto USB-tallennusvaihtoehdon kautta.
Siirry lopuksi Import/Export-vaihtoehtoon ja vie yhteystiedot SIM-kortille.
Osa 6: Siirrä yhteystiedot iPhonesta Samsung S10/S20:een Smart Switchin avulla
Ihmiset, jotka osaavat käyttää Samsung Smart Switch -ominaisuutta, voivat myös siirtää yhteystiedot iPhonesta Samsungiin. Ominaisuuden sisällä on useita vaihtoehtoja, kuten USB-kaapeli, Wi-Fi ja tietokone. Pääasiassa langaton järjestelmä on se, joka toimii iPhonen kanssa. Joten viime kädessä olet tekemisissä iCloudin kanssa yhteystietojen siirtämiseksi ja synkronoimiseksi.
Jos haluat tietää, kuinka synkronoida yhteystiedot iPhonesta Samsung S10/S20:een Samsung Smart Switchin kautta, toimi seuraavasti:
Vaihe 1: Asenna Smart Switch -sovellus Samsung-puhelimeesi ja anna sovelluksen käyttää kaikkia laitteen tietoja.
Vaihe 2: Valitse käyttöliittymästä Langaton vaihtoehto. Valitse Vastaanota-vaihtoehto ja valitse sitten iOS-laite. Kun valitset iOS-vaihtoehdon, sinua pyydetään kirjautumaan sisään iCloud-tilillesi.
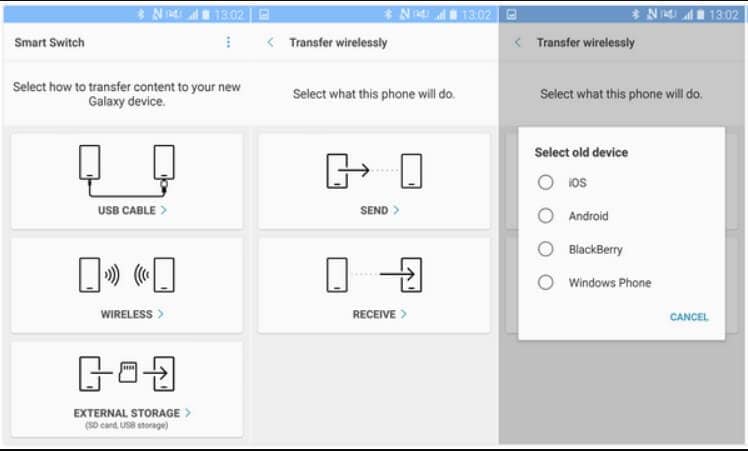
Vaihe 3: Kun tiedot on valittu, napsauta Tuo-painiketta ja tiedot siirretään Samsung-laitteeseen.
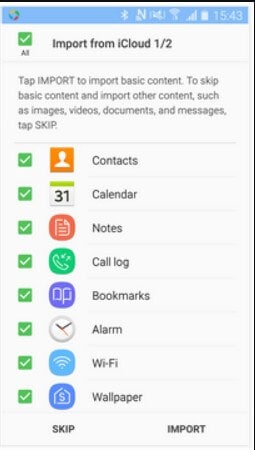
Vaikka sovellus sallii käyttäjien siirtää yhteystietoja, siinä on silti puutteita. Lisäksi sinun on asennettava lisäsovellus.
Viimeisimmät artikkelit

