Siirrä valokuvia Galaxy s6/s7/s8/s9/s10:stä PC:lle
Olipa kyseessä Samsung galaxy s6 tai s7 tai s8 tai niin edelleen. Yleisin niistä on kyky ottaa selkeitä ja korkearesoluutioisia kuvia. Ne tarjoavat sinulle mahdollisuuden ottaa dynaamisia kuvia, jotka kilpailevat DSLR-kuvien kanssa. Ongelma liittyy kuitenkin otettujen kuvien suureen tiedostokoon ja rajoitettuun laitteen tallennustilaan. Lisäksi kun tallennat HD-, Full HD- tai 4K-videoita tai lataat niitä eri lähteistä, se vie koko tallennustilan.
Tämän seurauksena valokuvien siirtäminen galaxy s7:stä tietokoneeseen tai valokuvien siirtäminen galaxy s8:sta tietokoneeseen tai valokuvien siirtäminen galaxy s9:stä tietokoneeseen ja niin edelleen tulee pakolliseksi.
Tämä tyhjentää puhelimesi tallennustilan, jolloin voit kaapata ja tallentaa uusia kuvia ja videoita. Se myös luo sinulle varmuuskopion, jotta voit käyttää niitä milloin tahansa. Nyt tämän tehtävän suorittaminen on monille vaikeaa, mutta se on yksinkertaistettu tässä sinulle.
Osa yksi: Siirrä valokuvia galaxy s6/s7/s8/s9/s10:stä tietokoneeseen suoraan kopioimalla ja liittämällä
Yksi parhaista tavoista siirtää valokuvia galaxy s6:sta tietokoneeseen tai siirtää valokuvia galaxy s7:stä tietokoneeseen tai siirtää valokuvia galaxy s8:sta tietokoneeseen tai niin edelleen sarjan jatkona on kopioida ja liittää valokuvasi. Voit käyttää tähän tarkoitukseen USB-kaapelia. Sen avulla voit helposti ja nopeasti siirtää valokuvia tietokoneelle. Muista kuitenkin käyttää aitoa USB-kaapelia nopeaan ja tehokkaaseen tiedonsiirtoon.
Tämän prosessin avulla voit siirtää valokuviasi, mutta voit siirtää tiedostoja galaxy s7:stä tietokoneeseen tai siirtää tiedostoja galaxy s8:sta tietokoneeseen tai niin edelleen. Tätä varten sinun on vain noudatettava joitain yksinkertaisia vaiheita, kuten alla on annettu.
Huomautus: Tämä menetelmä toimii galaxy s6/s7/s8/s9/s10 ja niin edelleen. Lyhyesti sanottuna tämä menetelmä koskee kaikkia Samsung Galaxy -sarjoja. Sillä ei ole väliä mitä galaksimallia käytät. Tämä tekniikka toimii kaikille.
Vaihe 1: Liitä galaksipuhelimesi tietokoneeseen USB-kaapelin avulla. On suositeltavaa käyttää aitoa Samsung-kaapelia nopeaan ja tehokkaaseen tiedonsiirtoon. Kun puhelimesi on liitetty tietokoneeseen, näet monia USB:hen liittyviä vaihtoehtoja puhelimesi näytöllä. Täällä sinun on valittava ‘Kuvien siirtäminen’ eri annetuista vaihtoehdoista kuvan osoittamalla tavalla.
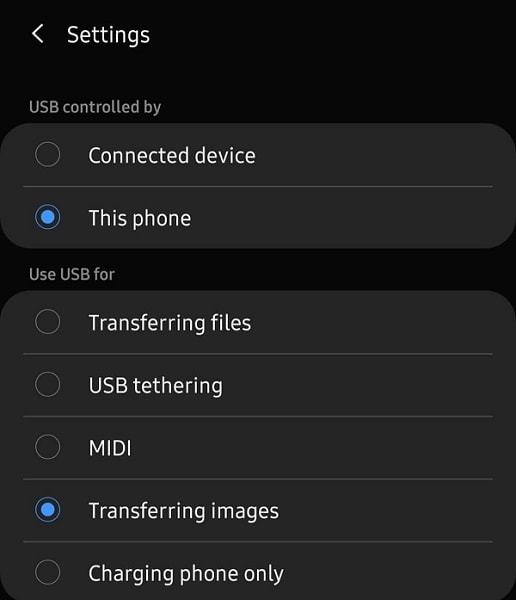
Vaihe 2: Avaa nyt File Explorer tietokoneeltasi. Tässä näet yhdistetyn laitteesi. Se näkyy laitteiden ja ohjainten alla. Se näkyy myös vasemmassa kulmassa kohdassa ‘Oma tietokone’. Avaa se kaksoisnapsauttamalla tai hiiren kakkospainikkeella. Jos käytät SD-korttia, se näytetään erikseen. Voit valita puhelimen tai SD-kortin tallennustilan riippuen siitä, mistä haluat siirtää valokuvia.
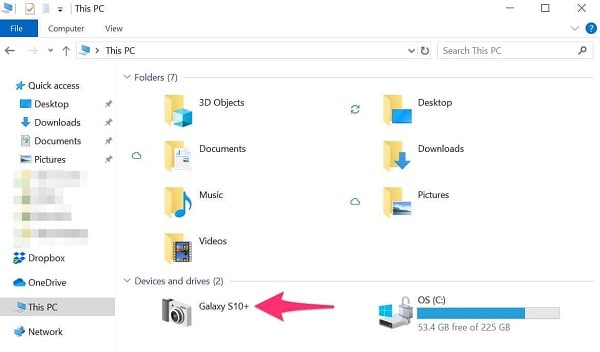
Vaihe 3: Kaikki otetut kuvat ja videot tallennetaan DCIM/Pictures- ja DCIM/Camera-kansioon ja niin edelleen. Siirry nyt tiettyyn kansioon, josta haluat siirtää valokuvia, ja avaa se. Valitse nyt valokuvat, jotka haluat siirtää. Voit valita yhden tai useita kuvia kerralla. Kun olet valinnut, napsauta hiiren kakkospainikkeella kopioidaksesi tai käytä pikanäppäintä ‘Ctrl + C’. Tämä kopioi valitsemasi valokuvat. Voit myös valita koko kansion ja kopioida sen.
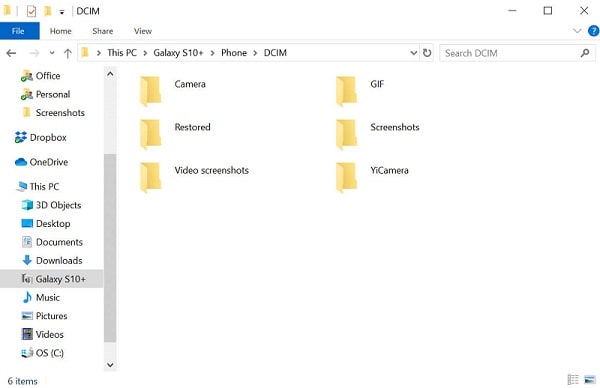
Vaihe 4: Siirry nyt kansioon tai paikkaan, johon haluat tallentaa valokuvasi tietokoneellasi. Kun olet valinnut sijainnin, napsauta hiiren kakkospainikkeella ja valitse Liitä. Voit myös liittää valokuvia tai kansiota pikanäppäimellä ‘Ctrl + V’. Kun kopiointi on valmis, voit turvallisesti poistaa puhelimesi. Nyt voit vapaasti käyttää kopioituja valokuvia samasta paikasta tietokoneellasi, johon liitit.
Osa 6: Siirrä valokuvia galaxy s7/s8/s9/s10/sXNUMX:stä tietokoneeseen yhdellä napsautuksella
Voit helposti siirtää valokuvia yhdistämällä galaxy s8:n tietokoneeseen tai galaxy s9:n tietokoneeseen ja niin edelleen yksinkertaisesti kopioimalla ja liittämällä. Mutta antaako se sinulle vapauden siirtää kaikki tiedot yhdellä napsautuksella ilman hämmennystä ja myös lyhyemmässä ajassa?
Todennäköisesti ei, koska galaxy s8 -varmuuskopiointi tietokoneeseen tai galaxy s9 -varmuuskopiointi tietokoneeseen on hektinen prosessi. Koko tietojen varmuuskopiointi vaatii tarkkuutta.
Tämän ongelman ratkaisemiseksi sinulle esitetään DrFoneTool – Phone Manager. DrFoneTool tarjoaa sinulle nopean ja tehokkaan tavan siirtää tiedostosi Windows PC:hen ja muihin alustoihin, kuten iTunesiin, Maciin jne. Se tarjoaa sinulle alustan kuvien, musiikin, videoiden, yhteystietojen, asiakirjojen, viestien jne. siirtämiseen yksittäinen meno. Se tarjoaa sinulle mahdollisuuden synkronoida Android-puhelimesi tiedot tietokoneesi kanssa ilman vaikeuksia.

DrFoneTool – puhelimen hallinta (Android)
Siirrä tietoja Androidin ja Macin välillä saumattomasti.
- Siirrä tiedostoja Androidin ja tietokoneen välillä, mukaan lukien yhteystiedot, valokuvat, musiikki, tekstiviestit ja paljon muuta.
- Hallitse, vie/tuo musiikkia, valokuvia, videoita, yhteystietoja, tekstiviestejä, sovelluksia jne.
- Siirrä iTunes Androidiin (päinvastoin).
- Hallitse Android-laitettasi tietokoneella.
- Täysin yhteensopiva Android 8.0: n kanssa.
Ajattelet varmasti, kuinka DrFoneTool voi suorittaa tämän kiireisen tehtävän siirtää valokuvia galaksista tietokoneeseen niin helposti?
Selvyyden vuoksi seuraamme kolmea yksinkertaista vaihetta valokuvien siirtämiseksi tietokoneeseen DrFoneTool – Phone Manager -sovelluksen avulla.
Vaihe 1: Yhdistä Android-laitteesi
Käynnistä DrFoneTool tietokoneellasi ja yhdistä puhelimesi tietokoneeseen. Voit käyttää USB-kaapelia puhelimen liittämiseen. Varmista, että käytät alkuperäistä USB-kaapelia nopeampaa ja tehokkaampaa tiedonsiirtoa varten. Kun puhelimesi on yhdistetty onnistuneesti tietokoneeseesi, se näkyy DrFoneToolin ensisijaisessa ikkunassa kuvan osoittamalla tavalla. Nyt voit napsauttaa suoraan ‘Kuvat’ yläpaneelista tai valita kolmannen vaihtoehdon kuvien siirtämiseksi tietokoneeseen.

Vaihe 2: Valitse siirrettävät tiedostot
Kun olet napsauttanut ‘Kuvat’, kaikki albumit näkyvät vasemmalla. Nyt voit napsauttaa tiettyä albumia valitaksesi valokuvat. Kun napsautat albumia, kaikki albumin kuvat tulevat näkyviin. Voit valita valokuvat, jotka haluat siirtää. Valitsemasi valokuva on merkitty rastilla kuvan osoittamalla tavalla.

Voit myös valita siirrettäväksi koko albumin tai valita useita valokuvia siirrettäväksi valitsemalla ‘Lisää kansio’ kuvan osoittamalla tavalla. Tämä luo uuden kansion, joka sisältää valitut kuvat.

Vaihe 3: Aloita siirto
Kun olet valinnut valokuvat, jotka haluat siirtää puhelimesta tietokoneeseen, napsauta ‘Vie tietokoneeseen’ kuvan osoittamalla tavalla.

Tämä tuo esiin tiedostoselainikkunan, jossa vaaditaan sijaintia tai kansiota kuvien tallentamiseksi tietokoneellesi kuvan mukaisesti.

Kun olet valinnut haluamasi sijainnin, siirtoprosessi alkaa. Se kestää jonkin aikaa tiedoston koosta riippuen. Kun valokuvien siirto puhelimesta tietokoneeseen on valmis, voit poistaa laitteesi turvallisesti. Nyt voit siirtyä haluamaasi paikkaan tietokoneellasi ja käyttää kaikkia siirrettyjä valokuvia.
Johtopäätös:
Nykyään matkapuhelimet ovat kehittyneet paljon. He voivat suorittaa monia tehtäviä, kuten tietokone voi suorittaa. Tästä syystä useimmat ihmiset käyttävät puhelimia Internetissä surffaamiseen. Puhelimen lisäetu on kyky kaapata korkearesoluutioisia kuvia ja videoita.
Kun tulemme Samsung Galaxy -sarjaan, tämä sarja on tunnettu kuvanlaadustaan. Mutta tämän edun ansiosta sinun on kohdattava puhelimien alhainen tallennuskapasiteetti. Useimmissa puhelimissa on 64 Gt tai 128 Gt tai 256 Gt tallennuskapasiteettia. Nyt laadukkailla kuvilla on ilmeisesti suuri tiedostokoko. Joten jopa muutama kuva ja video vie täyden tallennustilan. Tämän seurauksena on tarpeen siirtää tiedostoja galaxy s7:stä tietokoneeseen tai siirtää tiedostoja galaxy s8:sta tietokoneeseen tai siirtää tiedostoja galaxy s9:stä tietokoneeseen ja niin edelleen.
Nyt on olemassa monia tekniikoita valokuvien siirtämiseen galaksista tietokoneelle, mutta useimpia niistä on vaikea toteuttaa käytännössä. Niistä luotetuimmat ja testatuimmat tekniikat esitellään täällä. Siirry siis eteenpäin ja siirrä valokuvia galaxy s6/s7/s8/s9/s10:stä tietokoneeseen ilman vaikeuksia.
Viimeisimmät artikkelit

