[Täysi opas] Vaihto iPhonesta Samsungiin helposti
Apple ja Samsung ovat maailman menestyneimmät teknologiajättiyhtiöt. Maailmassa on valtava määrä ihmisiä, jotka käyttävät molempien teknologiajättien laitteita. Joten on todella ilmeistä, kun joku haluaa joskus vaihtaa puhelimensa vain nauttiakseen Applen tai Samsungin laitteista. Jokaisessa laitteessa on uusia ja mahtavia ominaisuuksia uusimpien päivitysten kanssa joka kerta. Joten kukapa ei haluaisi tutustua uusimpaan Applen tai Samsungin laitteeseen?
Mutta entä jos olet jo iPhone-käyttäjä ja haluat vaihtaa iPhonesta Samsungiin, kuten uuteen julkaisuun Samsung S21 FE tai Samsung S22 sarja? Kyllä, on todella mahdollista vaihtaa iPhonesta Samsungiin. Vaihda esimerkiksi Samsung Galaxy S20/S21/S22:een. Tämän artikkelin avulla voit oppia siirtämään tietoja iPhonesta Samsungiin yhdellä napsautuksella. Luettuasi tämän artikkelin, sanot varmasti, että siirtyminen iPhonesta Samsungiin on todella helppoa. Saat 4 parasta tapaa siirtää tietoja iPhonesta Samsungiin ja aloittaa Samsung-puhelimen käytön heti!
Osa 1: Kuinka siirtää iPhonesta Samsungiin yhdellä napsautuksella?
Jos et tiedä kuinka siirtää tietoja iPhonesta Samsungiin, tämä osa on täydellinen sinulle. Voit helposti siirtää tietoja iPhonesta Samsungiin yhdellä napsautuksella DrFoneTool – puhelimen siirto. Se on loistava ohjelmisto, joka voi auttaa sinua, kun vaihdat iPhonesta Samsungiin. DrFoneTool – Puhelimen siirto auttaa sinua siirrä kuvia, musiikkia, yhteystietoja, sovelluksia, videoita, puhelulokeja jne. iPhonesta Samsungiin hyvin lyhyessä ajassa. Se tukee useita mobiilialan brändejä, jotka ovat vallanneet mobiiliteollisuutta nykyään, ja se on täysin yhteensopiva iOS 14:n ja Android 10.0:n kanssa. Kaikilla hyödyllisillä ominaisuuksilla, tässä on kuinka siirtää iPhonesta Samsungiin yhdellä napsautuksella DrFoneToolin avulla –

DrFoneTool – puhelimen siirto
Siirrä tiedot iPhonesta Samsungiin yhdellä napsautuksella!
- Helppoa, nopeaa ja turvallista.
- Siirrä tietoja eri käyttöjärjestelmillä varustettujen laitteiden välillä, eli iOS:stä Androidiin.
- Tukee iOS-laitteita, joissa on uusin iOS 15 tai uudempi

- Siirrä valokuvia, tekstiviestejä, yhteystietoja, muistiinpanoja ja monia muita tiedostotyyppejä.
- Tukee yli 6000+ Android-laitetta. Toimii kaikissa iPhone-, iPad- ja iPod-malleissa.
Vaihe 1. Ensin sinun on ladattava ja asennettava DrFoneTool – Phone Transfer Windows- tai Mac-tietokoneellesi ja käynnistettävä se. Kun etusivun käyttöliittymä on edessäsi, napsauta ‘Phone Transfer’ -painiketta.
Vinkki: Haluatko siirtää ilman tietokonetta? Asenna vain DrFoneToolin Android-versio – Phone Transfer Samsung-puhelimellasi. Tämän sovelluksen avulla voit siirtää tietoja iPhonesta suoraan Samsung S21 FE/S22:een ja saada iCloud-tietoja Samsungista langattomasti.

Vaihe 2. Nyt sinun on liitettävä sekä iPhone- että Samsung-puhelimesi tietokoneeseesi käyttämällä kahta laadukasta USB-kaapelia. Sitten DrFoneTool tunnistaa laitteesi automaattisesti välittömästi. Sinun on varmistettava, että vanha iPhonesi on kytkinvaihtoehdon vasemmalla puolella ja uusi Samsung Galaxy S2 FE/S21 oikealla puolella. Valitse nyt tiedostotyypit, jotka haluat siirtää iPhonesta Samsungiin, ja napsauta sitten ‘Aloita siirto’ -painiketta.

Vaihe 3. Muutaman minuutin kuluttua kaikki tietosi siirretään Samsungiin iPhonen avulla.

Osa 2: Kuinka siirtää tietoja iCloudista Samsungiin?
Jos et tiedä mitään tietojen siirtämisestä iPhonesta Samsungiin iCloud-varmuuskopion avulla, tämä osa on kuvattu täydellisesti sinulle. Avulla DrFoneTool – puhelimen varmuuskopiointi (Android), voit helposti ladata, esikatsella ja palauttaa iCloud-varmuuskopion Samsung-puhelimeen hyvin lyhyessä ajassa. Joten älä huoli ollenkaan, jos sinulla ei ole aavistustakaan iCloudin siirrosta iPhonessa Samsungiin. Näin voit siirtää iCloud-varmuuskopion Samsung-puhelimeen.

DrFoneTool – puhelimen varmuuskopiointi (Android)
Palauta iCloud/iTunes-varmuuskopio Samsungiin valikoivasti.
- Varmuuskopioi valikoivasti Android-tiedot tietokoneelle yhdellä napsautuksella.
- Esikatsele ja palauta varmuuskopio mihin tahansa Android-laitteeseen.
- Tukee yli 6000 Android-laitetta.
- Varmuuskopioinnin, viennin tai palauttamisen aikana ei menetetä tietoja.
Vaihe 1. Ensin sinun on ladattava ja asennettava DrFoneTool – Phone Backup tietokoneellesi ja käynnistettävä se. Kun etusivun käyttöliittymä on edessäsi, napsauta ‘Phone Backup’ -painiketta.
Vaihe 2. Liitä Samsung-laitteesi tietokoneeseen laadukkaalla USB-kaapelilla. Napsauta nyt ‘Palauta’ -painiketta alla olevalla sivulla.

Vaihe 3. Seuraavalla sivulla sinun on napsautettava ‘Palauta iCloud-varmuuskopiosta’ -painiketta, joka on näytön vasemmassa reunassa.

Vaihe 4. Jos kaksivaiheinen todennus on käytössä tililläsi, saat puhelimeesi tekstiviestin, jossa on vahvistuskoodi. Käytä vahvistussivulla olevaa koodia ja napsauta Vahvista-painiketta.

Vaihe 5. Kun olet kirjautunut iCloud-tilillesi, kaikki varmuuskopiotiedostosi näkyvät DrFoneTool-näytössä. Nyt sinun on valittava yksi niistä ja napsautettava ‘Lataa’ -painiketta tallentaaksesi varmuuskopiotiedoston tietokoneellesi.

Vaihe 6. Nyt DrFoneTool näyttää kaikki tiedot varmuuskopiotiedoston sisällä. Voit valita mitä tahansa tiettyjä palautettavia tietoja tai voit valita ne kaikki palauttaaksesi täydellisen varmuuskopiotiedoston Android-laitteellesi napsauttamalla ‘Palauta laitteeseen’ -painiketta.

Vaihe 7. Valitse Android-laite seuraavan sivun pudotusvalikosta ja napsauta ‘Jatka’-painiketta.

Osa 3: Kuinka vaihtaa iPhonesta Samsungiin Smart Switchin avulla?
iPhonesta Samsungiin vaihtaminen voi tuntua vaikealta. Mutta Samsung Smart Switchin avulla voit vaihtaa tehokkaasti lähes mistä tahansa älypuhelimesta, mukaan lukien iOS-laitteesta, uuteen Samsung-älypuhelimeen. Samsung Smart Switch tarjoaa kolme tapaa siirtää tietoja iPhonesta Samsungiin: Palauta iCloudista, USB-OTG-sovittimesta ja palauta iTunes-varmuuskopiosta. Näin voit siirtää iPhonesta Samsungiin Smart Switchin avulla.
3.1 Kuinka palauttaa iCloudista Samsungiin?
- Siirry ensin iPhonessa ‘Asetukset’ -vaihtoehtoon ja valitse sitten ‘iCloud’.
- Pyyhkäise nyt kohtaan Varmuuskopiointi ja napauta sitä.
- Jos iCloud Backup on jo poistettu käytöstä iPhonessasi, napauta liukusäädintä ja napauta sitten ‘Varmuuskopioi nyt’ -vaihtoehtoa.
- Nyt sinun on avattava ‘Smart Switch’ -sovellus Samsung-laitteellasi ja napautettava sitten ‘LANGATON’ -painiketta.
- Napauta ‘VASTAA’ -vaihtoehtoa ja valitse sitten ‘iOS’.
- Anna nyt Apple ID:si ja salasanasi ja napauta sitten ‘KIRJAUDU SISÄÄN’.
- Valitse mikä tahansa perustiedosto, jonka haluat siirtää, ja napauta sitten ‘TUO’ -painiketta.
- Valitse nyt kaikki ylimääräiset tiedostot, jotka haluat siirtää, ja napauta sitten ‘TUO’ -painiketta.
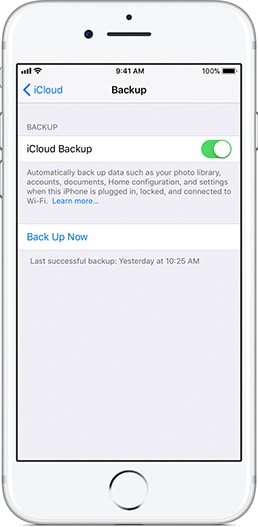

Muista, että et voi siirtää iTunes-musiikkia ja -videoita iCloudista. Sinun on käytettävä Smart Switch for PC- tai Mac -sovellusta iTunes-musiikin siirtämiseen iPhonesta Samsungiin. iTunes-videot ovat kuitenkin salattuja, eikä niitä voi siirtää.
3.2 Kuinka palauttaa iTunes-varmuuskopiosta Samsungiin?
- Ensin sinun on yhdistettävä iPhone tietokoneeseen ja varmuuskopioitava kaikki iTunesin tiedot.
- Lataa ja asenna nyt Smart Switch tietokoneellesi ja käynnistä tietokone uudelleen.
- Liitä nyt Samsung-laitteesi tietokoneeseen ja käynnistä Smart Switch. Napsauta nyt Smart Switchin ‘Palauta’ -painiketta.
- Napsauta tällä viimeisellä sivulla ‘Palauta nyt’ -vaihtoehtoa siirtääksesi tiedot Samsung-laitteeseesi.
3.3 Kuinka siirtää Samsungiin USB-OTG-sovittimen avulla?
- Käynnistä Smart Switch -sovellus molemmilla laitteillasi ja valitse ‘USB-KAAPELI’.
- Liitä nyt kaksi laitetta iPhonen USB-kaapelilla ja Samsung-laitteesi USB-OTG-sovittimella.
- Napauta ‘Luota’ -painiketta iPhonessasi.
- Napauta nyt ‘SEURAAVA’ Samsung-laitteessasi.
- Valitse tiedostot, jotka haluat siirtää, ja napauta sitten ‘SIIRTO’.
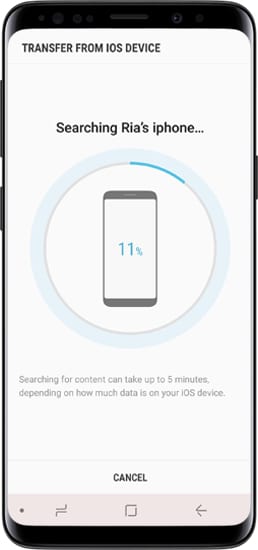
Tiedostosi siirretään Samsung-laitteeseen.
Osa 4: Kuinka siirtää iPhonesta Samsungiin manuaalisesti?
Jos olet kiinnostunut siirtymään iPhonesta Samsungiin, voit helposti seurata tätä osaa. Tämä osa on yksi helpoimmista tavoista lähettää tietoja iPhonesta Samsungiin. Sinun ei tarvitse seurata minkäänlaista hämmentävää tai pitkää prosessia, ja se on todella helppoa, jos noudatat ohjetta oikein. Jos et halua käyttää kolmannen osapuolen ohjelmistoja tai sovelluksia tietojen siirtämiseen iPhonesta Samsungiin, voit seurata alla olevia ohjeita tietojen siirtämiseen manuaalisesti.
- Tätä prosessia varten tarvitset aluksi 2 Lightning USB-kaapelia. Sinun on liitettävä molemmat laitteet tietokoneeseesi.
- Nyt näet ponnahdusikkunan molemmissa laitteissa ja sinun on napautettava ‘Luottamus’ -painiketta, jotta voit luottaa tietokoneeseen molemmissa laitteissa.
- Seuraavaksi sinun on syötettävä iPhone-kansio tietokoneeltasi ja kopioitava kaikki tiedostot / kansiot, jotka haluat siirtää.
- Sen jälkeen sinun on siirryttävä Samsung-laitteen kansioon ja valittava mikä tahansa kansio liittääksesi kaikki kopioidut tiedostot iPhonesta.
- Sinun on odotettava jonkin aikaa, kunnes prosessi on valmis, koska sen valmistuminen voi kestää jonkin aikaa.
Muista, että tietojen manuaalinen siirtäminen voi itse asiassa toimia vain Valokuvat-sovelluksessa. Joten jos haluat siirtää kaikki valokuvasi, videosi, musiikkisi, puhelulokit, viestit, sovellukset jne., sinun on valittava DrFoneTool – Phone Transfer tähän tehtävään.
iPhonen ja Samsungin välisen siirron oppiminen on helppoa, kun sinulla on selkeät ja tarkat ohjeet. Tämän artikkelin avulla et voi vain siirtää tietoja iPhonesta Samsungiin, vaan myös vaihtaa laitteesi kokonaan hyvin lyhyessä ajassa. Nämä 4 menetelmää voivat auttaa sinua ratkaisemaan kaikki hämmennyksesi siitä, miten voit vaihtaa iPhonesta Samsungiin helposti. Mutta jos kysyt minulta, mikä menetelmä on sinulle paras, joka voi varmistaa 100% onnistuneen siirron ja ilman tietojen häviämistä prosessin aikana, suosittelen sokeasti, että käytät DrFoneTool – Phone Transfer -sovellusta. Tämä hämmästyttävä ohjelmisto voi yksinkertaisesti siirtää kaikentyyppisiä tietoja vanhasta iPhone-laitteestasi uuteen Samsung-laitteeseen. Ei ole muuta ohjelmistoa tai sovellusta, joka voi tarjota sinulle niin monia vaihtoehtoja yhdellä napsautuksella! Joten jos olet jo kyllästynyt kokeilemaan monia ohjelmistoja ja sovelluksia tai olet hämmentynyt kolmannen osapuolen siirtosovelluksen valitsemisesta, sinun tulee valita DrFoneTool – Phone Transfer tähän.
Viimeisimmät artikkelit

