3 älykästä menetelmää iPhone-tekstiviestien siirtämiseksi helposti Androidiin
”Olen juuri hankkinut uuden Android-laitteen, ja minulla on vaikeuksia siirtää iPhone-tekstiviestini sujuvasti Android-laitteeseeni. Tarjoamme sinulle kolme kätevää tapaa siirtää iPhone-viestisi Android-laitteeseen.’
Viime tilastollinen havaitsi, että aktiivisia käyttäjiä on nyt yli 2.5 miljardia. Useimmat näistä käyttäjistä ovat entisiä Applen käyttäjiä. Ennen kuin vaihdat laitteen, sinun on siirtää tietoja iPhonesta Android Samsungiin, erityisesti tekstiviestit. Vaikka tehtävä on yksinkertainen, raaputtelet päätäsi ilman suoraviivaista ohjetta.
Saatat ihmetellä, että tekstiviestien siirtotehtävä on jokseenkin tekninen, mutta luettuasi tämän artikkelin huomaat, ettei mikään tässä oppaassa ole liian vaikea toteuttaa.
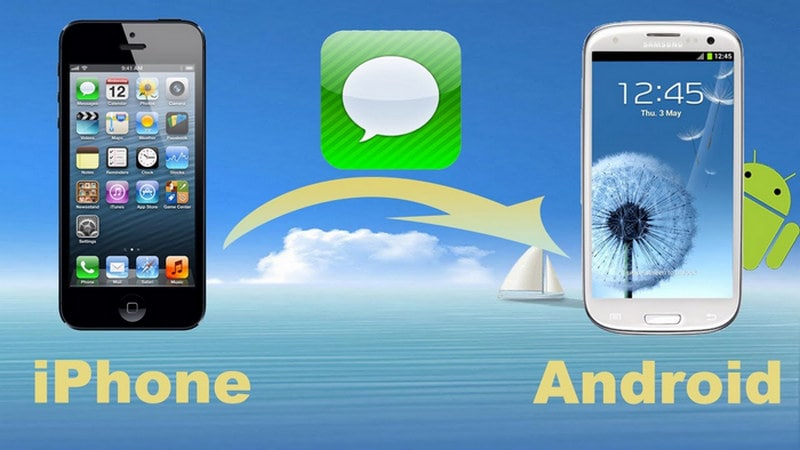
Aloitetaan, vai mitä?
Osa 1: Siirrä tekstiviesti iPhonesta Androidiin DrFoneToolin avulla muutamassa minuutissa
Yksi parhaista sovelluksista, jolla voit siirtää iPhone-viestisi uuteen Android-laitteeseen nopeasti, on kautta DR. fone. Asenna vain sovellus tästä linkistä aluksi päästäksesi käsiksi tähän työkaluun. Tämän ohjelmiston hyvä puoli on, että se toimii täydellisesti melkein kaikissa älypuhelimissa, kuten Samsung, Motorola, Huawei, Oppo ja kaikki muut.
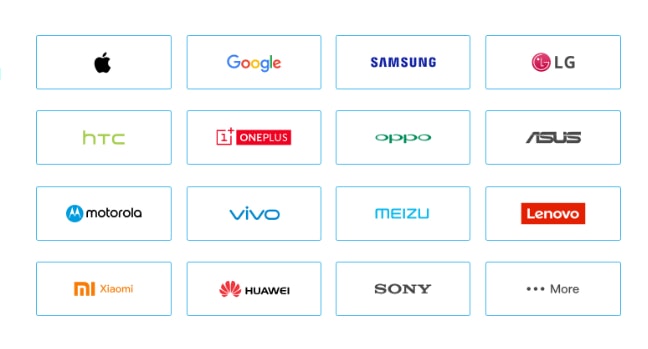
Se tukee myös uusimpia iPhone- ja Android-käyttöjärjestelmiä, mikä varmistaa, että sinulla ei ole suuria ongelmia siirtäessäsi tekstiviestejä tai muita tiedostoja. Siirrytään suoraan muutamaan vaiheeseen, jotka sinun tulee suorittaa siirtääksesi iPhone-viestisi Android-laitteihisi nopeasti:
Vaihe 1. Käynnistä DrFoneTool
Ensimmäinen asia, joka sinun on tehtävä, on käynnistää sovellus, DrFoneTool PC:llä. Kun käynnistät tämän sovelluksen, näet vaihtoehdon ‘Puhelinsiirto’. Jos sinulla ei ole tietokonetta, voit käyttää tätä sovellusta mobiiliversiossa, joka on täältä.

Vaihe 2. Liitä sekä Android- että iPhone-laitteesi tietokoneeseen
Sinun on liitettävä sekä Android- että iPhone-laitteet tietokoneeseen USB:n kautta. Kun yhdistät molemmat laitteet, järjestelmä tunnistaa molemmat laitteet automaattisesti. Odota hetki, kunnes näet käyttöliittymän, joka näyttää kaiken sisältösi.

Vaihe 3. Siirrä vain viestisi minuutin sisällä tai enemmän
Olet nyt päässyt pitkän matkan. Oliko helppoa? Luulen niin, koska minun on helppo päästä tähän osaan. Nyt sinun on valittava tekstiviestit ja napsautettava aloituspainiketta. Ole kärsivällinen, sillä tämä supersovellus tekee kaiken raskaan puolestasi nopeasti.

Osa 2: Siirrä tekstiviestit iPhonesta Androidiin varmuuskopioimalla ja palauttamalla
Toinen tapa siirtää viestisi onnistuneesti iPhonesta uuteen Android-laitteeseen on käyttää varmuuskopiointi- ja palautusominaisuutta. Varoitan sinua yhdestä asiasta. Menetelmä, jonka aion mainita tässä, on laajin tapa siirtää iPhone-viestisi Android-laitteeseen. Se on hieman hankala, mutta älä anna periksi, sillä paljastan vaiheittaisen oppaan tämän menetelmän oikeasta soveltamisesta.
Vaihe 1. Liitä iPhone tietokoneeseen ja odota, kunnes iTunes käynnistyy
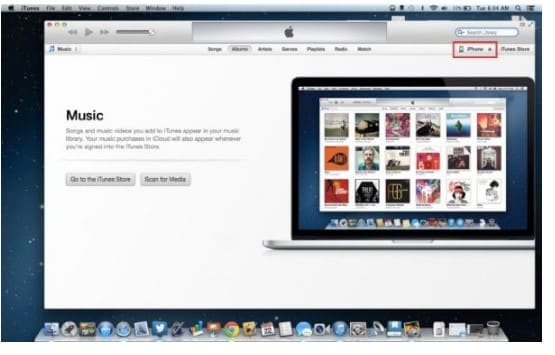
Vaihe 2. Napsauta iPhone-välilehteä sovelluksen oikeassa yläkulmassa.
Vaihe 3. Valitse sitten ‘Tämä tietokone’ varmuuskopioidaksesi tiedostosi tietokoneellesi.
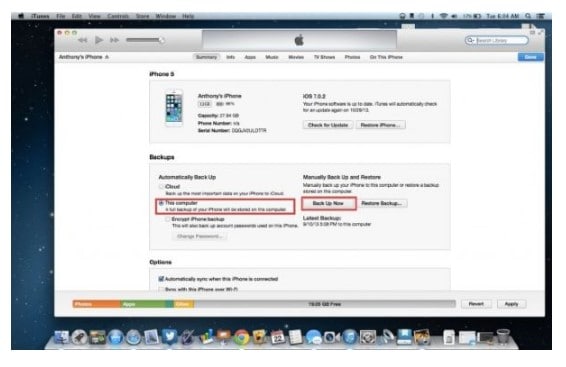
Vaihe 4. Valitse sijainti ja varmuuskopioi tiedostosi.
Vaihe 5. Selvitä varmuuskopiotiedoston sijainti. Ei kuitenkaan tarvitse ihmetellä, jos näet varmuuskopiotiedostosi oudolla nimellä.
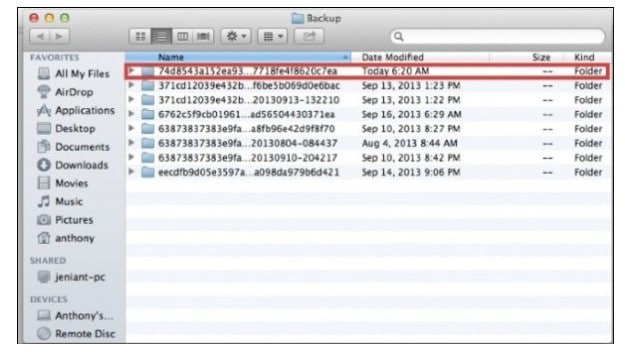
Jos olet Windows-käyttäjä, löydät todennäköisesti varmuuskopiotiedostosi sijainnista:
/Käyttäjät/(Käyttäjänimi)/AppData/Roaming/Apple Computer/Mobile Sync/Varmuuskopiointi
Jos käytät iMacia, varmuuskopiotiedostosi menee alla olevaan sijaintiin:
/(käyttäjä)/Kirjasto/Sovellustuki/Mobiilisynkronointi/Varmuuskopiointi
Tarkista vaihtoehto – napsauta Siirry-valikkoa, jos et löydä varmuuskopiotiedostoa.
Vaihe 6. Varmuuskopiotiedostosi on se, jossa on viimeisin aikaleima.
Vaihe 7. Aika tehdä käsityötä
Älä huolehdi paljon, koska tämä vaihe ei ole kovin tekninen. Sen mukaan sinun on tehtävä manuaalista työtä. Aluksi sinun on siirrettävä varmuuskopiotiedosto Android-laitteesi tallennustilaan. Jos haluat lisätä muistia Android-laitteeseesi, on viisasta kopioida varmuuskopiotiedosto työpöydällesi varmistaaksesi, että löydät tiedoston helposti tulevaisuudessa.
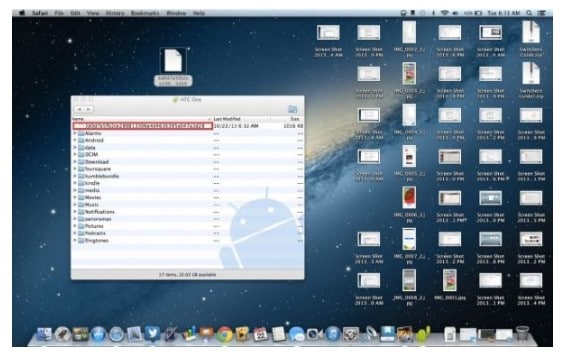
Vaihe 8. Liitä Android-laitteesi tietokoneeseen
Sinun pitäisi nyt tutkia Android-laitteen tiedostoja Windowsin Resurssienhallinnan tai Finderin (OSX) kautta.
Vaihe 9. Aseta varmuuskopiotiedosto Android SD:n pääkansioon.
Vaihe 10. Irrota Android-laite ja etsi sovellus
Lukuisat sovellukset voivat tehdä tempun puolestasi. Jotkut niistä ovat:
- SMS-vienti
- SMSBackUpandRestore
- iSMS2droid
Tässä opetusohjelmassa käytän iSMS2droidia.
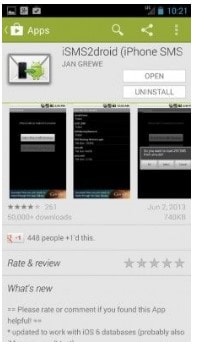
Vaihe 11. Käynnistä sovellus ja valitse ‘Valitse iPhone SMS-tietokanta’.
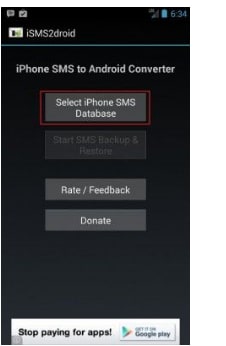
Vaihe 12. Valitse tekstiviestitiedosto ja napsauta sitä.
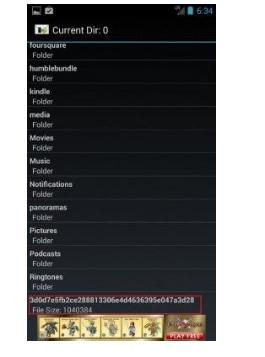
Vaihe 13. Valitse Kaikki tekstiviestit
Sinun pitäisi nyt ohjeistaa sovellusta muuttamaan kaikki tekstit Android-ystävälliseksi versioksi napsauttamalla ‘Kaikki’.
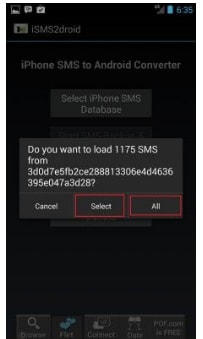
Osa 3: Siirrä tekstiviestisi älypuhelinvalmistajien sovelluksilla
Jotkut valmistajat ovat tehneet asiat asiakkailleen yksinkertaisiksi. Joitakin sovelluksia, joita voit käyttää tiedostojen siirtämiseen, ovat:
- Puhelinklooni Huawein käyttäjille
- Smart Switch Samsung-käyttäjille
- Quick Switch -sovitin Google Pixelille.
Selitän tiedostojen ja tekstiviestien siirtoprosessin Samsung Smart Switchin avulla. Samsung tarjoaa sinulle USB-OTG-kaapelin.
Vaihe 1. Yhdistä iPhonesi ja Samsung-älypuhelimesi USB-OTG-kaapelilla.
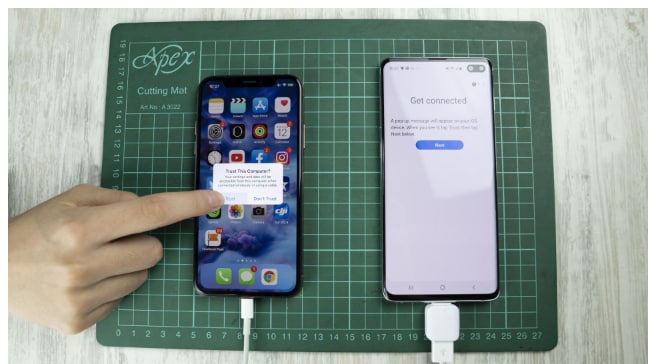
Vaihe 2. Lataa Samsung Smart Switch Playstoresta
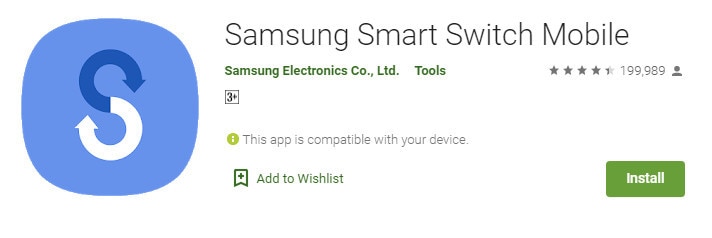
Vaihe 3. Avaa sovellus ja anna heidän siirtää tiedostoja
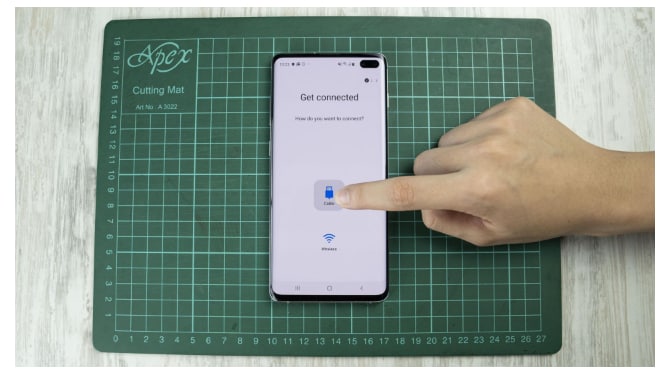
Vaihe 4. Valitse ponnahdusikkunasta Trust Button
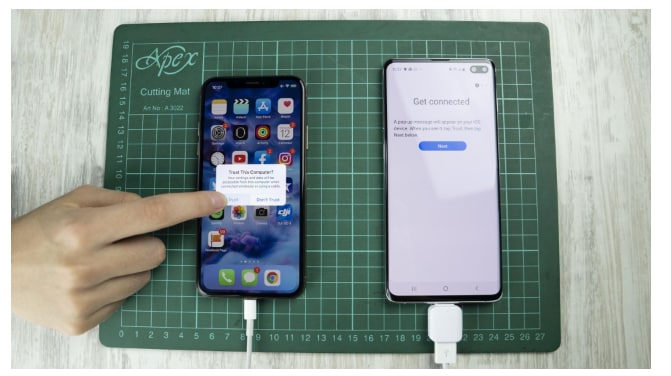
Kestää jonkin aikaa, ennen kuin sovellus paikantaa iPhonesi ja muodostaa yhteyden siihen. Prosessi voi kestää jonkin aikaa, jos iPhonessasi olevien tiedostojen koko on suuri. Älä keskeytä prosessia.
Vaihe 5. Valitse vaihtoehdoista Viestit
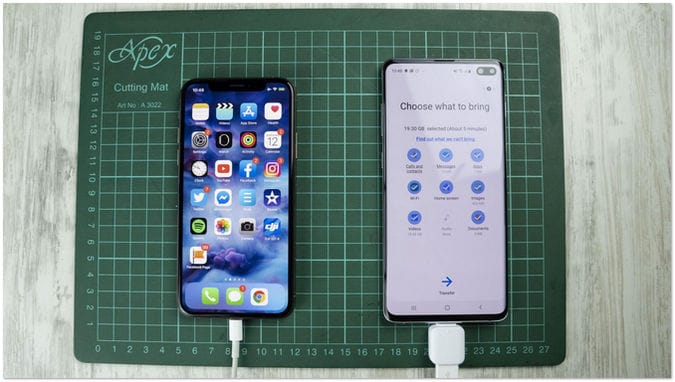
Vaihe 6. Napsauta Valmis-painiketta ja tehtävä on valmis
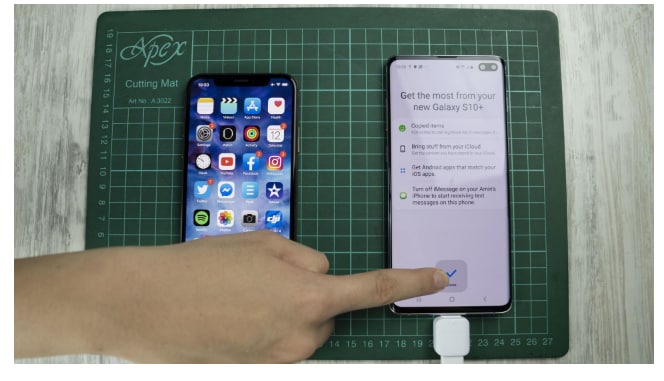
Johtopäätös:
Jos olet lukenut tämän artikkelin, kerro minulle, olivatko mainitsemani ohjeet teknisiä vai eivät. Uskon, että se ei ollut niin vaikeaa. Yritä vain valita yksi tavoista, joista pidät eniten, ja kerro yleisöllemme kokemuksestasi, kun olet siirtänyt viestin.
Viimeisimmät artikkelit