5 parasta vaihtoehtoa valokuvien siirtämiseen Samsung Note 8:sta PC:lle
Samsung Note 8 julkaistiin niin kauan. Sen kameran suorituskyky säilyi vaikuttavana kaikkien mielessä.
Mutta tässä on ongelma, kun kuvien kuvanlaatu paranee, myös kuvien koot ovat kasvaneet. Ja näiden tiedostojen tallentamisesta voi tulla ongelma.
Paras tapa poistaa puhelimesi tilaongelmat on siirtää valokuvia Androidista tietokoneeseen. Joten kuinka siirtää valokuvia muistiinpanosta 8 tietokoneeseen? Seuraava sisältö näyttää helpot ja luotettavat vaihtoehdot siihen.
Huomautus: Nämä asetukset koskevat Samsung S20:tä. Tämän oppaan avulla voit siirtää valokuvia S20:stä tietokoneeseen helposti.
Osa yksi. 5 Vaihtoehtoja valokuvien siirtämiseksi Note 8/S20:stä PC:lle
1. DrFoneTool – puhelimen hallinta
Olemme käsitelleet yllä neljää eri tapaa, jotka voivat auttaa sinua siirtämään valokuvia Androidista tietokoneeseen. Suosittelemme DrFoneTool – Phone Manageria, koska se ei ole vain nopeampi ja älykkäämpi kuin muut, vaan se on monipuolinen paketti, joka auttaa sinua perusominaisuuksien lisäksi. tarve.
Miksi DrFoneTool – puhelinhallinta?
DrFoneTool – Phone Manager, kuten se sanoo, on yhden luukun ratkaisu valokuvien siirtämiseen Androidista tietokoneeseen. Se ei ainoastaan mahdollista musiikin, kuvien, videoiden ja tiedostojen turvallisen siirron tai jakamisen, vaan se voi myös palvella Androidin tiedonhallintaa, kuten sovellusten asentamista erissä ja tekstiviestien lähettämistä.

DrFoneTool – puhelimen hallinta (Android)
Helpoin ratkaisu valokuvien siirtämiseen Samsung Note 8/S20:stä PC:lle
- Siirrä tiedostoja Android-puhelimien, kuten Samsung Note 8/S20, ja tietokoneen välillä, mukaan lukien yhteystiedot, valokuvat, musiikki, tekstiviestit ja paljon muuta.
- Voi hallita, viedä/tuoda musiikkia, valokuvia, videoita, yhteystietoja, tekstiviestejä, sovelluksia jne.
- Siirrä iTunes-tiedostot Androidiin (päinvastoin).
- Hallitse Samsung Note 8/S20 -laitettasi tietokoneella.
- Täysin yhteensopiva Android 10.0: n kanssa.
- Maailman valtavirran kieliä tuetaan käyttöliittymässä.
DrFoneTool – Phone Managerin käyttöliittymä näkyy seuraavasti:

2. Google Drive
Google Drive on yksi yksinkertaisimmista varmuuskopiointivaihtoehdoista kuvien siirtämiseen Androidista tietokoneeseen. Se toimii sujuvasti kaikissa käyttöjärjestelmissä, mukaan lukien Windows, Android, iOS ja FireOS jne.
Kuinka ottaa Google Drive -varmuuskopio käyttöön?
Automaattisen varmuuskopioinnin ottaminen käyttöön Google Drivessa on helppoa kuin haluat. Siirry ensin asetuksiin, napauta vain Valokuvat, nyt napauta vaihtokytkintä ottaaksesi automaattisen varmuuskopioinnin käyttöön. Voit myös päättää, ladataanko kuvia Wi-Fi- vai matkapuhelinyhteyden kautta vai vain Wi-Fi-yhteyden kautta.
Etkö halua synkronoida kaikkia kuviasi?
Jos et halua kaikkien kuvien tai videoiden olevan osa Google Drivea, tee se manuaalisesti. Näin voit tehdä sen.
Siirry galleriaan, valitse kuva ja napauta ‘Jaa’ -painiketta. Sinulle näytetään useita jakamisvaihtoehtoja. Napauta Google Drive -kuvaketta, niin tiedostot ladataan Google Driveen.
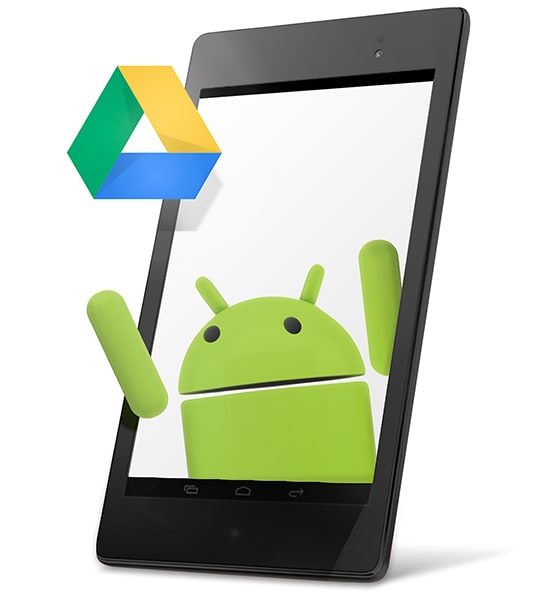
3. dropbox
Aivan kuten Google Drive, Dropbox yksinkertaistaa tapaa, jolla luot, jaat, siirrät ja pidät tiedostot, kuten valokuvat, asiakirjat ja videot turvassa Androidista PC:hen.
Dropboxin käyttö on melko helppoa
- Lataa sovellus.
- Luo uusi tili tai kirjaudu sisään olemassa olevaan.
- Siirry asetuksiin ja valitse Ota kameran lataus käyttöön.
- Näet varmuuskopioidut tiedostot.
- Siirrä valokuvat puhelimestasi Dropboxiin.

4. Ulkoinen tallennustila
Vaikka kaikki muut vaihtoehdot vaativat Internet-yhteyden, ulkoisen tallennustilan avulla voit siirtää Samsung Note 8/S20:n ja suojata kuvat puhelimesta ulkoiseen tallennuslaitteeseen ilman Wi-Fi- tai datayhteyttä.
Liitä vain tavallinen ulkoinen USB-kiintolevy OTG-mikro-USB-sovittimen kautta ja lataa tonnia valokuvia ja videoita, erityisesti 4K- ja RAW-tiedostoja.
Jotkut puhelimet eivät kuitenkaan tue USB OTG:tä. Tässä tapauksessa kannettava flash-asema voi olla hyödyllinen vaihtoehto, joka yhdistää puhelimen suoraan Micro USB- tai USB Type-C -porttiin.

5. Sähköposti
Se on verrattain vähemmän tyylikäs ratkaisu kaikkien joukossa, mutta toimii hyvin, kun sinulla on yksi tai valokuvia siirrettäväksi Note 8:a varten. Prosessi voi vaihdella sähköpostin tarjoajien välillä, mutta perusprosessi on melkein samanlainen ja yksinkertainen.
Se toimii hyvin, kun sinulla ei ole muita vaihtoehtoja, voit toistaa prosessin tallentaaksesi tai siirtääksesi lisää kuvia.
- Siirry sähköpostisovellukseesi.
- Valitse ‘Kirjoita’ sähköposti ja kirjoita sähköpostiosoitteesi vastaanottajaksi.
- Valitse ‘Liitä tiedosto’ lisätäksesi kuvan tai kaksi galleriasta sähköpostiisi.
- Paina lähetä.
Jos käytät Android-sähköpostia, napauta valikkopainiketta. Se näyttää kontekstivalikon. Valitse ‘Liitä tiedosto’ lisätäksesi kuvan sähköpostiisi, tai jos olet Gmailissa, voit ottaa valokuvan suoraan tästä valikosta. Paina lähetä.
Sähköposti ponnahtaa postilaatikkoosi. Siellä voit palauttaa kuvasi aina tarvittaessa. Mene vain sähköpostiin ja lataa liitetiedosto.
Voit myös tallentaa valokuvasi, asiakirjasi tai tärkeät tiedostosi Facebookiin.
- Mene Messengeriin.
- Kirjoita hakupalkkiin oma Facebook-käyttäjänimesi.
- Siirry kohtaan ‘Liitä’ ja lisää tiedostosi sinne.
- Paina lähetä.

Osa kaksi. Yksityiskohtainen opas kuvien siirtämiseen Note 8/S20:stä PC:lle
Tässä osassa on avuksi yksityiskohtainen opas kuvien siirtämiseen Samsung Note 8/S20:stä PC:lle.
Vaihe 1: Asenna DrFoneTool tietokoneellesi ja liitä Samsung Galaxy Note 8 tietokoneeseen USB-kaapelilla.
Vaihe 2: Laitteen havaitseminen tietokoneessa kestää muutaman sekunnin. Kun se on valmis, napsauta ‘Puhelimenhallinta’.

Vaihe 3: Jos haluat siirtää kuvia puhelimesta tietokoneeseen, napsauta ‘Kuvat’. Näet kaikki listatut albumit Note 8/S20 -galleriassasi.

Vaihe 4: Avaa haluamasi albumi ja valitse valokuva, jonka haluat siirtää. Napsauta nyt Vie-kuvaketta ja valitse Vie PC:lle.

Vaihe 5: Olet melkein valmis. Näetkö nyt tiedostoselainikkunan?
Vaihe 6: Ohjaa paikkaan, johon haluat tallentaa kuvat, ja siinä olet, olet tehnyt sen!
Huomautus: Älä anna laitettasi tällä välin irrottaa tietokoneesta, tai saatat joutua aloittamaan koko siirtoprosessin alusta.
Viimeisimmät artikkelit

