Valokuvien siirtäminen Samsung Galaxy Note 8:sta Maciin
No, valokuvat ovat jotain, jota napsautamme muistuttamaan meitä menneisyyden muistoista. Voimme vain katsoa niitä ja vetäytyä menneisyyteen. Toisin kuin ennen vanhaan, meillä on nyt teknisiä laitteita, joiden avulla voit vangita jokaisen hetken helposti. Kysymys koskee kuitenkin käyttämiemme älypuhelimien tai ammattikameroiden rajoitettuja tallennustiloja. Jos etsit vastausta, olet oikeassa paikassa. Jos ostit uuden Samsung S20:n, kaikki menetelmät sopivat S20:lle. Seuraa alla olevaa opasta ymmärtääksesi, kuinka nopeasti voit siirtää valokuvia Samsungista Maciin.
Osa 1: Valokuvien kopioiminen DrFoneToolilla
Samsung toimii Android-käyttöjärjestelmän edistyneellä versiolla, Nougatilla. Vaikka Android on johtava markkinaosakas, sillä on joitain esteitä yhteyden muodostamisessa iOS:ssä toimiviin laitteisiin, kuten Maciin.
Wondersharen DrFoneTool on puhelimen hallintaohjelmisto. Ohjelmisto toteuttaa Samsungin tiedostojen siirto Maciin helposti. Tuotteen uskomaton tekijä on sen kyky havaita kaikki kytketyn puhelimen laitteet ja sisältö.

DrFoneTool – puhelimen hallinta (Android)
Siirrä valokuvat Samsung Galaxy Note 8/S20:sta Maciin helposti
- Siirrä musiikkisi, valokuvasi, videosi, yhteystietosi, tekstiviestisi, sovelluksesi jne. tietokoneelle ja palauta ne helposti.
- Hallitse, vie/tuo musiikkia, valokuvia, videoita, yhteystietoja, tekstiviestejä, sovelluksia jne.
- Puhelimen siirto – Siirrä kaikki kahden matkapuhelimen välillä.
- Korostetut ominaisuudet, kuten yhden napsautuksen juuri, gif-luokittelu, soittoäänien luonti.
- Täysin yhteensopiva yli 7000 Android-laitteen (Android 2.2 – Android 10.0) kanssa Samsungilta, LG:ltä, HTC:ltä, Huaweilta, Motorolalta, Sonylta jne.
Tärkeimmät tuotteen mukana saamat edut ovat sen joustava luonne ja ominaisuudet. Koska se tukee kaikkia tiedostomuotoja, voit siirtää nopeasti musiikkitiedostoja, elokuvia, kuvia, asiakirjoja ja muita puhelimesta Maciin ja jopa siirtää tiedostoja Macista puhelimeen.
Sisällön siirtämisen lisäksi tuote auttaa myös varmuuskopioiden luomisessa. Voit varmuuskopioida koko sisällön, yhteystiedot ja tekstiviestit. Tiedostonhallintaohjelma antaa sinun syöttää juuri niille hakemistoille, joissa muuten ei ole tunkeutumista. Jos haluat päästä käsiksi kehittäjävaihtoehtoihin, DrFoneTool antaa sinulle mahdollisuuden, jonka kautta voit helposti juurruttaa Galaxy Note 8:n.
1.1: Kuinka käyttää DrFoneToolia kuvien siirtämiseen Samsungista Maciin?
Huomautus: Ennen kuin aloitat vaiheiden, varmista, että olet asentanut DrFoneTool-ohjelmiston kokeiluversion.
Vaihe 1: Kun ohjelmisto on asennettu, liitä Samsung-laite PC- tai Mac-tietokoneeseen. Käynnistä DrFoneTool-ohjelma ja valitse Siirrä. Kun siirtotoiminto käynnistyy, näet liitetyn laitteen tiedot pääikkunassa alla olevan kuvan mukaisesti.

Vaihe 2: Valitse valikkopalkista, kuten alla olevasta kuvasta näkyy, ‘Valokuvat”-ominaisuus. Se avaa laitteessa olevat kuvat. Lisäksi huomaat luokkien tai kansioiden olemassaolon, joihin olet tallentanut kuvat. Voit valita ‘Vienti‘-Painike ja napsauta’Vie tietokoneeseen” vaihtoehto siirtää kaikki kuvat.

Vaihe 3: Voit valita yksittäisen albumin ja viedä sen Maciin. Voit valita albumin vasemmasta ruudusta, napsauttaa hiiren kakkospainikkeella, valita ominaisuudet ja valita ‘Vie PC:lle’ -vaihtoehdon.
1.2: Yhden napsautuksen prosessi valokuvien siirtämiseksi Samsungista Maciin
Voit myös siirtää kaikki valokuvat Galaxy Note 8:sta Maciin yhdellä napsautuksella.
Käynnistä ohjelma ja liitä Samsung-laite. Muodosta yhteys yrityksen toimittaman USB-kaapelin avulla. Napsauta nyt ‘Siirrä laitteen kuvat tietokoneeseen”vaihtoehto. Se avaa ikkunan, jossa sinua pyydetään valitsemaan kohde kuvien tallentamiseen puhelimesta. Valitse kohde tai luo kansio ja paina OK. Odota prosessin valmistumista.
Osa 2: Kuinka siirtää valokuvia Samsung Note 8/S20:stä Maciin Android-tiedostonsiirrolla?
Ennen kuin aloitat toimenpiteen, muista ladata Android-tiedostonsiirto viralliselta sivustolta ja viimeistele asennus Macissa ohjeiden mukaan. Noudata alla olevia ohjeita asennuksen päätyttyä.
Vaihe 1: Liitä Samsung Note 8/S20 Maciin vapaaseen USB-porttiin.
Step 2: Swipe the screen from the top. Click on the “Yhdistetty medialaitteena‘-vaihtoehto.
Vaihe 3: Valitse vaihtoehdoksi ‘Kamera (PTP)’.
Vaihe 4: Avaa asennettu Android File Transfer -ohjelma Macissa.
Vaihe 5: Sen valitseminen avaa Samsung Note 8/S20:n DCIM-kansion.
Vaihe 6: Napsauta DCIM-kansion alta Kamera-kansiota.
Vaihe 7: Valitse käytettävissä olevasta luettelosta kuvat, jotka haluat siirtää Maciin.
Vaihe 8: Siirrä tiedostot Macin kohdekansioon.
Vaihe 9: Irrota Samsung Note 8/S20 Macista siirron jälkeen.
Osa 3: Luo varmuuskopio Samsung Galaxy Note 8/S20:sta Maciin Samsung Smart Switchin avulla?
Prosessin viimeistelemiseksi sinun on asennettava Samsung Smart Switch Macissasi. Kun asennus on valmis, noudata alla olevia vaiheita.
Vaihe 1: Yhdistä Macisi Samsung Galaxy Note 8/S20:een USB-kaapelilla. Käynnistä Samsung Smart Switch -ohjelmisto. Napsauta näytössä ‘Lisää’ alla olevan kuvan mukaisesti.
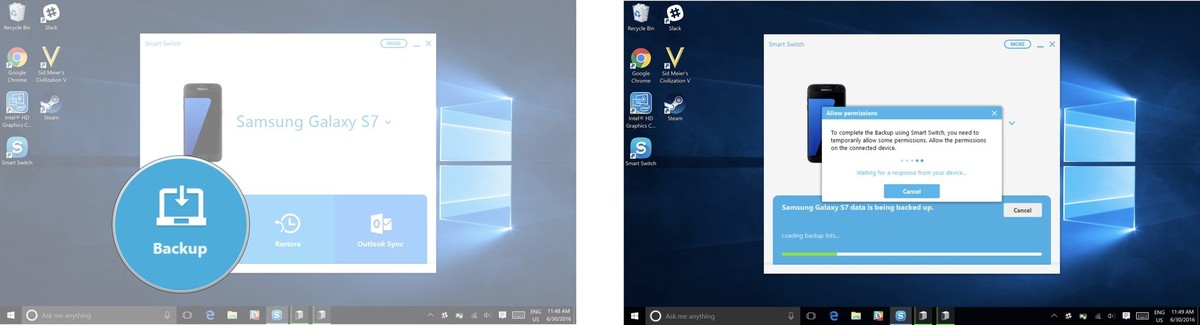
Vaihe 2: Valitse Asetukset-vaihtoehdosta Varmuuskopiointi kohteet -välilehti. Valitse näytetyistä luokista kuvat ja napsauta OK. Sinun on myönnettävä puhelimesi käyttöoikeudet.
Vaihe 3: Valitse näytetyistä luokista kuvat ja napsauta OK.
Useiden selitettyjen menetelmien avulla voit valita parhaan vaihtoehdon kuvien siirtämiseksi Samsungista Maciin. DrFoneToolin tarjoama joustavuus ja helppokäyttöisyys ovat kuitenkin juuri sitä, mitä tarvitset. Kokeile ja jaa se ystävillesi kertoaksesi heille älypuhelimen hallintasovelluksesta, joka yhdistää heidän iOS- tai Android-älypuhelimen Windowsiin tai Maciin.
Viimeisimmät artikkelit

