Valokuvien/kuvien siirtäminen Samsung S10:stä Maciin
Samsung S10/S20 on hämmästyttävä monista syistä. Erinomaisesta suorituskyvystä ja kauniista näytöstä moniin käyttäjille tarjottaviin ominaisuuksiin ja toimintoihin, siellä on paljon asioita, jotka pitävät käyttäjät tyytyväisinä tämän esimerkin avulla siitä, miten huipputeknologia on kehittynyt.
Yksi laitteen suurimmista vetokohdista on kuitenkin helposti puhelimen kameraominaisuudet. Samsung S10/S20:ssa on valtava kuusi sisäänrakennettua kameraa, jotka tuottavat kuvia jopa 40 megapikselin laadulla, mikä on uskomatonta ottaen huomioon, kuinka hyvin laite toimii kaikilla muilla alueilla.
Tämä on innovaatiota parhaimmillaan.
Vaikka päivällä liikkuminen ja kuvien ottaminen on hauskaa, teetpä sitten satunnaista tai jopa työtä, monet teistä haluavat siirtää valokuvia Samsung Galaxy S10/S20:stä Maciin.
Olitpa sitten lataamassa niitä, jotta voit muokata niitä ammattimaisesti käyttämällä ohjelmistoja, kuten Photoshopia, tai yrität vain varmuuskopioida ne vapauttaaksesi laitteen muistia tai vain siksi, että ne ovat turvassa etkä menetä niitä.
Kaiken tämän mielessä aiomme tänään tutkia tarkasti, kuinka voit oppia siirtämään valokuvia Samsung Galaxy S10/S20:sta Maciin. Nämä ovat menetelmiä, joilla varmistetaan, että kaikki on yhteensopivaa ja tallennettu ja suojattu lopullisesti.
Mennään suoraan asiaan!
Paras ratkaisu valokuvien siirtämiseen Samsung Galaxy S10/S20:sta Maciin
Helposti paras, turvallisin ja luotettavin tapa siirtää valokuvia Samsung S10/S20 -laitteesta Maciin on ammattitason ohjelmistoratkaisu, joka tunnetaan nimellä DrFoneTool – Phone Manager (Android). Tämän ohjelmiston käyttäminen on loistava tapa siirtää tiedostoja, koska se tekee kaikesta yksinkertaista ja varmistaa, ettei tietoja menetetä.
Joitakin muita etuja, joista voit nauttia, kun opit siirtämään kuvia Samsung S10/S20:stä Maciin:

DrFoneTool – puhelimen hallinta (Android)
Yhden napsautuksen ratkaisu valokuvien siirtämiseen Samsung S10/S20:stä Maciin
- Nauti saumattomasta integraatiosta alustojen ja laitteiden käyttöjärjestelmien välillä. Kaikki tiedot ovat yhteensopivia Androidista iOS/Windowsiin ja päinvastoin.
- Siirrä kaikki suosikkitiedostotyypit, mukaan lukien kuvat, kappaleet ja videot, tietokoneellesi ja takaisin laitteellesi muutamalla napsautuksella.
- Siirrä muita tärkeitä tiedostotyyppejä tietokoneellesi tai muihin puhelimiin, kuten yhteystiedot, viestit ja viestien liitteet.
- Hallitse kaikkia tiedostojasi sovelluksessa käyttämällä sisäänrakennettua tiedostojenhallintaa tiedostojen hallintaan, kopioimiseen, liittämiseen ja poistamiseen.
- Kaikki tiedonsiirtoprosessit tapahtuvat turvallisesti, ja jopa 24 tunnin tukitiimi auttaa tarvittaessa.
Vaiheittainen opas Samsung S10/S20 -valokuvien siirtämiseen Maciin
Se on helppo nähdä DrFoneTool – puhelimen hallinta (Android) on yksi parhaista ja tehokkaimmista tavoista siirtää valokuvasi ja muut tiedostotyypit Maciin. Jos olet valmis aloittamaan, valokuvien siirtäminen Samsung Galaxy S10/S20:sta Maciin toimii näin;
Vaihe #1: Lataa DrFoneTool-työkalu Mac-tietokoneellesi. Sitten voit asentaa sen kuten minkä tahansa muun ohjelmiston; noudattamalla näytön ohjeita.
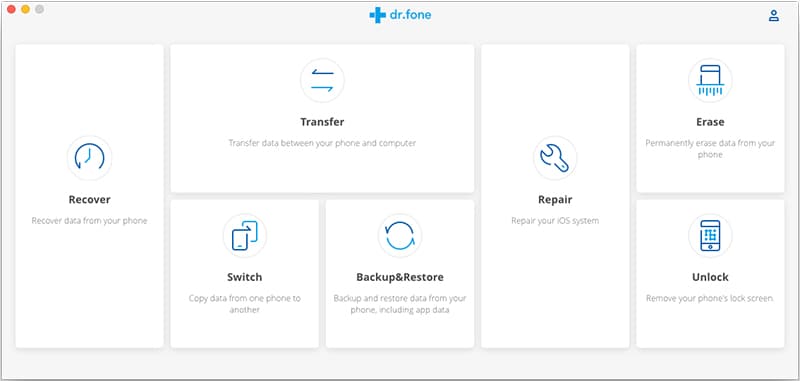
Kun ohjelmisto on asennettu, avaa ohjelmisto, jolloin olet päävalikossa.
Vaihe #2: Napsauta Puhelimen hallinta -vaihtoehtoa ja liitä sitten Samsung S10/S20 Mac-tietokoneeseesi virallisella USB-kaapelilla. Puhelimesi tunnistetaan sitten vasemmalla olevasta ikkunasta. Sinulla on nyt kaksi vaihtoehtoa.
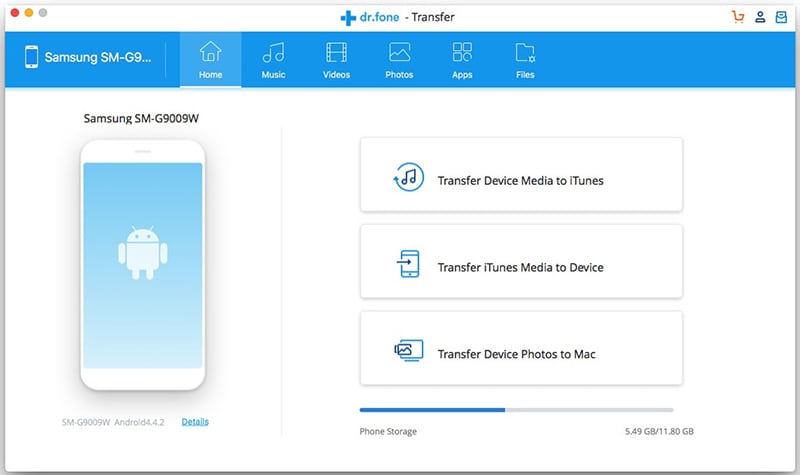
Ensinnäkin voit siirtää kuvasi Samsung S10/S20 -laitteesta iTunes-kirjastoon, joka on ihanteellinen sisällön hallintaan ja sen siirtämiseen kaikkiin iOS-laitteisiin, tai voit helposti oppia siirtämään kuvia Samsung S10/S20 -laitteesta. Macille.
Tässä esimerkissä näytämme, kuinka voit viedä ne suoraan Maciin.
Vaihe #3: Napsauta vaihtoehtoa, niin sinut ohjataan kuvien hallintaikkunaan. Täällä voit selata tiedostojasi ikkunasi vasemmalla puolella ja nähdä yksittäiset tiedostot pääikkunassa.
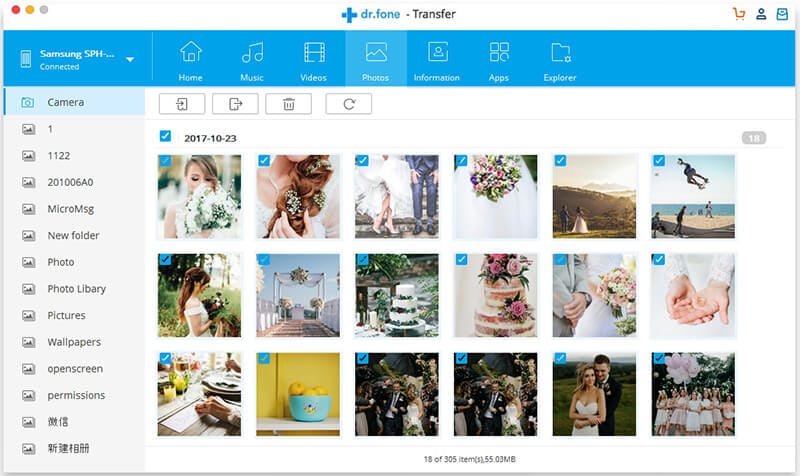
Selaa tiedostoja ja aloita niiden hallinta. Voit poistaa ja nimetä tiedostoja uudelleen haluamallasi tavalla, mutta siirtääksesi yksinkertaisesti valitse jokainen tiedosto, jonka haluat tallentaa Maciin.
Vaihe #4: Kun olet tyytyväinen valintaasi, napsauta Vie-painiketta ja etsi sitten kansio, jonka haluat siirtää myös Macistasi. Kun olet tyytyväinen sijaintiin, napsauta OK-painiketta, ja kaikki kuvatiedostosi siirretään ja tallennetaan Mac-tietokoneellesi!
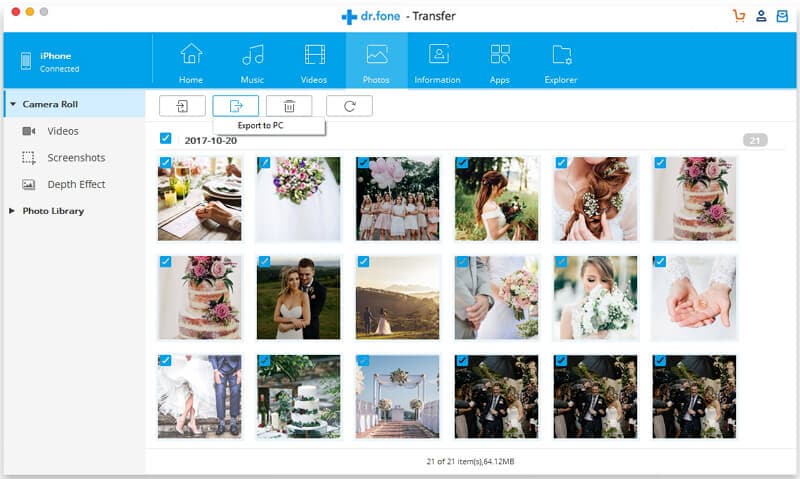
Siirrä valokuvia Galaxy S10/S20:stä Maciin Android File Transferin avulla
Toinen tekniikka, jota voit käyttää, on Android-tiedostonsiirtoprosessi. Tämä on sovellus, jonka voit asentaa Samsung S10/S20 -laitteeseesi ja jonka avulla voit hallita ja oppia siirtämään kuvia Samsung S10/S20:stä Maciin.
Tämä prosessi on hyvä, koska se on suunniteltu toimimaan Mac- ja Android-laitteiden välillä, jotta asiat ovat helppoja, mutta nyt on syytä huomata, että se ei ole paras. Sovellus tukee esimerkiksi vain Mac-tietokoneita, joissa on MacOS 10.7 tai uudempi. Jos käytät jotain vanhempaa, et voi käyttää tätä menetelmää.
Lisäksi sovellus toimii vain laitteissa, joissa on Android 9 tai uudempi. Vaikka tämä on ok Samsung S10/S20 -laitteille, jos sinulla on vanhempi laite tai käytät mukautettua ROM-muistia S10/S20-laitteessa, saatat olla mahdotonta suorittaa joitakin vaiheita.
Ei myöskään ole takeita siitä, että tietosi siirretään turvallisesti ilman menetyksiä, eikä 24 tunnin tukitiimi voi auttaa sinua tarvittaessa. Myös suurin tuettu tiedostokoko on 4 Gt.
Kuitenkin, jos tämä on ratkaisu, jota haluat kokeilla itse, se toimii seuraavasti.
Vaihe #1: Lataa Android File Transfer -sovellus Mac-tietokoneellesi ja asenna se vetämällä tiedosto sovelluksiisi.
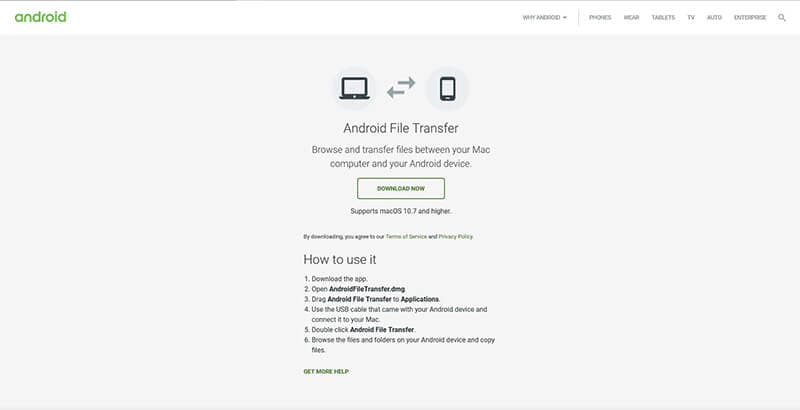
Vaihe #2: Liitä Samsung S10/S20 -laitteesi Maciin virallisella USB-kaapelilla. Kun yhteys on muodostettu, avaa Android-tiedostonsiirtosovellus.
Vaihe #3: Sovellus avautuu Macissa ja alkaa lukea laitettasi. Valitse vain kuva-/kuvatiedostot, jotka haluat oppia siirtämään kuvia Samsung S10/S20:stä Maciin, ja vedä ne sopivaan paikkaan Macissasi.
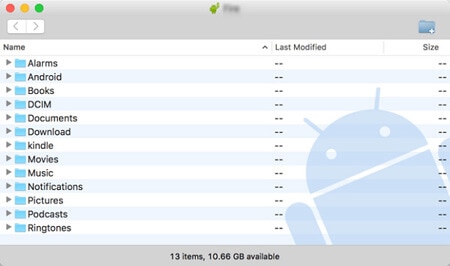
Kuten näet, tämä on yksinkertainen mutta omistettu tapa siirtää valokuvia Samsung S10/S20:stä Maciin.
Siirrä valokuvia Galaxy S10/S20:stä Maciin Smart Switchin avulla
Toinen todella suosittu tapa siirtää kuva-, valokuva-, video- ja äänitiedostoja Samsung S10/S20 -laitteesta Mac-tietokoneellesi on käyttää Smart Switch -nimistä ratkaisua. Smart Switch on Samsungin itsensä kehittämä sisäänrakennettu tiedostonsiirtotoiminto, joka tekee tiedostojen siirtämisestä helppoa.
Yleensä tämä on prosessi, joka on suunniteltu auttamaan sinua siirtämään tiedostoja puhelimesta toiseen, mutta sen avulla on mahdollista varmuuskopioida tiedostot puhelimesta Windows- tai Mac-tietokoneeseen. Vaikka se on hyvä siirtoon puhelimien välillä, et todellakaan saa haluamaasi hallintaa siirtäessäsi tiedostoja.
Et voi valita, mitä tiedostoja haluat siirtää, sinun on vain tehtävä ne kaikki, etkä voi nähdä, mitä siirretään. Sinun on myös varmistettava, että käytössäsi on MacOS 10.7 tai uudempi, jotta tämä toimii. Se ei toimi Android-laitteissa, vain Samsungissa.
Jos täytät nämä kriteerit, tässä on vaiheet, jotka sinun on suoritettava, jotta se toimii.
Vaihe #1: Lataa virallinen Smart Switch -sovellus Samsung S10/S20 -laitteeseesi. Jos laitteesi on uusi etkä ole poistanut sitä, sitä pitäisi jo käyttää laitteesi aloitusnäytöltä.
Vaihe #2: Siirry Mac-tietokoneellesi, avaa verkkoselain ja siirry viralliselle Smart Switch -sivulle. Napsauta nyt Lataa PC:lle tai Macille’ -painiketta ladataksesi ohjelmiston Mac-tietokoneellesi.
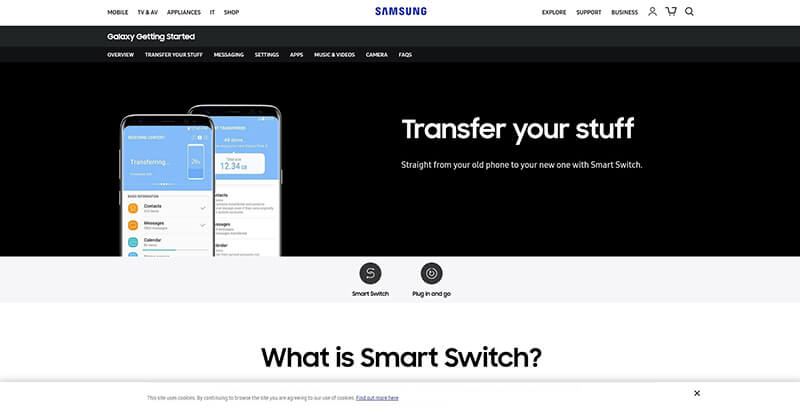
Vaihe #3: Käynnistä Smart Switch -ohjelma Macissasi ja liitä Samsung S10/S20 -laitteesi virallisella USB-kaapelilla.
Vaihe #4: Kun Mac on tunnistanut laitteesi, napsauta Varmuuskopiointi-painiketta aloittaaksesi varmuuskopiointiprosessin ja kaikki tiedostosi, mukaan lukien kuvatiedostot, siirretään ja varmuuskopioidaan Maciin.

Siirrä valokuvat Galaxy S10/S20:stä Maciin Dropboxin avulla
Viimeinen tapa, jolla voit siirtää valokuvia Samsung S10/S20:stä Maciin, on pilvitallennusmenetelmä, kuten Dropbox, mutta tämä toimisi missä tahansa, mukaan lukien Google Drive tai Megaupload.
Vaikka tämä valokuvien siirto Samsung S10/S20:stä Maciin antaa sinulle täyden hallinnan siirrettävistä tiedostoista ja minne haluat tiedostosi menevän, tämä voi olla uskomattoman pitkä prosessi, joka vie valtavasti aikaa. saada valmiiksi. Sinun täytyy myös käydä läpi kaikki tiedostosi yksitellen ja ladata ne manuaalisesti langattoman yhteyden avulla, mikä voi kestää iät.
Lisäksi, jos sinulla ei ole tilaa ladata ja siirtää kuvatiedostojasi Dropbox-tililläsi, tämä menetelmä on mahdoton, ellet ole valmis maksamaan lisätilasta yrittäessäsi siirtää valokuvia Samsung S10/S20:stä Maciin. .
Jos sinulla on kuitenkin aikaa ja kärsivällisyyttä, tämä voi olla tehokas menetelmä. Näin lataan kuvia Samsung Galaxy S10/S20:stä MacOS:iin Dropboxin avulla.
Vaihe #1: Lataa Dropbox-sovellus Samsung S10/S20 -laitteeseesi ja määritä se luomalla tili tai kirjautumalla sisään.
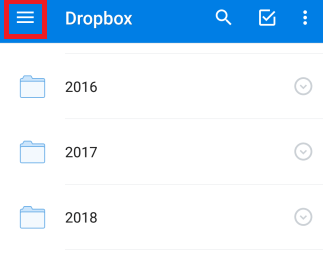
Kun olet valmis, navigoi, jotta olet sovelluksen pääsivulla.
Vaihe #2: Napsauta sovelluksen vasemmassa yläkulmassa olevaa valikkovaihtoehtoa ja napauta sitten Cog (Settings) -vaihtoehtoa siirtyäksesi asetuksiin.
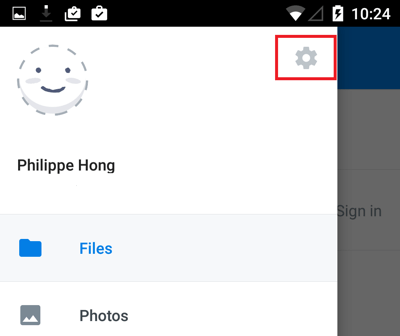
Ota nyt kameran lataukset käyttöön, ja kaikki kameralla ottamasi valokuvat ladataan automaattisesti Dropbox-tilillesi, niin kauan kuin sinulla on tilaa.
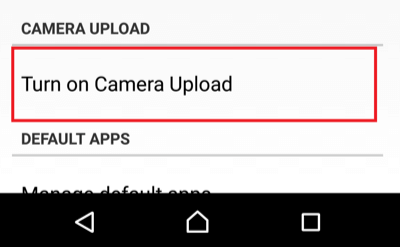
Vaihe #3: Vaihtoehtoisesti voit ladata kuvatiedostot manuaalisesti painamalla näytön oikeassa reunassa olevaa Plus-painiketta ja napsauttamalla sitten Lataa kuvia.
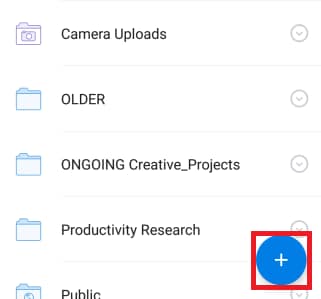
Valitse nyt vain kuvat, jotka haluat lähettää, ja vahvista prosessi napsauttamalla Lataa-painiketta.
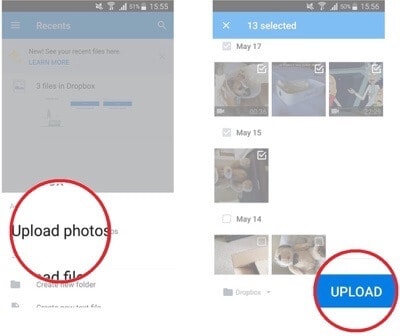
Vaihe #4: Riippumatta siitä, mitä menetelmää päätät käyttää, kun olet ladannut kuvatiedostot, siirry käyttämään www.dropbox.com Mac-tietokoneellasi ja verkkoselaimella ja kirjaudu sisään samalle tilille. Etsi nyt tiedostot tai kansiot ja lataa ne Mac-tietokoneellesi.
Viimeisimmät artikkelit

