3 tapaa siirtää valokuvia Samsungista Maciin
Jos olet joskus yrittänyt yhdistä Samsungin Maciin, tiedät, että et voi vain liittää Samsung Galaxy -laitetta Maciin ja aloittaa valokuvien siirtämisen. Tämä johtuu siitä, että Galaxylla, joka on Android-laite, ei ole suoraa tapaa kommunikoida Macin kanssa. Android-laitteet kommunikoivat yleensä paremmin tietokoneen kanssa. Mutta tämä ei tarkoita, että se olisi mahdotonta, kaukana siitä.
Tämä artikkeli jakaa kanssasi muutamia yksinkertaisia tapoja siirtää valokuvia Samsungista Maciin, erityisesti Samsung S20:een.
- Osa 1. Valokuvien siirtäminen Samsung S20:stä Maciin yhdellä napsautuksella
- Osa 2. Siirrä valokuvia Samsung S20:stä Macin USB-kaapeliin Image Capture -sovelluksella
- Osa 3. Siirrä valokuvia Samsung S20:stä Maciin Laplink Syncillä
Osa 1. Valokuvien siirtäminen Samsung S20:stä Maciin yhdellä napsautuksella
Jos tavoitteesi on siirtää valokuvat ilman onnettomuuksia ja niin nopeasti kuin voit, paras vaihtoehto on DrFoneTool – puhelimen hallinta (Android). Tämä johtuu siitä, että tämä ohjelma on suunniteltu helpottamaan tietojen siirtämistä mistä tahansa laitteesta (mukaan lukien Samsung S20 -laitteet) Maciin. Voit tehdä sen yhdellä napsautuksella, kuten näytämme sinulle pian. Mutta ennen kuin aloitamme, katsotaanpa joitain ominaisuuksia, jotka tekevät tästä ohjelmasta ihanteellisen ratkaisun sinulle.

DrFoneTool – puhelimen hallinta (Android)
Siirrä valokuvat Samsung S20:stä Maciin ilman vaivaa!
- Siirrä tiedostoja Androidin ja tietokoneen välillä, mukaan lukien yhteystiedot, valokuvat, musiikki, tekstiviestit ja paljon muuta.
- Hallitse, vie/tuo musiikkia, valokuvia, videoita, yhteystietoja, tekstiviestejä, sovelluksia jne.
- Siirrä iTunes Androidiin (päinvastoin).
- Hallitse Android-laitettasi tietokoneella.
- Täysin yhteensopiva Android 10.0: n kanssa.
Näin käytät DrFoneTool – Phone Manageria (Android) valokuvasi siirtämiseen Samsung Galaxy S20:stä Maciin.
Vaihe 1. Lataa ja asenna ohjelma tietokoneellesi. Avaa se ja napsauta ‘Puhelinhallinta’. Liitä sitten Samsung-puhelimesi tietokoneeseen USB-kaapelilla.

Vaihe 2. Napsauta Transfer-ohjelman pääikkunassa Transfer Device Photos to Mac. Tämä auttaa sinua siirtämään kaikki Samsung-puhelimesi valokuvat Maciin yhdellä napsautuksella.

Jos haluat siirtää valokuvia Samsungista Maciin valikoivasti, siirry Valokuvat-välilehteen. Täällä voit esikatsella ja valita haluamasi valokuvat ja viedä ne Maciin helposti.

Osa 2. Siirrä valokuvia Samsung S20:stä Macin USB-kaapeliin Image Capture -sovelluksella
Toinen tapa siirtää kuvia Maciin Samsung Galaxy -laitteesta on käyttää sisäänrakennettua Image Capture -sovellusta. Se on hyvin yksinkertaista, sinun tarvitsee vain liittää laite Maciin datakaapelilla. Sisäänrakennetun kuvanottosovelluksen pitäisi avautua ja kysyä, haluatko tuoda laitteesi valokuvat Maciin.
Jos näin ei tapahdu, varmista, että olet asettanut yhteystyypiksi ”Kamera (PTP) medialaitteen (MTP) sijaan. Jos valitsit sen sijaan MTP:n, Mac ei ehkä pysty tunnistamaan laitetta.
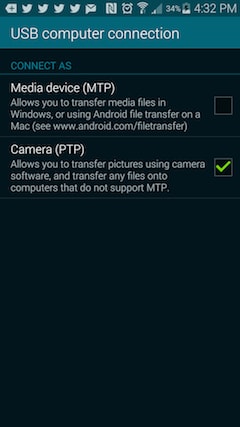
Osa 3. Siirrä valokuvia Samsung S20:stä Maciin Laplink Syncillä
On myös muita tapoja synkronoida laitteesi valokuvat Maciin. Nämä ovat sovelluksia, jotka, kuten MobileTrans, on suunniteltu helpottamaan tietojen siirtämistä Androidin ja Macin välillä. Vaikka niitä on markkinoilla monia, monet eivät tarjoa samaa palvelua kuin MobileTrans, ja ne edellyttävät, että ostat tilauksen ennen kuvien siirtämistä.
Se on nopea, helposti saatavilla ja antaa käyttäjän siirtää kaikki Android-laitteen valokuvat Maciin USB-kaapelilla tai käyttää Laplink Sync -sovellusta. Voit asentaa Laplink syncin sekä Samsungiin että Maciin, jonka avulla voit siirtää tietoja langattomasti. Se ei vaadi kaapeleita ja voit siirtää videoita ja valokuvia haluamallasi tavalla.
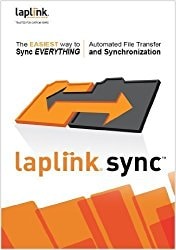
Tärkeintä on, että jos haluat nopean, helpon ja luotettavan tavan siirtää valokuvien lisäksi mitä tahansa muuta dataa Samsung Galaxy S20 -laitteesta Maciin, DrFoneTool – puhelimen hallinta (Android) on ainoa ratkaisu, jonka sinun pitäisi valita. Syy on yksinkertainen, toisin kuin muut yllä korostamamme vaihtoehdot, ei ole mahdollista, että prosessi epäonnistuu. DrFoneTool – Phone Manager (Android) siirtää valokuvasi tai minkä tahansa muun datan onnistuneesti aina, kun käytät sitä.
Viimeisimmät artikkelit

