4 tapaa: Kaappaa iPhonen näyttö PC:llä/Macilla kuin ammattilainen
iPhone on integroitunut kaikkiin tärkeimpiin alustoihin ja foorumeihin, ja se on kerännyt miljoonia käyttäjiä ympäri maailmaa kehittämään reilut markkinat yhteisössä. Tätä älypuhelinlaitetta pidetään yhtenä huippuluokan malleista, jotka esittelevät älypuhelintekniikan parasta eri ominaisuuksien ja ominaisuuksien kautta. Apple loi oman käyttöjärjestelmän suorittamaan siihen liittyviä laitteita; Tämä ei kuitenkaan ole kaikki, mihin he pyrkivät. Matkaa huippuluokan toimivien älypuhelimien ja vaikuttavien ominaisuuksien keksimiseen seurasi joukko erilaisia laitteisiin integroituja työkaluja ja alustoja. Tämä sisälsi kuuluisan iCloud-palvelun ja iTunesin, joista oli tullut tärkeimmät työkalut kaikissa iPhoneissa. Nämä älypuhelimet tarjoavat markkinoille laajan käytettävyyden ja tarjoavat niille vaikuttavan ja optimoidun ratkaisun, joka kattaa kaikki älypuhelimen käytön perusongelmat. Tämä artikkeli sisältää näytön kaappaus- ja tallennustyökalut, joiden perustarpeesta on kaapata näyttö eri tarkoituksiin tarpeen mukaan. Tätä varten on keskusteltava useista menetelmistä ja mekanismeista, jotka selittävät iPhonen näytön sieppausprosessin helposti.
Tapa 1. Kuinka kaapata iPhonen näyttö PC:llä
iPhone tarjoaa oman näytön tallennusominaisuuden käyttäjille, joiden iOS on päivitetty versioon 11 tai uudempaan. Tämän ominaisuuden käytössä oleva ongelma on sen saatavuus useilla foorumeilla. Vaikka omistettu ominaisuus tarjoaa monipuolisuuden ilman kolmannen osapuolen alustan lataamista, iPhonen näytön tallennus- tai kaappausominaisuutta ei voi käyttää PC:n kautta. Tätä varten erilaiset kolmannen osapuolen alustat tarjoavat riittäviä ratkaisuja, jotka voivat vastata käyttäjien tarpeisiin, jotka haluavat kaapata iPhonensa näyttöä PC:llä.
Jos tarkastellaan kolmansien osapuolien alustojen saatavuutta markkinoilla, optimaalisimman ohjelmiston valinta iPhonen näytön peilaukseen voi olla melko vaikeaa. Näin ollen tämä artikkeli esittelee vähäpätöisen ja taitavan alustan nimellä Wondershare MirrorGojoka tarjoaa täydellisen ympäristön iPhonen näytön kaappaamiseen PC:llä. Tämä alusta on mukana tietyn palvelun tarjoamisessa ja keskittyy tuomaan eri toimintoja koko toimintansa ajan. Voit käsitellä laitteesi kauko-ohjausta ja jopa tallentaa kaikki tapahtumat sopivilla työkaluilla, jotka ovat saatavilla MirrorGon käyttöliittymässä.

MirrorGo – iOS-näytönkaappaus
Ota iPhonen kuvakaappaukset ja tallenna ne tietokoneellesi!
- ottaa kuvakaappauksia ja tallenna tietokoneelle.
- Peili iPhonen näyttö tietokoneen suurelle näytölle.
- ennätys puhelimen näyttö ja tee video.
- Peruuttaa ohjaus iPhonellasi tietokoneellasi koko näytön kokemuksen saamiseksi.
Jotta voit siepata iPhonesi näytön onnistuneesti tietokoneella MirrorGon avulla, sinun on noudatettava alla määritettyjä vaiheita.
Vaihe 1: Lataa ja yhdistä
Sinun on ladattava Wondershare MirrorGo työpöydällesi ja yhdistettävä laitteesi samanlaisen Wi-Fi-yhteyden kautta käyttääksesi alustaa tehokkaasti. Peilausyhteys muodostetaan laitteiden välillä yksinkertaisen Wi-Fi-yhteyden kautta.

Vaihe 2: Peilaa iPhone
Siirry iPhonen ‘Ohjauskeskukseen’. Valitse vaihtoehto ‘Näytön peilaus’ käytettävissä olevasta luettelosta, jotta voit avata uuden näytön. Tämä näyttö näyttää eri vaihtoehdot, jotka voivat muodostaa peilausyhteyden. Jatka napauttamalla vaihtoehtoa ‘MirrorGo’.

Vaihe 3: Tallenna iPhone.
Kun olet muodostanut yhteyden iPhoneen, voit aloittaa tallennuksen käyttämällä ohjauspaneelia työpöydän näytön oikealla puolella. Aloita iPhonen tallennus napauttamalla painiketta ‘Tallenna’. Napauta samaa painiketta, kun olet lopettanut tallennuksen.

Vaihe 4: Kuvakaappaus
Ennen kuin otat kuvakaappauksia iPhonen näytöstä, voit määrittää kuvakaappausten sijainnin siirtymällä paneelin vasemman reunan Asetukset-kohtaan. Avaa ‘Kuvakaappaukset ja tallennusasetukset’ ja määritä oikea polku kaikkien tiedostojen tallentamista varten. Jatka takaisin näyttöön ja napauta MirrorGon käyttöliittymän oikeanpuoleisessa paneelissa olevaa kuvaketta, jossa näkyy ‘Screenshot’.

Tapa 2. Kaappaa iPhonen näyttö Macissa QuickTimen avulla
Jos olet Mac-käyttäjä ja etsit sopivaa menetelmää iPhonesi näytön kaappaamiseen, voit tarkastella QuickTimen käyttöä merkittävänä vaihtoehtona muihin markkinoilla oleviin kolmannen osapuolen alustaan verrattuna. QuickTime ei ole vain soitin, joka tarjoaa käyttäjälle mediatiedostojen katselupalvelun, vaan mahdollistaa useiden toimintojen käyttämisen tehokkaan työkalusarjansa avulla. Jos haluat kaapata iPhonen näytön helposti Macin kautta QuickTimen avulla, sinun on noudatettava alla kuvattuja vaiheita.
Vaihe 1: Sinun on ensin yhdistettävä iPhonesi Maciin USB-liitännän kautta. Jatka käynnistämään QuickTime Player Macissasi, joka sijaitsee Sovellukset-kansiossa.
Vaihe 2: Siirry työkalupalkin yläreunassa olevaan ‘Tiedosto’-valikkoon ja avaa uusi tallennusnäyttö valitsemalla ‘New Movie Recording’. Ennen kuin aloitat prosessin, sinun on napautettava oikealla puolella olevaa nuolenpäätä käyttöliittymän alla olevan punaisen ‘Tallennus’-painikkeen vieressä.

Vaihe 3: Valitse iPhonesi ‘Kamera’- ja ‘Mikrofoni’-osiosta ja jatka napauttamalla ‘Tallenna’ -painiketta, kun iPhonen näyttö tulee näkyviin soittimen käyttöliittymään. Voit nyt kaapata iPhonesi näytön helposti Macissa.

Tapa 3. Kuinka kaapata näyttö iPhone X:ssä tai uudemmassa?
iPhonet ovat vaikuttavia älypuhelimia, jotka tarjoavat käyttäjilleen liiallisen ja riittävän joukon korjaustoimenpiteitä kaikilla alustoilla. Nämä älypuhelimet integroivat tärkeitä kolmansien osapuolien alustoja, jotka ohjaavat tehokkaasti eri näkökohtien kattamisessa, mutta tarjoavat oman järjestelmän. Saatat löytää erilaisia alustoja, jotka on omistettu vain iPhone-käyttäjille. Kuitenkin, kun kyse on iPhonen näytön kaappaamisesta, voidaan harkita useita toimenpiteitä tämän prosessin kattamiseksi. Suurin pohdittava kysymys on prosessi, jonka avulla käyttäjä voi hallita riittävän tuloksen sen jakamiseksi vaadituille foorumeille. Tämä artikkeli tarjoaisi käyttäjämarkkinoille kaksi erilaista vinkkiä, joiden avulla he voivat siepata iPhone X:n tai uudemman näytön onnistuneesti.
Vinkki 1: Kuvakaappaus painikkeilla
Vaihe 1: Avaa näyttö, jonka haluat kaapata iPhone X:ssä.
Vaihe 2: Jatka iPhonen sivupainikkeen napauttamista. Napauta samanaikaisesti iPhone X:n äänenvoimakkuuden lisäyspainiketta ottaaksesi kuvakaappauksen näytöstä. Kuvakaappaus näkyy pikkukuvana näytöllä, jota voidaan muokata ja jakaa haluamallasi tavalla.
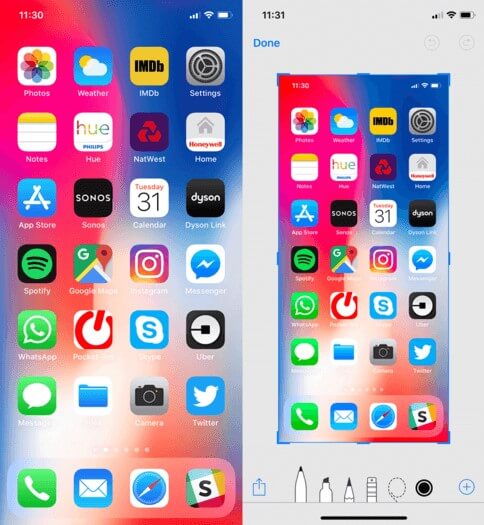
Vinkki 2: Kuvakaappaus Assistive Touch -toiminnolla
Vaihe 1: Avaa iPhone X:n ‘Asetukset’ ja siirry ‘Yleisiin’ asetuksiin. Napauta ‘Esteettömyys’-asetuksia toimitetussa luettelossa ja vieritä alaspäin seuraavassa näytössä napauttaaksesi vaihtoehtoa, jossa on ‘Assistive Touch’ kytkeäksesi sen päälle.
Vaihe 2: Napauta tarjotuista vaihtoehdoista ‘Mukautettu ylätason valikko’ ja valitse ‘+’ luodaksesi uuden kuvakkeen. Valitse kuvake ja jatka ‘Screenshot’:n lisäämistä vaihtoehtoihin. Napauta Valmis, kun olet valmis.
Vaihe 3: Avaa näyttö, jonka haluat kaapata. Napauta ‘Assistive Touch’ -painiketta ja valitse ‘Screenshot’, jotta voit siepata laitteesi näytön onnistuneesti.
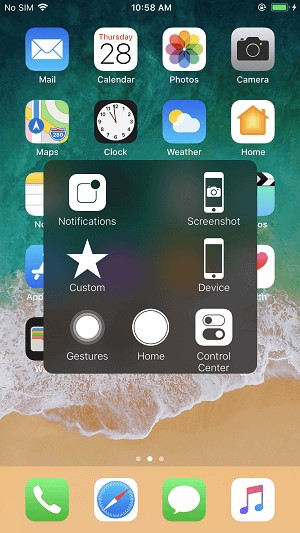
Tapa 4. Kuinka kaapata näyttö iPhone 8:ssa tai aiemmassa?
iPhone 8:n tai aiempien mallien näytön sieppausmenettely eroaa hieman tätä seuranneista malleista. Ymmärtääksesi prosessin, jolla kuvakaappaus otetaan iPhone 8:ssa tai aiemmissa malleissa, sinun on noudatettava seuraavaa prosessia.
Vaihe 1: Napauta ‘Sleep/Wake’ -painiketta iPhonessa ja napauta samanaikaisesti ‘Home’-painiketta ottaaksesi kuvakaappauksen iPhonesta.
Vaihe 2: Kun kuvakaappaus on otettu onnistuneesti laitteestasi, voit helposti muokata tai jakaa sen missä tahansa albumissa iPhonessasi helposti.
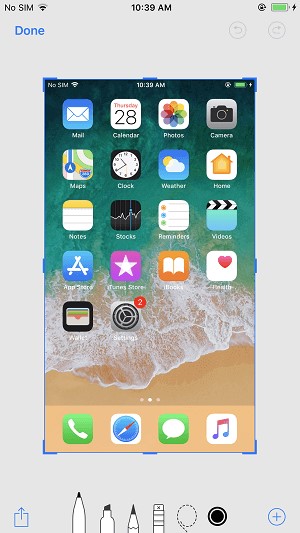
Päinvastoin, jos harkitset toista tapaa ottaa kuvakaappaus iPhone 8:llasi, sinun on harkittava Assistive Touchin vihjeen noudattamista yllä selitetyllä tavalla. Tämä auttaisi sinua myös sieppaamaan näytön iPhone 8:lla tai aiemmalla. Tämä säästää sinut kaikilta muodollisuuksilta, jotka liittyvät eri menetelmien luetteloon yksinkertaisen hetken tallentamiseen näytöllä.
Yhteenveto
Artikkelissa on käsitelty iPhonesi näytön sieppaamista ja määritelty useita menetelmiä ja mekanismeja, joiden avulla voit käsitellä sitä onnistuneesti. Voit harkita eri menetelmien käyttöä, jos olet PC-käyttäjä, ja sinulla on erilaisia työkaluja prosessin suorittamiseen, jos käytät Macia jokapäiväisessä elämässäsi. Tätä varten sinun on tutkittava opas saadaksesi paremman käsityksen erilaisista toimenpiteistä, jotka liittyvät iPhonen näytön kaappausprosessiin.
Viimeisimmät artikkelit
