[Must-Know] 6 faktaa Google Hangouts Recorderilla
Google Hangouts on ollut yksi ääni- ja videopuhelujen pioneerialustoja, joiden avulla käyttäjät voivat kommunikoida ihmisten kanssa ympäri maailmaa. Tämä alusta on tarjonnut käyttäjille vaikuttavan järjestelmän vuorovaikutukseen rakkaiden kanssa maastohiihtojärjestelmässä. Vaikka tämä palvelu tarjoaa sinulle mahdollisuuden tallentaa video- tai äänipuhelusi helposti, voit kuitenkin harkita useiden kolmansien osapuolien työkalujen käyttöä työpöydälläsi tallentaaksesi Google Hangouts -keskustelut helposti. Vaikka monet käyttäjät ovat pitäneet henkilökohtaista Google Hangouts -tallenninta rajoitettuna, sen vaihtoehdoksi voidaan valita useita työkaluja. Nämä vaihtoehdot tarjoavat käyttäjille markkinoiden parhaat palvelut. Tässä artikkelissa käsitellään erilaisia Google Hangouts -tallenninohjelmistoja. Sen avulla käyttäjä voi ymmärtää parhaan työkalun ennen kuin hän valitsee parhaan työkalun tehokkaaseen puheluiden tallentamiseen.
- Osa 1. Onko olemassa Google Hangouts -tallenninta Windows-tietokoneille?
- Osa 2. Kuinka käyttää Google Hangouts -tallenninta Windowsissa? – Snagit
- Osa 3. Kuinka käyttää Google Hangouts -tallenninta Windowsissa? – Zoomaus
- Osa 4. Kuinka käyttää Google Hangouts -tallenninta Windowsissa? – Xbox Game Bar Windows 10:ssä
- Osa 5. Kuinka tallentaa Google Hangouts Macilla QuickTimen avulla?
- Osa 6. Kuinka valita?
Osa 1. Onko olemassa Google Hangouts -tallenninta Windows-tietokoneille?
Jos otat huomioon luettelon, jonka avulla voit tallentaa Google Hangouts -keskustelun Windows-tietokoneella, se ei ole vain tyhjentävä, vaan käyttäjän on erittäin vaikea valita. Samalla kun ymmärrät järjestelmän käytettävissä olevan kylläisyyden, eri Google Hangouts -tallentimien käyttö voidaan ymmärtää niiden ominaisuuksien ja ominaisuuksien johdannon avulla. Tässä artikkelissa on kolme parasta Google Hangouts -tallenninta Windows-tietokoneellesi, jotka on määritelty seuraavasti.
Snagit
Tätä työkalua pidetään markkinoiden suosituimpien videotallennusalustojen joukossa kohtuulliseen hintaan. Kun voit lisätä erilaisia kommentteja tallennettuun videoon, voit paitsi tallentaa myös muokata videotasi Snagitissa. Sen edistynyt kuvankäsittelyosio ja näytön tallennus mahdollistavat monenlaisten tehtävien suorittamisen alustalla helposti.
zoomaus
Vaikka tämä työkalu esiteltiin videoneuvottelujen ja kokousten lähteenä, se on esittänyt erilaisia apuohjelmia. Yksi tällainen apuohjelma oli sen kyky selata tallentaa laitteellesi. Tämän työkalun avulla voit tehdä merkintöjä yhdessä tiimisi jäsenten kanssa ja lisätä automaattisesti videon transkriptioita tallennettuihin katkelmiin. Vaikka se tarjoaa rajoitetun joukon ominaisuuksia ilmaisessa versiossaan, sitä voidaan silti pitää melko kätevänä näytön tallentamiseen.
Xbox -pelipalkki Windows 10: ssä
Jos et ole kovin suuri kolmannen osapuolen työkalujen ystävä ja keskittyy harjoittelemaan ohjelmistossa olevien sovellusten kanssa kulutukseen, voit hyödyntää tehokkaasti Xbox Game Barin palveluita Windows 10:ssä Google Hangouts -näytön tallentamiseen. Sen lisäksi, että voit tallentaa pelejä helposti, se myös seuraa minkä tahansa muun ohjelman tallentamista työpöydällä. Tämän työkalun ominaisuudet ovat melko laajat; riippumatta siitä, minkä kokoisena se antaa sinulle.
Osa 2. Kuinka käyttää Google Hangouts -tallenninta Windowsissa? – Snagit
Mitä pitää valmistaa koneessa ennen tallennusta?
Google Hangouts -näytön tallentaminen saattaa vaatia muutaman kokoonpanon ennen kuin voit aloittaa. Prosessissa on mukana useita oheislaitteita, jotka tulee tarkistaa ennen Google Hangouts -tallentimen viimeistelyä.
Ääni on varsin tärkeä ja merkittävä siinä, että voit ilmaista tallenteen ja auttaa esittelemään tai havainnollistamaan ideaa paremmin. Minkä tahansa videon yleistä laatua parannetaan äänen avulla. Siksi olisi mukavaa tutustua ääniasetuksiin ennen videotallennuksen alustamista. Jos upotat ulkoisia ääniä tallenteisiin, sinun on käytettävä ulkoisia mikrofoneja sen sijaan, että valitsisit työpöydän sisäänrakennetun työkalun. Sinun tulee olla varovainen laitteesi verkkokameran asennuksessa, jos se on myös osa Google Hangouts -tallennusta. Kun kaikki nämä laitteiston oheislaitteet ovat paikallaan, sinun tulee myös keskittyä kohdistimien hallintaan ja tasoittamiseen näytöltä ja olla tietoinen siitä, missä jaat videon sen jälkeen, kun se on tallennettu.
Kuinka käyttää Snagitia korkealaatuisen kuvan ja äänen tallentamiseen
Snagit, kuten yllä on valitettu, on yksi parhaista näytön tallennustyökaluista, joilla voit tallentaa Google Hangouts -puhelusi helposti. Kuitenkin, kun kysymys tulee esiin käyttämällä työkalua korkealaatuisen kuvan ja äänen tallentamiseen alustalla, voit helposti tarkastella alla kuvattuja vaiheita.
Vaihe 1: Avaa Snagit työpöydällä ja jatka näytön tallennusasetusten määrittämistä käytettävissä olevilla asetuksilla. Voit siirtyä All-in-One- tai Video-välilehdelle saadaksesi lisätietoja. Voit lisätä järjestelmän ääntä tai ulkoisia ääniä halutessasi.
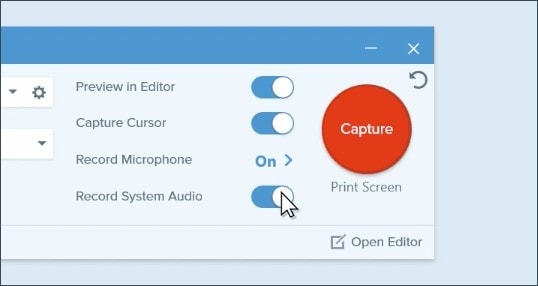
Vaihe 2: Kun olet valmis, sinun on valittava kohdistimen avulla alue, jonka haluat tallentaa. Näytön alareunassa näkyvää työkalupalkkia voidaan käyttää tallenteen äänikanavien hallintaan. Aloita tallennus napauttamalla ‘Tallenna’ -painiketta.
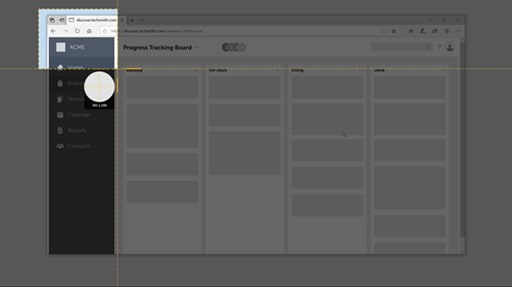
Vaihe 3: Kun tallennus on valmis, napauta ‘Jaa’ jakaaksesi sen eri alustoilla.
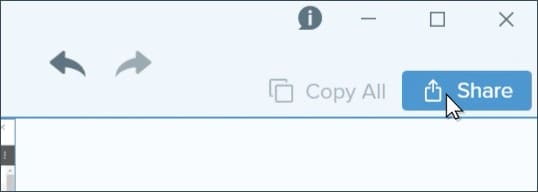
Mihin Google Hangout -tallenteet tallennetaan?
Google Hangouts tallentaa oletustallenteensa liitetylle Google Drive -tilille vastaavaan Omat tallenteet -kansioon. Lisäksi, jos käytät Snagitin palveluita, voit määrittää tallennuksiin oman oletussijaintisi.
Osa 3. Kuinka käyttää Google Hangouts -tallenninta Windowsissa? – Zoomaus
Voit tarkastella Hangouts-puhelun tallentamisen vaiheita Windowsissa Zoomin avulla seuraavien vaiheiden avulla.
Vaihe 1: Jos isännöit kokousta, voit napauttaa helposti ‘Tallennus’ -painiketta näytön alareunan työkalupalkissa.
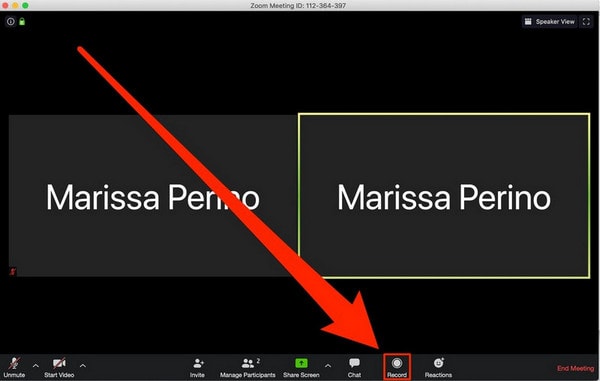
Vaihe 2: Voit keskeyttää tai lopettaa tallennuksen napauttamalla samaa painiketta. Kokouksen päätyttyä tiedosto tallennetaan automaattisesti MP4-tiedostona Zoomin oletussijaintiin.
Osa 4. Kuinka käyttää Google Hangouts -tallenninta Windowsissa? – Xbox Game Bar Windows 10:ssä
Käyttäjät, jotka eivät ole kovin kiinnostuneita kolmannen osapuolen työkaluista ja haluavat käyttää työpöydällä olevia sisäänrakennettuja työkaluja, voivat harkita ohjeiden nauhoittamista Google Hangouts -keskusteluunsa Xbox Game Barilla Windows 10:ssä.
Vaihe 1: Sinun on määritettävä Google Hangouts -videopuhelu työpöydälläsi ja napautettava samanaikaisesti ‘Windows + G’ avataksesi pelipalkin.
Vaihe 2: Valitse ponnahdusikkuna ja avaa pelipalkki näytöllä.
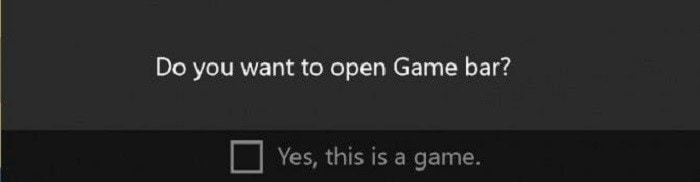
Vaihe 3: Aloita tallennus napauttamalla ‘Tallennus’ -painiketta näytön alareunassa. Kun olet valmis, napauta samaa painiketta ja salli nauhoituksen tallentaminen tietokoneen ‘Videot’-kansioon.
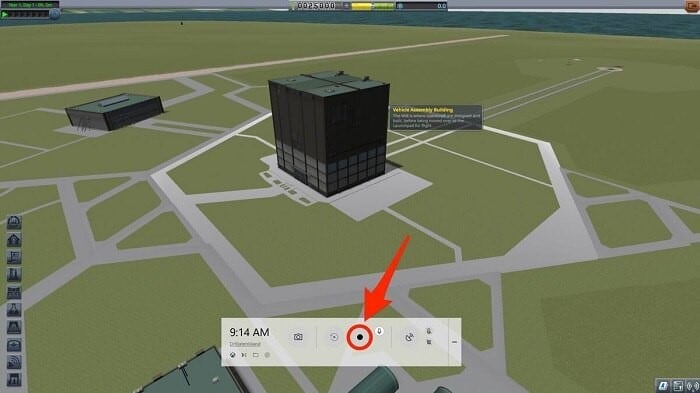
Osa 5. Kuinka tallentaa Google Hangouts Macilla QuickTimen avulla?
Videoiden tallentaminen on melko helppoa, jos olet Mac-käyttäjä ja käytät tässä tapauksessa mieluummin sisäänrakennetun QuickTime Playerin palveluita. Jotta voit helposti tallentaa Google Hangouts -videopuhelusi QuickTimen kautta, sinun on määritettävä laitteesi seuraavalla määritetyllä tavalla.
Vaihe 1: Avaa ‘QuickTime Player’ Macin Sovellukset-kansiosta ja napauta ‘Tiedosto’ valitaksesi ‘New Screen Recording’ -vaihtoehdon uuden ikkunan alustamiseksi.
Vaihe 2: Kun nuolenpää näkyy tallennuspainikkeen vieressä, sinun on määritettävä nauhoituksen asetukset haluamallasi tavalla ja jatkettava punaisen ‘Tallenna’ -painikkeen napauttamista, kun olet aloittanut tallennuksen.

Vaihe 3: Jos haluat keskeyttää nauhoituksen, napauta suorakaiteen muotoista ‘Stop’-merkkiä, joka tulee näkyviin näytön yläreunaan.

Osa 6. Kuinka valita?
Näytön tallenteen valinta perustuu ensisijaisesti siihen tosiasiaan, että sen tulee kattaa tehokkaasti kaikki tai suurimmat vaatimukset näyttötallennuksellesi. Tämä voi auttaa sinua määrittämään parhaan näytön tallentimen Google Hangouts -puhelullesi. Useita tekijöitä on pidettävä mielessä ennen parhaan näytön tallentimen viimeistelyä. Ensimmäinen ja tärkein sääntö tulisi olla alustan sisällä aikaansaatava helppokäyttöisyys. Sen pitäisi tarjota käyttäjälle erilaisia vaihtoehtoja ruutujen tallentamiseen haluamallaan tavalla. Tämän jälkeen sen tulisi sisältää halutun äänen konfiguroinnin saatavuus. Tulostuksen tarkkuus ja laatu ovat kuitenkin muita tärkeitä ominaisuuksia, jotka auttavat sinua löytämään parhaan työkalun tapauksellesi.
Yhteenveto
Tässä artikkelissa on esitelty useita Google Hangouts -näytön tallentajia. Se on tarjonnut osinkotutkimuksen, jonka avulla käyttäjät voivat valita parhaan työkalun laitteensa näytön tehokkaaseen tallentamiseen.
Viimeisimmät artikkelit