[Todistettuja vinkkejä] 3 tapaa Google Pixel -näytön tallentamiseen
Älypuhelimet ovat olleet osa ihmisten elämää yli kymmenen vuoden ajan, ja ne ovat ottaneet haltuunsa suuria päivittäisiä toimintoja, jotka tuovat vaikutusvaltaa suurilla aloilla kaikkialla maailmassa. On syytä muistaa, että teknologian kehittyessä erilaisia innovaatioita on esitelty yhteisötasolla. Älypuhelimet eivät ole olleet vain innovaatio, joka esiteltiin vuosikymmeniä tai kaksi aikaisemmin; Sen sijaan he ovat joutuneet suuriin muutoksiin ja lisäyksiin erilaisiin työkaluihin ja ominaisuuksiin, jotka tarjoavat käyttäjille helppokäyttöisyyden ja seesteisyyden. Älypuhelimet, kuten Google Pixel, ovat muutamia huippuluokan malleja, joita pidetään huippuluokan työkaluina, jotka tarjoavat parhaan tekniikan. Näissä älypuhelimissa on useita erilaisia ominaisuuksia, joiden avulla käyttäjät voivat kattaa puhelimen eri tehtäviä. Näytön tallennus on yksi yksinkertaisimmista toiminnoista; Kuitenkaan monet älypuhelimia kehittävät yritykset eivät ole ottaneet tätä ominaisuutta huomioon. Google Pixel on yksi harvoista kehittyvistä yrityksistä, jotka indusoivat näytön tallennusominaisuuden ja tarjosivat markkinoille helpon ratkaisun ruutujen tallentamiseen sekä leikkeiden ja katkelmien ottamiseen varsin tärkeistä ja merkittävistä tapauksista. Tässä artikkelissa on lopullinen opas täydellisen Google Pixel -näytön tallennustoimenpiteen suorittamiseen helposti.
Osa 1. Kuinka ottaa näytön tallennus käyttöön Google Pixelissä?
Näytön tallennuksen ottaminen käyttöön Google Pixelissä on niin yksinkertaista kuin se voi olla; jossa se ulkonee muutamia vaatimuksia, jotka on otettava huomioon tämän ominaisuuden mahdollistamiseksi älypuhelimessa. Näytön tallennusta voidaan harkita useissa eri toiminnoissa ja käyttötarkoituksissa, jolloin käyttäjät voivat helposti tallentaa ohjelmistovirheitä ja tallentaa hetkiä, jotka eivät ole vain erityisiä, vaan voivat olla nostalgisia katsella muutaman vuoden kuluttua. Tämä ominaisuus on tarjonnut käyttäjille erilaisia sovelluksia, joiden avulla he voivat luoda huomaavaisen kuvan älypuhelinten käyttäjien keskuudessa.
Jotta voit käyttää näytön tallennusta Google Pixelissä, sinun on varmistettava, että laitteesi on päivitetty Android 11:een. Ilman tätä päivitystä on mahdotonta käyttää Pixelin sisäänrakennetun näytön tallennuspalveluita. Tämä natiivi näytön tallennusominaisuus voidaan hallita helposti, kun sinulla on vähän tietoa näytön tallennuksen käytöstä ja seuraamalla tarjottujen kliinisten ohjeiden selkeää tarkkailua. Saadaksesi lisätietoja näytön tallentamisesta Google Pixelissä Android 11 -päivityksen kanssa, sinun on noudatettava kuvattuja vaiheita seuraavasti.
Vaihe 1: Ominaisuus on upotettu Google Pixelin asetuksiin. Sinun on yksinkertaisesti pyyhkäistävä alas päästäksesi pikapaneeliisi ja napautettava luettelossa näkyvää ‘Näytön tallennus’ -painiketta.
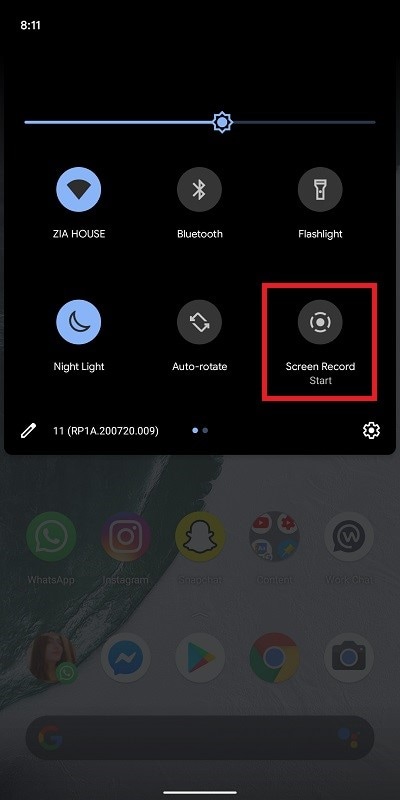
Vaihe 2: Ponnahdusnäytössä sinun on vaihdettava mikä tahansa laite, jonka haluat lisätä näytön tietueeseen. Se voi olla mikrofonisi, laitteen ääni tai molemmat.

Vaihe 3: Voit myös ottaa käyttöön vaihtoehdon ‘Näytä kosketukset näytöllä’ ja napauttamalla ‘Aloita’ aloittaaksesi tallennuksen. Voit lopettaa tallennuksen yksinkertaisesti pyyhkäisemällä näyttöä alaspäin ja napauttamalla Pysäytä napauttamalla -painiketta.
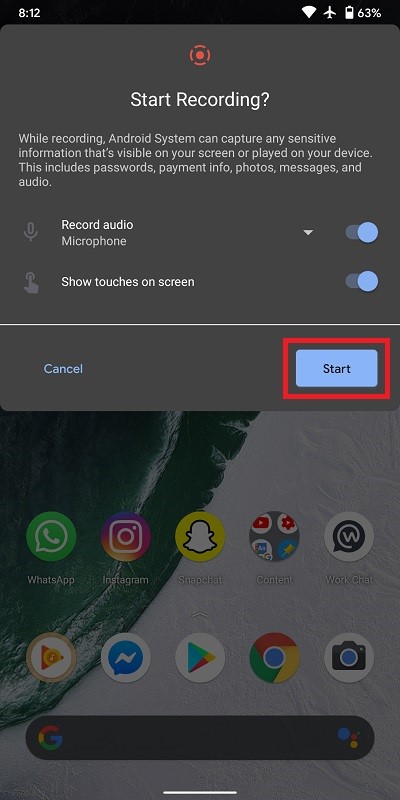
Osa 2. Kuinka käyttää MirrorGoa Google Pixel -näytön tallentamiseen?
Koska sinulla on Google Pixel, joka ei pysty tallentamaan näyttöäsi täydellisesti tai olet jumissa Android 11:tä vanhemmassa versiossa, saatat tuntea, että sinulla ei ole muuta vaihtoehtoa kuin jättää näytön tallennus Pixeliisi. Markkinat eivät ole koskaan jättäneet tätä ominaisuutta koskematta, ja ne ovat esittäneet satoja korjaustoimenpiteitä kolmannen osapuolen sovellusten muodossa. Markkinoilla on useita näytön tallennusalustoja. Parhaan alustan valinta saattaa kuitenkin tuntua hieman vaikealta ja raskaalta suorittaa.

Wondershare MirrorGo
Tallenna Android-laitteesi tietokoneellesi!
- ennätys tietokoneen suurella näytöllä MirrorGon avulla.
- ottaakuvakaappauksia ja tallenna ne PC:lle.
- Näytä useita ilmoitukset samanaikaisesti nostamatta puhelinta.
- Käyttää Android-sovellukset tietokoneellasi koko näytön kokemuksen saamiseksi.
Tällaisissa tapauksissa tämä artikkeli sisältää kolmannen osapuolen sovelluksen, joka ei ole markkinoilla vain tunnettu tehokkaista peilauspalveluistaan, vaan joka on tehnyt jälkensä näytön tallennukseen. MirrorGo tarjoaa sinulle HD-kokemuksen ja suojaa sinua väsyneiltä silmiltä. Sen vaikuttava käyttöliittymä on jotain, joka on varsin tuntuva ja ylivertainen. Se vie sinut rajallisten oheislaitteiden rajojen ulkopuolelle ja tarjoaa sinulle ainutlaatuisen järjestelmän käytettäväksi. Jos kysymys kuitenkin tulee Google Pixel -näytön tallentamisesta, MirrorGolla on taskussaan tehokas lääke. Ymmärtääksesi Pixelin tallentamisen MirrorGolla, sinun on noudatettava alla olevia vaiheita.
Vaihe 1: Asenna ja käynnistä
Sinun on ladattava, asennettava ja käynnistettävä MirrorGo työpöydälläsi, jotta voit peilata sen Google Pixel -laitteellasi. Liitä laite USB-kaapelilla ja jatka.

Vaihe 2: Harkitse USB-liitäntää
Tämän jälkeen sinun on valittava tiedostonsiirron tyyppi USB-yhteysasetuksista ja valitsemalla ‘Siirrä tiedostoja’ jatkaaksesi.

Vaihe 3: Ota USB-virheenkorjaus käyttöön
Kun olet määrittänyt USB-yhteyden, siirry Pixelin asetuksiin ja valitse ‘Järjestelmät ja päivitykset’ siirtyäksesi ‘Kehittäjäasetuksiin’. Ota ‘USB-virheenkorjaus’ käyttöön ja ohjaa onnistuneeseen peilaukseen.

Vaihe 4: Peilaa laite
Sinun on vahvistettava laitteesi yhteys tietokoneeseen ja annettava sen peilata onnistuneesti.

Vaihe 5: Tallenna näyttö
Kun laite on peilattu, sinun on edettävä kohti näytön tallennusta napauttamalla ‘Tallenna’ -painiketta työpöydällä olevan alustan käyttöliittymässä.

Osa 3. Käytä kolmannen osapuolen sovellusta Google Pixel -näytön tallentamiseen
MirrorGon lisäksi on olemassa useita sovelluksia, jotka vastaavat eri käyttäjien tarpeita näytön tallentamisessa. AZ Screen Recorder on yksi sellaisista näytön tallennusalustasta, joka näyttää tarjoavan käyttäjille parhaat palvelut 1080p HD -videoresoluutiolla 60 fps:n nopeudella ja näytön täydellisessä hallinnassa työpöydän kautta. Tämä kolmannen osapuolen sovellus on tuonut mukanaan useita ominaisuuksia, mukaan lukien mikrofonin äänen ja verkkokameraominaisuuden. Tämän jälkeen voit jopa asettaa alustalle ajastimen pysäyttämään näytön tallennuksen itse. Jotta ymmärrät Google Pixel -näytön näytön tallentamiseen liittyvän menettelyn, sinun on noudatettava seuraavaa ohjetta.
Vaihe 1: AZ Screen Recorder tarjoaa sinulle mahdollisuuden tallentaa näyttöäsi ilman laitteesi jailbreakia tai roottausta. Sinun tarvitsee vain ladata ja asentaa sovellus Google Play Kaupasta ja jatkaa.
Vaihe 2: Kun avaat sovelluksen ensimmäistä kertaa, sinun on noudatettava näytöllä olevia ohjeita laitteen tallennuksen sallimiseksi muiden sovellusten yli.
Vaihe 3: Kuvake, joka näyttää tallentimen, ilmestyy näytön reunaan. Aloita näytön tallennus napauttamalla kuvaketta avataksesi useita eri vaihtoehtoja. Aloita näytön tallennus valitsemalla kameran kuvake ja aloita napauttamalla Aloita nyt.
Vaihe 4: Kun olet lopettanut näytön tallentamisen, sinun on pyyhkäistävä alas ilmoitusvalikko ja napautettava pysäytyskuvaketta päättääksesi prosessin.

Osa 4. Onko sama tapa tallentaa Google Pixel 4/3/2?
Google Pixel on ollut yksi tehokkaimmista ja tehokkaimmista Google-kehittäjien innovaatioista, joissa he indusoivat useita erilaisia ominaisuuksia älypuhelimen rinnalle, mikä tekee siitä erittäin taitavan työkalun. Google Pixel on esittänyt mallissaan useita iteraatioita 2-2XL- ja 4-kokoisiksi, ja siinä on useita ominaisuuksia, joiden kanssa voidaan työskennellä tehokkaasti. Kuitenkin, mitä tulee kysymykseen näytön tallentamisesta eri Google Pixels -malleissa, sinun on otettava huomioon se tosiasia, että kaikki nämä mallit vaativat yhden osoittimen peittääkseen.
Jotta voit käyttää tätä ominaisuutta helposti, älypuhelimesi tulee päivittää uusimpaan Android 11 -käyttöjärjestelmään, koska sen avulla voit käyttää sisäänrakennettua näytön tallennusta helposti. Ilman tätä päivitystä et voi käyttää sisäänrakennettua näytön tallenninta Google Pixel 2:lle, 3:lle tai 4:lle. Toisaalta näytön tallennusprosessi on täysin sama kaikissa älypuhelimissa.
Yhteenveto
Näytön tallennus voi olla erittäin tehokasta, jos sitä kulutetaan oikein. Sen tarjoamat yksityiskohdat ovat varsin tehokkaita ja vakuuttavia. Kuitenkin, jotta voit käyttää tätä ominaisuutta onnistuneesti älypuhelimessasi, sinun tulee poistaa se tosiasia, että laitteesi ei ole vain yhteensopiva ominaisuuden kanssa, vaan se tarjoaa sinulle saman laadun ja tehokkuuden kuin tarvitset.
Tämän lisäksi sinun tulee olla tietoinen Google Pixel -näytön tallentamiseen liittyvistä menettelyistä ja tekniikoista. Ymmärtääksesi tämän, sinun on noudatettava yksityiskohtaista opasta ja esittelyä erilaisista työkaluista, joita voit käyttää prosessissa.
Viimeisimmät artikkelit
