Toteutettavat tavat näytön tallentamiseen iPhone xs:ssä
‘Voiko joku kertoa minulle, kuinka voin tallentaa näytön iPhone Xs/Xs Maxiin ja tallentaa sen puhelimeeni? Minun täytyy tallentaa PUBG-pelini, mutta en löydä iPhone Xs/Xs Max -näytön tallennustyökalua.
Jos sinulla on myös iPhone Xs/Xs Max ja haluat tallentaa sen näytön eri syistä johtuen, tämä olisi ihanteellinen opas sinulle. Monet käyttäjät eivät tiedä, mutta iPhone Xs/Xs Maxissa on sisäänrakennettu näytön tallennusominaisuus, jota voit kokeilla. Sen lisäksi on olemassa myös kolmansien osapuolien iPhone Xs/Xs Max -näytön tallennustyökaluja, joita voit tutkia tarkemmin. Siksi tässä oppaassa kerron sinulle, kuinka iPhone Xs / Xs Max -näyttö voidaan tallentaa kahdella eri tavalla.

Osa 1. Mitä tarvitaan näytön tallentamiseen iPhone X:ssä?
iPhone Xs/Xs Max -näytön tallentamiseen voi olla monenlaisia syitä pelien tallentamisesta video-opetusohjelmien tekemiseen. Saatat olla kokemassa jompaakumpaa seuraavista skenaarioista ja haluat myös tallentaa laitteesi näytön.
- Jos olet ammattipelaaja, haluat ehkä tallentaa pelisi ja ladata sen sosiaaliseen mediaan.
- Monet ihmiset tekevät opettavaisia videoita ja opetussisältöä tallentamalla laitteen näyttöä.
- Haluat ehkä keksiä ohjeita tai vianetsintäsisältöä muille.
- Näytön tallentimella voidaan myös tallentaa mediaa, jota ei voi helposti ladata puhelimeen (esimerkiksi videoita Snapchatissa, Instagramissa jne.)
- Jos sinulla on ongelmia laitteen kanssa, voit tallentaa näytön näyttääksesi ongelman.
Osa 2. Näytön tallentaminen iPhone Xs/Xs Max -puhelimeen sen näytöntallentimen avulla?
Jos laitteessasi on iOS 11 tai uudempi versio, voit käyttää iPhonesi sisäänrakennettua Screen Recorder -ominaisuutta täyttääksesi vaatimukset. Koska iPhone Xs/Xs Max Screen Recording -vaihtoehto ei ole oletusarvoisesti käytettävissä Ohjauskeskuksessa, meidän on tehtävä pieni säätö etukäteen. Kun olet lisännyt Screen Recording iPhone Xs/Xs Max -vaihtoehdon Ohjauskeskukseen, voit käyttää sitä helposti milloin haluat.
Seuraamalla näitä ohjeita voit tietää, kuinka näytön tallennus iPhone Xs/Xs Max -puhelimessa sen sisäänrakennetun työkalun avulla voidaan tehdä.
Vaihe 1: Lisää Screen Recorder ohjauskeskukseen
Aluksi sinun on lisättävä Screen Recorder -ominaisuus laitteesi ohjauskeskukseen. Tätä varten voit avata iPhonen Xs/Xs Maxin lukituksen ja siirtyä kohtaan Asetukset > Ohjauskeskus ja muokata sitä.
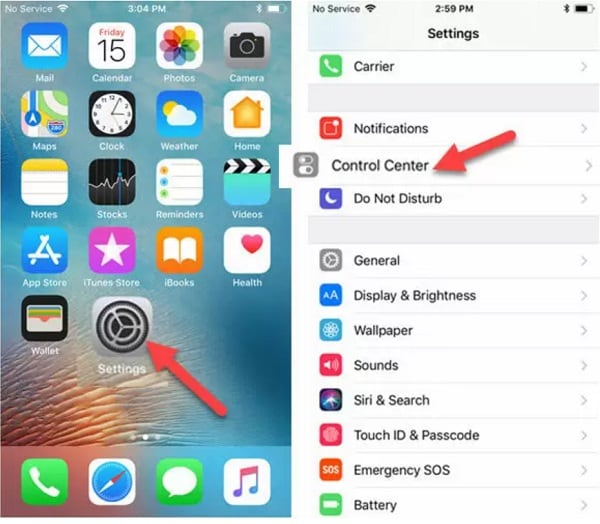
Nyt voit tarkastella luetteloa erilaisista ominaisuuksista ja sisäänrakennetuista työkaluista, jotka voit lisätä Ohjauskeskukseen. Etsi vain näytön tallennus iPhone Xs/Xs Max -ominaisuus ja napauta sen vieressä olevaa ‘+’ -kuvaketta. Tämä lisää näytön tallennusvaihtoehdon iPhone Xs/Xs Max Control Centeriin, ja voit jopa muuttaa sen sijaintia.
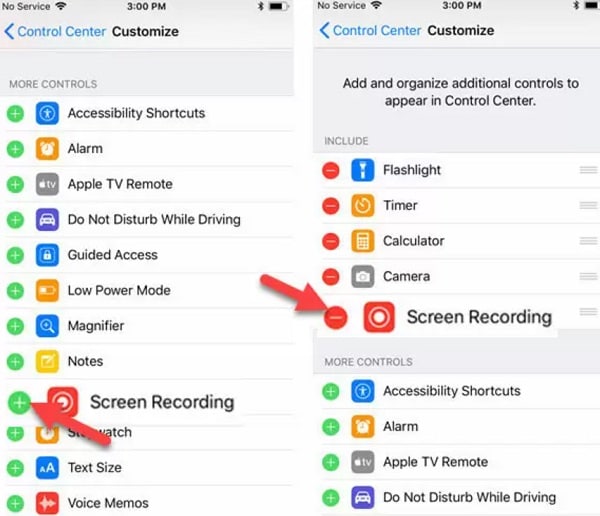
Vaihe 2: Aloita iPhone X:n näytön tallennus
Aina kun haluat tallentaa iOS-laitteesi näytön, siirry iPhonesi kotisivulle ja pyyhkäise ylös päästäksesi Ohjauskeskukseen. Napauta kaikista Ohjauskeskuksen vaihtoehdoista Screen Recorder -kuvaketta.
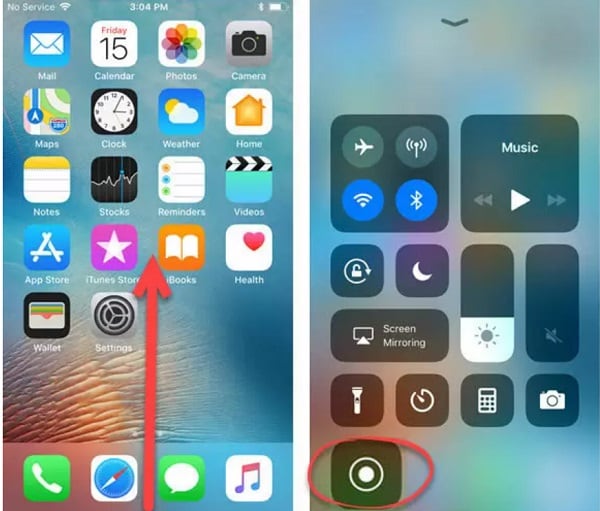
Tämä käynnistää automaattisesti lähtölaskennan (3:sta 1:een), jotta voit avata minkä tahansa sovelluksen ja aloittaa iPhone Xs/Xs Max -näytön tallentamisen. Jos haluat, voit myös napauttaa mikrofonikuvaketta sisällyttääksesi äänen (mikrofonin kautta) tallennettuun videoon.
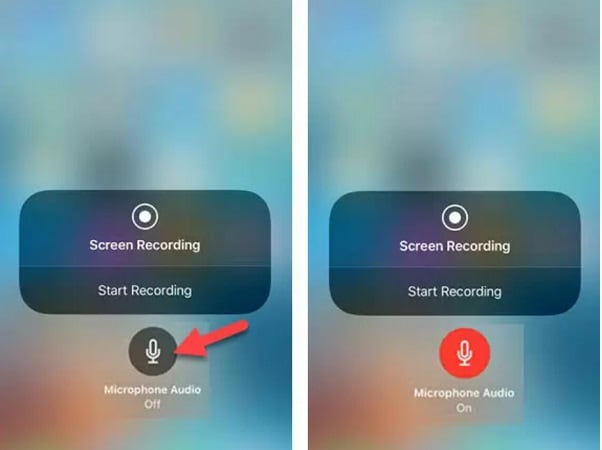
Vaihe 3: Pysäytä ja tallenna näytön tallennus
Voit nyt pelata mitä tahansa peliä, tallentaa opetusvideon tai tehdä paljon enemmän kuin laitteesi automaattisesti tallentaisi. Yläbannerissa näet punaisen nauhan, joka kuvaa tallennuksen tilaa. Voit napauttaa iPhone Xs/Xs Max -näytön tallennusvaihtoehtoa ylhäältä (punainen palkki) ja lopettaa tallennuksen.
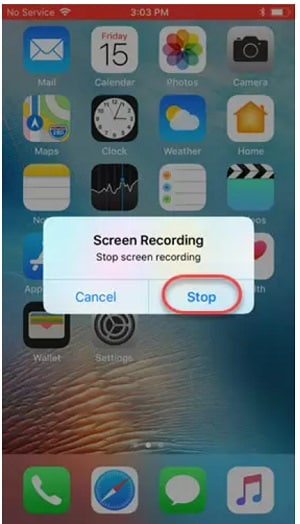
Oletuksena tallennettu video tallennettaisiin iPhonen galleriaan/Photos > Screen Recorder -kansioon. Voit nyt siirtyä vastaavaan kansioon katsellaksesi tai jopa muokata tallennettua videota iPhonellasi.
Osa 3. Kuinka mukauttaa iPhone Xs/Xs Max -näytön tallennuslaatua?
Monet käyttäjät valittavat, että iPhone Xs/Xs Maxin tekemä näytön tallennus ei ole korkealaatuista, eikä se täytä heidän vaatimuksiaan. iPhone Xs/Xs Max tallentaa näytön oletusarvoisesti 1080p-videolaadulla. Voit halutessasi muokata tätä siirtymällä sen Asetukset > Kamera > Tallenna videota ja muuttaa videon laaduksi jopa 4K.
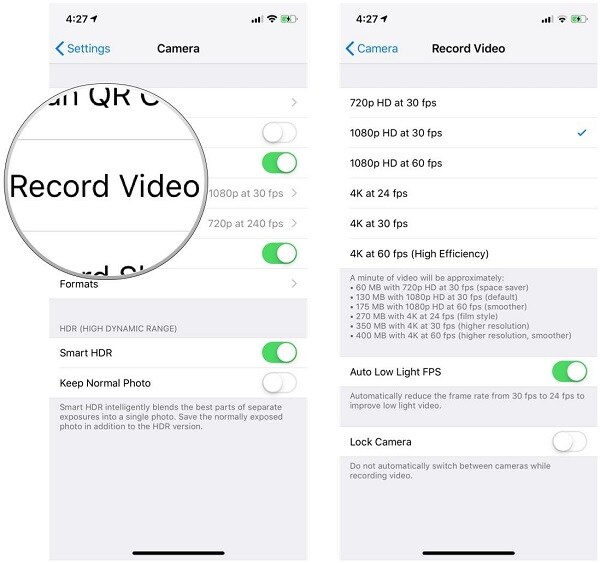
Huomaa, että jos parantaisit iPhone X:n näytön tallennuslaatua, se lisää myös videon kokonaiskokoa huomattavasti.
Osa 4. Kuinka helposti tallentaa näyttöä iPhone Xs/Xs Maxissa korkealla laadulla?
Koska sisäänrakennettu iPhone Xs/Xs Max -näytön tallennusvaihtoehto ei välttämättä vastaa vaatimuksiasi, voit harkita erillistä sovellusta, kuten Wondershare MirrorGo. Se on ammattimainen ja käyttäjäystävällinen aputyökalu, jonka avulla voit peilata iPhonen näyttöä tietokoneellasi ja jopa antaa sinun käyttää laitettasi sillä.
- MirrorGon avulla voit helposti peilata iPhonesi näytön tietokoneellesi ja käyttää sen lisäominaisuuksia.
- Siinä on erityinen mahdollisuus ottaa iPhone-kuvakaappauksia ja tallentaa sen näyttö eri laatuvaihtoehdoilla.
- Voit myös saada asiaankuuluvia ilmoituksia iPhonesta tietokoneellesi ja jopa hallita laitetta.
- MirrorGon käyttäminen on äärimmäisen helppoa, eikä laitettasi tarvitse karkottaa, jotta voit tallentaa sen näytön laadukkaasti.
Jos haluat oppia näytön tallentamisen iPhone Xs/Xs Max -laitteella etänä tietokoneeltasi, voit käyttää Wondershare MirrorGoa seuraavalla tavalla:
Vaihe 1: Liitä iPhone Xs/Xs Max MirrorGoon.
Aluksi voit asentaa ja käynnistää Wondershare MirrorGon tietokoneellesi. Varmista myös, että tietokoneesi ja iPhonesi on yhdistetty samaan WiFi-verkkoon.

Avaa nyt iPhone X:n lukitus, siirry sen kotisivulle ja pyyhkäise näyttöä ylöspäin nähdäksesi sen ohjauskeskuksen. Täältä voit vain painaa pitkään näytön peilausominaisuuksia ja valita MirrorGo käytettävissä olevista vaihtoehdoista.

Vaihe 2: Määritä näytön tallennusasetukset
Kun iPhone Xs/Xs Max on yhdistetty järjestelmään, voit tarkastella sen näyttöä muiden vaihtoehtojen kanssa MirrorGo-kojelaudalla. Ennen kuin aloitat näytön tallennuksen iPhone X:llä, siirry kohtaan MirrorGo Settings > Screenshots and Recording Settings ja valitse tallennettujen videoiden muoto ja sijainti.

Vaihe 3: Aloita iPhone Xs/Xs Max -näytön tallennus
Loistava! Nyt kun olet valmis, siirry sivupalkin MirrorGo-asetuksiin ja napsauta tallennuskuvaketta. Tämä käynnistää lähtölaskennan, jotta voit avata sovelluksen, jonka haluat tallentaa.
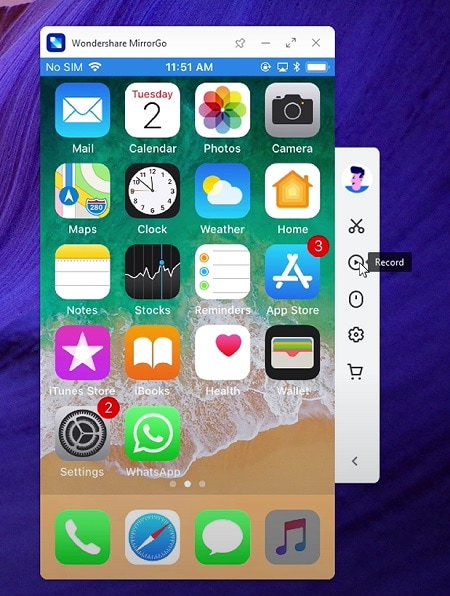
Myöhemmin voit selata puhelintasi haluamallasi tavalla, ja MirrorGo tallentaa kaiken toiminnan näytölle. Voit lopettaa tallennuksen napsauttamalla samaa kuvaketta sivupalkista, jolloin video tallennetaan automaattisesti suunniteltuun paikkaan.
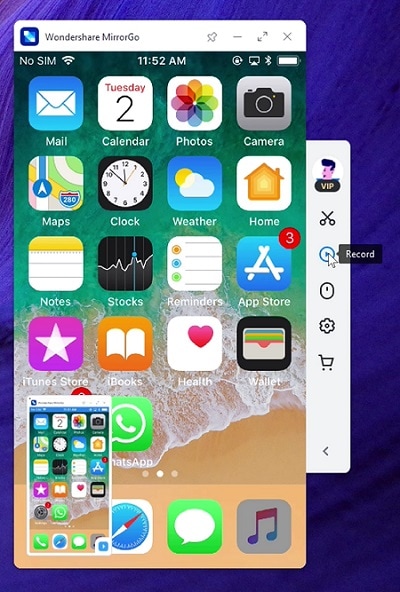
Se on kääre, kaikki! Kun olet noudattanut tätä opasta, voit helposti oppia näytön tallentamisen iPhone X:ssä. Kuten näet, alkuperäinen iPhone Xs/Xs Max -näytön tallennusvaihtoehto ei ole niin hyödyllinen. Voit harkita erityisen työkalun käyttöä. Esimerkiksi Wondershare MirrorGo tarjoaa ammattimaisen ja vaivattoman ratkaisun näytön tallentamiseen iPhone X:llä. Voit myös ottaa sen avulla kuvakaappauksia, käyttää ilmoituksia ja hallita iOS-laitettasi helposti tietokoneellasi.
Viimeisimmät artikkelit