Kuinka tallentaa Google Meet?
Vaikka koronaviruspandemia vei maailman yllättäen, Google Meet auttaa katkaisemaan tartuntaketjunsa. Johtavan teknologiajättiläisen Googlen kehittämä Google Meet on videokonferenssitekniikka, jonka avulla ihmiset voivat pitää reaaliaikaisia kokouksia ja vuorovaikutuksia murtaen maantieteellisiä esteitä COVID-19:n edessä.
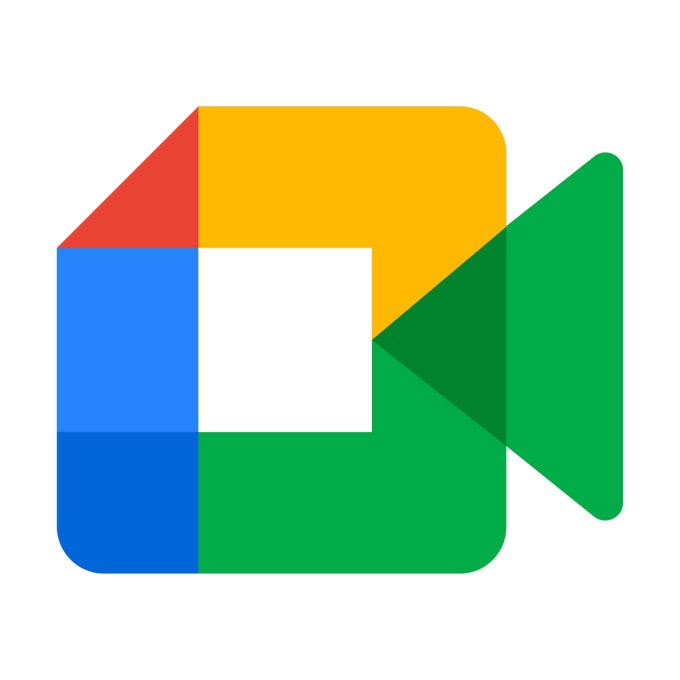
Vuonna 2022 julkaistu yritysvideokeskusteluohjelmisto mahdollistaa jopa 100 osallistujan keskustelun ja ideoiden jakamisen 60 minuutin ajan. Vaikka se on ilmainen yritysratkaisu, siinä on tilausvaihtoehto. Tässä on kiehtova näkökohta: Google Meet -tallennus on mahdollista! Sihteerinä ymmärrät kuinka vaikeaa on tehdä muistiinpanoja kokouksissa. No, tämä palvelu ratkaisee tämän haasteen auttamalla sinua tallentamaan kokouksesi reaaliajassa. Parin seuraavan minuutin aikana opit käyttämään Google Meetiä yksinkertaistamaan näennäisesti vaikeita sihteeritehtäviä.
1. Missä Google Meetin tallennusvaihtoehto on?
Etsitkö tallennusvaihtoehtoa Google Meetissä? Jos näin on, älä huoli siitä. Ohjelmiston on oltava käynnissä tietokoneellasi tai mobiililaitteellasi. Seuraavaksi sinun pitäisi liittyä kokoukseen. Kun olet kokouksessa, napsauta kuvaketta, jossa on kolme pystysuoraa pistettä näytön alareunassa. Myöhemmin valikko ponnahtaa pystysuoraan sen päälle Tallennus kokous vaihtoehto. Sinun tarvitsee vain napauttaa vaihtoehtoa aloittaaksesi tallennus. Tässä vaiheessa et koskaan saa missata niitä tärkeitä asioita, jotka esitettiin ja joista keskusteltiin kokouksen aikana. Lopeta istunto taputtamalla kolmea pystysuoraa pistettä uudelleen ja napsauttamalla sitten Pysäytä tallennus valikko, joka näkyy luettelon yläosassa. Yleisesti ottaen palvelun avulla voit aloittaa kokouksen kerralla tai ajoittaa sellaisen.
2. Mitä Google Meet -tallenne tallentaa?
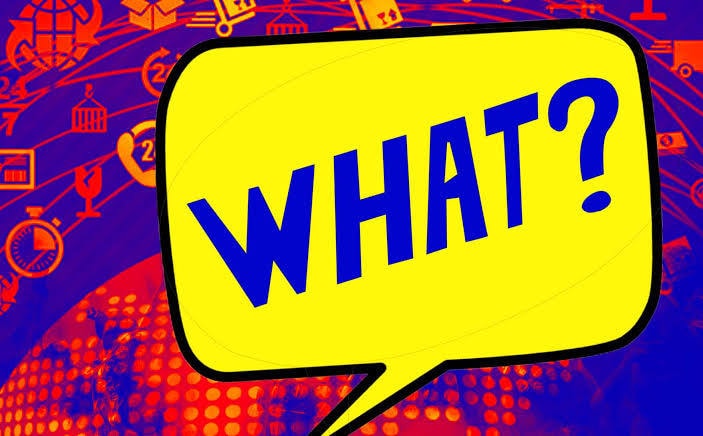
Ohjelmiston avulla voit tallentaa monia asioita New Yorkin minuutissa. Tarkista tiedot alta:
- Nykyinen puhuja: Ensin se kaappaa ja tallentaa aktiivisen puhujan esityksen. Tämä tallennetaan järjestäjän tallennuskansioon Omassa Drivessa.
- Osallistujien tiedot: Palvelu tallentaa myös kaikki osallistujien tiedot. Silti on osallistujaraportti, joka säilyttää nimet ja vastaavat puhelinnumerot.
- Sessions: Jos osallistuja poistuu keskustelusta ja liittyy uudelleen, ohjelma tallentaa ensimmäisen ja viimeisen kerran. Yleisesti ottaen näkyviin tulee istunto, joka näyttää kokouksessa viettämänsä kokonaiskeston.
- Tallenna tiedostot: Voit tallentaa useita luokkaluetteloita ja jakaa ne kaikilla laitteillasi.
3. Google Meetin tallentaminen Androidissa
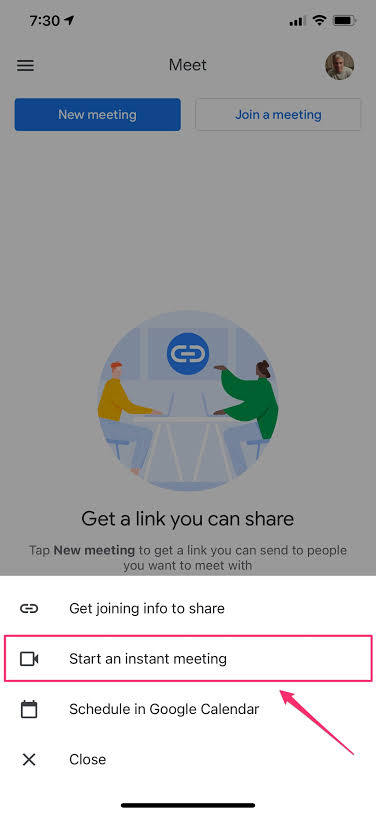
Hei kaveri, sinulla on Android-laite, eikö? Hyvää kamaa! Seuraa alla olevia ohjeita oppiaksesi tallentamaan google meet:
- Luo Gmail-tili
- Lataa ja asenna sovellus Google Play Kaupassa.
- Kirjoita nimesi, sähköpostiosoitteesi ja sijaintisi (maa)
- Määritä, mitä haluat saavuttaa palvelulla (voi olla henkilökohtainen, yritys, koulutus tai hallitus)
- Hyväksy palvelun ehdot
- Sinun on valittava a Uusi kokous tai pitääksesi kokouksen koodilla (toisessa vaihtoehdossa sinun tulee napauttaa Liity koodilla)
- Avaa sovellus älylaitteeltasi napsauttamalla Aloita välitön kokous
- Nokare Liity kokoukseen ja lisää niin monta osallistujaa kuin haluat
- Jaa linkit mahdollisille osallistujille kutsuaksesi heidät.
- Sitten sinun on napsautettava kolmen pisteen työkalupalkkia nähdäksesi Äänitä kokous.
- Voit myös keskeyttää tallennuksen tai poistua milloin tahansa.
4. Google Meetin tallentaminen iPhoneen
Käytätkö iPhonea? Jos näin on, tässä osassa kerrotaan, kuinka voit tallentaa Google Meetissä. Kuten aina, voit ajoittaa kokouksen tai aloittaa sen kerralla.
Voit ajoittaa tapaamisen noudattamalla seuraavia ohjeita:
- Siirry Google-kalenterisovellukseesi.
- Napauta + tapahtuma.
- Lisäät valitut osallistujat ja napautat valmis.
- Sen jälkeen kannattaa taputtaa Säästä.
Toki se on tehty. Ilmeisesti se on yhtä helppoa kuin ABC. Tämä on kuitenkin vasta ensimmäinen vaihe.
Nyt pitää jatkaa:
- Lataa sovellus iOS-kaupasta ja asenna se
- Napsauta sovellusta käynnistääksesi sen.
- Aloita videopuhelu kerralla, koska ne synkronoidaan eri laitteiden välillä.
Aloitaksesi uusi kokous, jatka…
- Nokare Uusi kokous (ja valitse kokouslinkin jakaminen, pikakokouksen aloittaminen tai kokouksen ajoittaminen yllä olevan kuvan mukaisesti)
- Napauta Lisää: -kuvaketta alemmassa työkalupalkissa ja valitse Äänitä kokous
- Voit jakaa näytön napauttamalla videoruutua.
5. Kuinka tallentaa Google Meetissä tietokoneella

Tähän mennessä olet oppinut käyttämään videoneuvottelupalvelua kahdella käyttöjärjestelmällä. Hyvä asia on, että voit käyttää sitä myös tietokoneellasi. No, tämä osa näyttää, kuinka voit tallentaa Google Meetin tietokoneellasi. Voit tehdä sen noudattamalla alla olevia vaiheittaisia prosesseja:
- Lataa ohjelmisto työpöydällesi ja asenna se
- Aloita kokous tai liity siihen.
- Napauta kolmea pistettä näytön oikeassa alakulmassa
- Valitse sen jälkeen Äänitä kokous vaihtoehto ponnahdusvalikosta.
On mahdollista, että et näe Äänitä kokous ponnahdusvalikko; se tarkoittaa, että et voi siepata ja tallentaa istuntoa. Siinä tapauksessa sinun on suoritettava seuraavat vaiheet:
- Siirry Pyydä suostumus ponnahdusvalikko.
- Kun näet sen, sinun tulee napauttaa Accept
Tässä vaiheessa nauhoitus alkaa ennen kuin sanot: Jack Robinson! Lopeta istunto painamalla punaisia pisteitä. Kun se on tehty, Pysäytä tallennus valikko avautuu, jolloin voit lopettaa istunnon.
6. Kuinka tallentaa älypuhelinten kokous tietokoneelle?
Tiesitkö, että voit järjestää Google Meet -istunnon ja lähettää sen mobiililaitteeltasi tietokoneellesi? Toki voit ohjata ja tallentaa älypuhelintasi tietokoneeltasi, kun varsinainen kokous tapahtuu mobiililaitteen kautta. Itse asiassa tämä tarkoittaa sitä, että saat kaiken irti tästä yritysteknologiasta.
Kanssa Wondershare MirrorGo, voit suoratoistaa älypuhelimesi tietokoneellesi, jotta saat paremman katselukokemuksen, kun kokous pidetään mobiililaitteellasi. Kun olet määrittänyt kokouksen älypuhelimellasi, voit suoratoistaa sen tietokoneen näytölle ja ohjata puhelintasi sieltä. Kuinka mahtavaa!!

Wondershare MirrorGo
Tallenna Android-laitteesi tietokoneellesi!
- ennätys tietokoneen suurella näytöllä MirrorGon avulla.
- ottaakuvakaappauksia ja tallenna ne PC:lle.
- Näytä useita ilmoitukset samanaikaisesti nostamatta puhelinta.
- Käyttää Android-sovellukset tietokoneellasi koko näytön kokemuksen saamiseksi.
Aloita seuraavasti:
- Lataa ja asenna Wondershare MirrorGo for Android tietokoneellesi.
- Liitä puhelin tietokoneeseen datakaapelilla.
- Suoratoista puhelimesi tietokoneen näytölle, mikä tarkoittaa, että puhelimesi näyttö tulee näkyviin tietokoneen näytölle.
- Aloita kokouksen tallentaminen tietokoneeltasi.
Yhteenveto
Google Meetin tallentaminen ei tietenkään ole rakettitiedettä, koska tämä tee-se-itse-opas on selittänyt kaiken, mitä sinun tarvitsee tietää. Siitä huolimatta, missä osassa maailmaa olet, voit työskennellä kotoa käsin, ylittää maantieteellisiä rajoja ja olla yhteydessä tiimiisi tehtävien suorittamiseksi. Puhumattakaan siitä, että voit käyttää palvelua virtuaalitunneillasi tai pitää yhteyttä opettajiisi ja luokkatovereihisi. Tässä opastusohjelmassa olet nähnyt, kuinka voit pitää työsi käynnissä uuden koronaviruksen edessä. Hallinnollisesta roolista riippumatta voit tallentaa etäkokoukset vaivattomasti reaaliajassa ja tarkastella niitä mahdollisimman pian. Kysymysten lisäksi Google Meet antaa sinun työskennellä kotoa käsin ja pitää virtuaalituntejasi, mikä auttaa katkaisemaan koronaviruksen leviämisketjun. Onko sinulla siis virtuaaliluokka vai etätyöasema? Jos on, miksi et yrittäisi nyt?
Viimeisimmät artikkelit
