Kuinka tallentaa iPhone-ääntä kuin ammattilainen?
Jos et tutki älypuhelimesi kaikkia henkeäsalpaavia ominaisuuksia, et saa todellista vastinetta kovalla työllä ansaitsemallesi rahalle. Kyllä, luit oikein! Epäilemättä puhelimesi tekee muutakin kuin soittaa/vastaanottaa puheluita ja lähettää paljon viestejä.
Tarkemmin sanottuna sinun ei pitäisi vain lahjoittaa itsellesi iPhonea, koska se on suurelta merkiltä. Ei! Sen sijaan sinun pitäisi nauttia kaikista sen fantastisista ominaisuuksista. Siellä monilla ihmisillä ei ole aavistustakaan kuinka äänittää ääntä iDevices-laitteeseensa. Jostain syystä ne eivät tunnu välittävän. Joten, jos et tiedä kuinka äänittää iPhonen ääntä, et ole yksin. Voit kuitenkin olla varma, että tarinasi muuttuu tämän oppaan läpikäymisen jälkeen. Ilman suurta puhetta valmistautukaa aha-hetkiin!

Osa 1. iPhonen äänen tallentaminen laitteeseen
Et ehkä tiennyt, että iPhonen avulla voit tallentaa ääntä sivuille, numeroihin ja pääpuheenvuoroihin. Voit muokata ja toistaa tallenteen taaksepäin milloin sinulle sopii. Kuinka kunnioitusta herättävää! Sisäänrakennetun mikrofonin avulla voit tallentaa ääntä. Sisäänrakennetun mikrofonin lisäksi voit käyttää Bluetooth-kuulokkeita ja yhteensopivia kuulokkeita.

Voit tehdä sen noudattamalla alla olevia ohjeita:
Vaihe 1: Avaa asiakirja ja napauta Lisää + -painiketta. Jälkeenpäin sinun täytyy napauttaa Media-painiketta.
Vaihe 2: Sinun on napautettava Tallenna-painiketta aloittaaksesi tallennus heti.
Vaihe 3: Kun olet lopettanut tallennuksen, voit lopettaa sen napauttamalla Pysäytä (huomaa ero Record- ja Stop-välillä). Myöhemmin löydät leikkeen äänieditorista näytön alareunasta.
Vaihe 4: Tässä vaiheessa voit taputtaa Esikatselu-painiketta. Voit silti esikatsella sitä tietystä kohdasta pyyhkäisemällä vasemmalle ja oikealle.
Osa 2. Äänen näyttötallennus iPhonessa, jossa on sisäänrakennettu ominaisuus
Näet, näytön tallennus iPhonesta ei ole aivoleikkaus. Tässä osiossa opit, kuinka nauhoittaa ääniä iPhonessa. Huomaa, että kyseinen sisäänrakennettu tallennin tallentaa oletusarvoisesti vain iDevice-laitteesi sisäisen äänen. Voit kuitenkin myös asettaa sen tallentamaan äänesi näytön tallennuksen aikana.
Vaihe 1: Ensimmäinen askel on lisätä näytön tallennuskuvake kotiisi (Ohjauskeskus). Jos sinulla on iOS 14 tai uudempi, sinun tulee siirtyä kohtaan Asetukset > Ohjauskeskus > Lisää säätimiä (Huomaa, että se on Mukauta ohjausta iOS 13:ssa ja vanhemmissa versioissa). Myöhemmin sinun on vieritettävä alaspäin ja taputettava sitten pyöreää symbolia +-merkillä.
Vaihe 2: Pyyhkäise älypuhelimen alaosasta näyttöä ylöspäin. Sinun on kuitenkin tehtävä päinvastoin, jos käytät iPhone X:tä tai uudempaa. Toisin sanoen sinun on pyyhkäistävä alaspäin näytön oikeasta yläkulmasta.
Vaihe 3: Kun olet suorittanut edellisen vaiheen, olet lisännyt kuvakkeen. Nyt sinun pitäisi painaa pyöreää kuvaketta, jossa on reikä, ja taputtaa mikrofonia. Huomaa, että kuvake ei ollut aiemmin siellä. Se kuitenkin ilmestyi, koska otit käyttöön näytön tallennuksen. Kun pidät kuvaketta painettuna, se ottaa käyttöön mikrofonisi, jonka avulla voit lisätä siihen ääntä. Vielä tärkeämpää on, että näet monia erilaisia toimintoja, joista valita. Mikrofoni on tällä hetkellä pois päältä, mutta sinun pitäisi kytkeä se päälle.
Vaihe 4: Napsauta Aloita tallennus -painiketta.
Vaihe 5: Lopeta toiminto avaamalla Ohjauskeskus ja napauttamalla pyöreää punaista painiketta näytön yläreunassa. Näet tallennetun leikkeen näytölläsi kuvakkeena. Voit katsoa sen napauttamalla sitä. Sen jälkeen se alkaa soittaa.
Osa 3. Ääninäytön tallennussovellukset iPhonelle
Vaihtoehtoisesti voit ladata ääninäytön tallennussovelluksen tehdäksesi sen puolestasi. Kuten tiedät, kun sinulla on useita tapoja suorittaa tehtävä, se tekee tehtävästä hauskempaa.
iOS-näytön tallennin: Täältä tulee Wondershare DrFoneToolin viiden tähden iOS-näytön tallennin. Voit nauttia tästä sovelluksesta siirtymällä sen asetuksiin mukauttaaksesi sen ominaisuuksia. Itse asiassa tämä sovellus on melko helppokäyttöinen, koska voit käyttää sitä tien päällä. Sitten taas voit käyttää sitä videoiden luomiseen helposti. Se toimii hyvin iOS 5:lle ja vanhemmille versioille. Sitä käytetään moniin eri tarkoituksiin, kuten koulutukseen, pelaamiseen, liiketoimintaan jne.
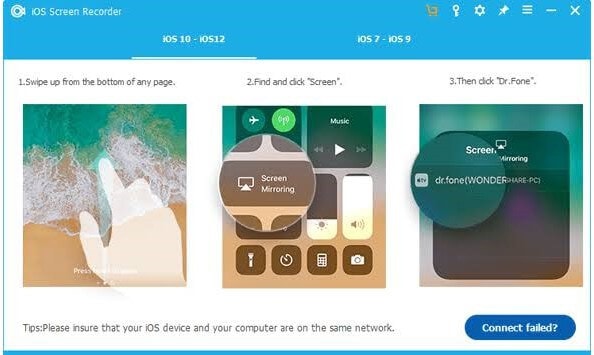
Plussat
- Se on nopea, turvallinen, turvallinen ja yksinkertainen
- Tukee sekä jailbroken että ei-jailbroken laitteita
- Peilaa iDevicen tietokoneellesi
- Tukee kaikkia iOS-laitteita (iPhone, iPad ja iPod touch)
MIINUKSET
- Se syö suuren muistin (yli 200 Mt)

MirrorGo – iOS Screen Recorder
Tallenna iPhonen näyttö ja tallenna tietokoneellesi!
- Peili iPhonen näyttö tietokoneen suurelle näytölle.
- ennätys puhelimen näyttö ja tee video.
- ottaa kuvakaappauksia ja tallenna tietokoneelle.
- Peruuttaa ohjaus iPhonellasi tietokoneellasi koko näytön kokemuksen saamiseksi.
Heijastin: Jos tarvitset verkkotyökalun, jonka avulla voit tallentaa iDevice-näytön ja jakaa sen henkilökohtaisen tietokoneesi kanssa. Toisin sanoen saat ison näytön kokemuksen puhelimesi näytön tallentamisen jälkeen. Yksinkertaisesti sanottuna se tunnetaan heijastimena, koska se heijastaa Apple TV:n, Chromecastin ja Windows-gadgetien ominaisuuksia. kaikki yhdessä tehokkaassa sovelluksessa. Se on sovellus, joka näyttää jopa 60 fps.

Plussat
- Se ei vaadi sovittimia
- Auttaa sinua saamaan laajemman näkymän puhelimen näytöstä
- Se toimii laajan valikoiman laitteita
MIINUKSET
- Sinun on tilattava 14.99 dollaria, jotta voit nauttia tästä sovelluksesta
DU-tallennin: Mitä tulee sovelluksiin, joiden avulla voit tallentaa iPhonen näytön äänellä, DU Recorder on vielä yksi vaihtoehto. Se on helppokäyttöinen ja tarjoaa huippulaadukkaan tallennusominaisuuden. Voit vapaasti muokata videoitasi heti, kun olet valmis tallentamaan tällä työkalulla. Voit esimerkiksi leikata, leikata, yhdistää ja muokata videoitasi tallennustarpeidesi mukaan. Se on ihanteellinen liikkeellä oleviin esityksiin.
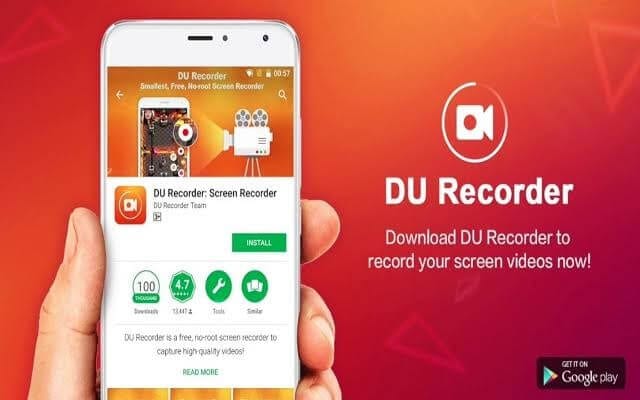
Plussat
- Voit muokata videoita makusi mukaan
- Voit vangita kasvosi suoratoiston aikana
MIINUKSET
- Käyttäjien on tilattava, jotta he voivat nauttia sen huippulaatuisista ominaisuuksista
Osa 4. Usein kysytyt kysymykset
Tässä vaiheessa näet vastaukset joihinkin usein kysyttyihin kysymyksiin nauhoittamisesta iPhonella.
K: Miksi näytön tallenteessani ei ole ääntä?
A: Kuten aiemmin selitettiin, sinun on pidettävä kiinni tallennuskuvaketta näyttääksesi vaihtoehdon, joka ottaa käyttöön äänen. Toisin sanoen näytön tallenteessa ei ole ääntä, koska olet sammuttanut mikrofonin äänen. Kun kytket sen päälle, mikrofonipainike muuttuu punaiseksi.

K: Kuinka nauhoitan näyttöäni äänellä Macissa?
A: Sen tekeminen on yhtä helppoa kuin ABC. Siirry ensin työkalupalkkiin ja paina näitä kolmea näppäintä (Shift + Command + 5) yhdessä alla olevan kuvan mukaisesti.
Näytön tallennuksen kuvake ponnahtaa näytölle. Kun napsautat sitä, osoitin muuttuu kameraksi. Pat Record aloittaaksesi näytön tallennuksen. Varmista, että valitset mikrofonin äänen lisäämiseksi tallenteeseen. Lopuksi napauta Stop valikkopalkissa ja paina Komento-Control-Esc (Escape).
Yhteenveto
Olet luultavasti viettänyt tuntikausia Internetissä etsiessäsi: iPhonen näytön tallennus äänen kanssa. Hyvä uutinen on, että haku on päättynyt! Toki tämä tee-se-itse-opas auttaa sinua saavuttamaan sen ilman vaivaa. Mielenkiintoista on, että sen tekeminen ei ole niin vaikeaa kuin luulit sen olevan. Totta kai, vaiheet on helppo ymmärtää. Tässä opetusohjelmassa olet nähnyt useita tapoja tallentaa näyttöäsi äänellä. Nyt voit saada enemmän irti iDevice-laitteestasi, sillä se ylittää puheluiden soittamisen/vastaanoton ja tekstiviestien lähettämisen. Juuri nyt, sinun täytyy kokeilla sitä! Jos jokin linjauksista tuntuu haastavalta, ota rohkeasti yhteyttä tiimiimme, sillä autamme sinua mielellämme.
Viimeisimmät artikkelit
