Kuinka tallentaa Youtube-videoita iPhonessa äänellä?
Ei haittaa, jos et osaa tallentaa YouTube-videoita iPhonella, mutta asut luultavasti luolassa, jos et tiennyt, että älypuhelimesi voi tehdä niin. Itse asiassa monet web-selaajat pitävät YouTubea yhtenä Internetin hyödyllisimmistä sivustoista.
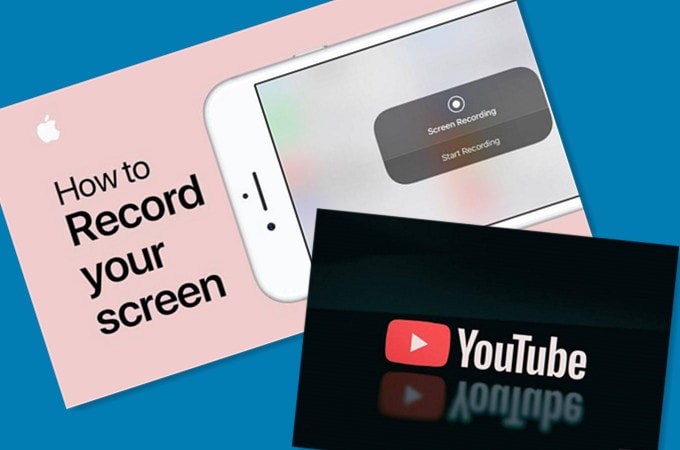
Ei ihme, että se jatkaa maailman toiseksi vierailtuimman sivuston asemaa huipputason hakukoneen Googlen jälkeen – Alexa-sijoituksen mukaan. Löydät ne sivustolta elokuvista oppimiseen ja sarjakuvaleikkeisiin. Joten on sydäntä lämmittävää tietää, kuinka voit käyttää iDevice-laitettasi sellaisen sisällön tallentamiseen, joka merkitsee sinulle paljon. No, tämä tee-se-itse-opas käsittelee selkeät ääriviivat siitä, kuinka voit tallentaa ne. Hanki itsellesi lasillinen viiniä, sillä tämä luku lupaa olla kiehtovaa!
Osa 1. Voinko tallentaa videon, jota toistetaan iPhonellani?
Kyllä, voit tallentaa YouTube-videota iPhonella. Hyvä asia on, että sinun ei tarvitse olla teknikko tehdäksesi sen, koska tavalliset iDevice-käyttäjät voivat tehdä sen. Sen kuvakkeesta siirryt videonjakosivustolle.
Kun pääset sinne, alat katsoa kaikkea sinua kiinnostavaa sisältöä. Jos tarvitset tietyn videon, voit etsiä sen hakukentän avulla. Heti kun näet etsimäsi sisällön, voit napauttaa sitä, antaa sille aikaa latautua ja nauttia. Sen jälkeen alat tallentaa sitä liikkeellä ollessasi. Vaikka siinä on sisäänrakennettuja ominaisuuksia, joiden avulla voit saavuttaa tämän, näet hetkessä joitain pakollisia kolmannen osapuolen sovelluksia, jotka tekevät siitä hauskempaa.
Osa 2. Kuinka tallentaa YouTube-videoita iPhonella ja tallentaa videoita PC:lle?
Kun olet päässyt tähän pisteeseen, opit pian tallentamaan YouTube-videon iPhonessa. Varma, Wondershare MirrorGo auttaa sinua siinä vaivattomasti. Lyhyesti sanottuna se on työkalupakki, jonka avulla voit suoratoistaa älypuhelimesi saumattomasti tietokoneen näytölle. Aloita lataamalla Wondershare MirrorGo -ohjelmisto.
Nautit suuren näytön iDevice-kokemuksesta, jos sinulla on Windows 10 -tietokone. Tätä varten sinun on noudatettava näitä vaiheittaisia ohjeita huolellisesti.
- Lataa ja asenna MirrorGo-ohjelmisto tietokoneellesi
- Yhdistä iDevice ja PC samaan WiFi-verkkoon (et tarvitse kaapeleita tehtävän suorittamiseen)
- Käynnistä ohjelmisto tietokoneeltasi ja valitse PeiliGo alkaen Näytön peilaus (Puhelimesi näkyy tietokoneen näytöllä)
- Siirry matkapuhelimellasi sivustolle ja suoratoista valitsemasi video
- Voit ohjata puhelintasi tietokoneeltasi siirtymällä kohtaan Asetukset -> Accessibility Touch -> AssistiveTouch
- Yhdistä älypuhelimesi Bluetooth henkilökohtaiseen tietokoneeseesi
- Edelleen työkalupakki, voit mennä ennätys -välilehti ja tallenna video suoratoistaessasi sitä
- Voit nyt tallentaa videon henkilökohtaiselle tietokoneellesi
Kokeilemalla huomaat, että vaiheet ovat mielenkiintoisia ja yksinkertaisia. Yksinkertaisesti sanottuna se on täytetty lupaus. Mutta sitten sinulle on tarjolla paljon muuta.

Osa 3. Kuinka tallentaa YouTube-videoita iPhonessa Macissa?
Jos sinulla on iPhone, videoiden suoratoisto ja tallentaminen Mac-kannettavaan tietokoneeseen on turhaa. Tarvitset kuitenkin QuickTime-ohjelmiston tehdäksesi sen.
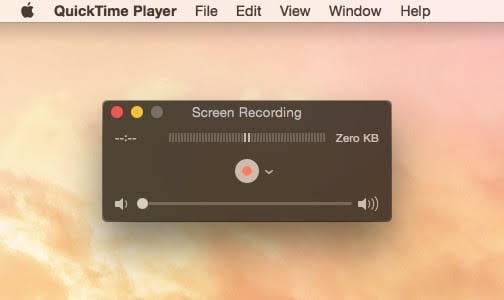
Applen kehittämä ja vuonna 1991 julkaistu QuickTime antaa sinun toistaa videoita ja katsella elokuvia Mac-tietokoneellasi. Koska aika on olennaista, alla olevat ääriviivat jakavat vaiheet:
- Liitä iPhone kannettavaan tietokoneeseen
- Käynnistä QuickTime-ohjelmisto napsauttamalla sen kuvaketta
- Liitä iDevice Mac-tietokoneeseen salamakaapelilla
- Tässä vaiheessa iPhonesi lähettää kannettavaan Mac-tietokoneeseen
- Vieraile verkkosivustolla ja ala huutaa haluamiasi leikkeitä
- Valita Äänite esiin tulevasta ohjauspalkista (se näyttää iDevice-laitteesi nimen)
- Mene filee Ja valitse Uusi elokuvan tallennus
- Kamerassasi näet ennätys ja stop Joten napsauta ensimmäistä aloittaaksesi sen ja jälkimmäistä lopettaaksesi sen.
- Mene Säästä (tai pidä painettuna CTRL + S) tallentaaksesi uuden tiedoston (varmista, että nimeät tiedoston sellaiseksi, jonka muistat). Kun tallennat sen, tiedosto tulee näkyviin työpöydälle.
Ajattele asiaa näin: Katsot online-videota älypuhelimellasi, tallennat ja tallennat sen Mac-kannettavallesi. Siinähän se menee!
Osa 4. YouTube-videon tallentaminen äänellä vain iPhonella
Hei ystävä, olet toistaiseksi nauttinut tästä oppaasta, eikö niin? Arvaa mitä, on vielä enemmän. Tässä osiossa ymmärrät, kuinka voit tallentaa YouTube-videoita äänen kanssa. Kuten aina, se ei ole edes vaikeaa.
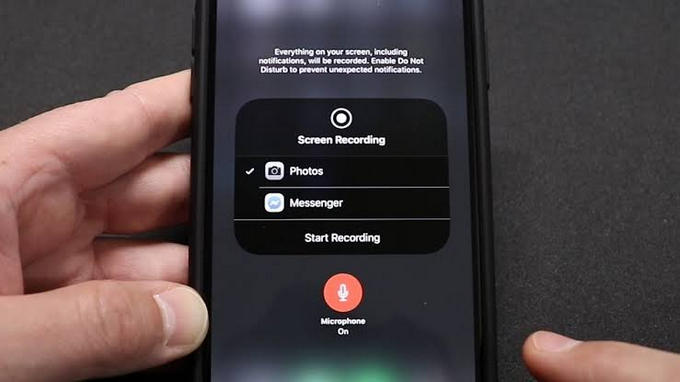
Aloita noudattamalla alla olevia näppäilyohjeita:
- Siirry omaan Asetukset > Ohjauskeskus > Mukauta säätimiä > Näytön tallennus (Varmista, että valitset ne peräkkäin, kunnes tulet luettelon viimeiseen vaihtoehtoon yllä olevan kuvan mukaisesti).
- Tässä vaiheessa tallennustoiminto näkyy kuvakkeena (jos sinulla on iOS 12, sinun on pyyhkäistävä alas nähdäksesi sen. Sen sijaan sinun on pyyhkäistävä ylöspäin nähdäksesi sen, jos käytät vanhempaa versiota).
- Klikkaa Näytön tallennus -painiketta ja ota mikrofoni käyttöön napauttamalla mikrofonisymbolia (väri muuttuu punaiseksi, kun otat sen käyttöön). Tässä vaiheessa puhelimesi tallentaa näyttöä.
- Vieraile verkkosivustolla ja etsi haluamasi leikkeet
- Aloita pelaaminen.
- Puhelimesi tallentaa sen.
- Varmista myöhemmin, että tallennat tiedoston, jotta voit katsella sitä milloin tahansa.
Yhteenveto
Tämän oppaan päätteeksi olet nähnyt kuinka voit tallentaa YouTube-videoita iPhonessa. Itse asiassa tiedät nyt, että se ei ole niin vaikeaa kuin aiemmin luulit. Olet myös oppinut, kuinka voit suoratoistaa älypuhelimesi tietokoneellesi saadaksesi paremman näkymän ja kokemuksen. Se toimii hyvin sekä Windowsille että Macille. Sanoja hiertämättä voit nyt saada enemmän irti iDevice-laitteestasi suoratoistamalla YouTube-sisältöä ja tallentamalla sitä – myös ollessasi liikkeellä. Itse asiassa käytät liian vähän älypuhelimesi teknistä velhoa, jos et tutki kaikkia hämmästyttäviä asioita, joita voit tehdä sillä. Muista siis kokeilla näitä herkkuja nyt!
Viimeisimmät artikkelit