Miten näytön tallennus iOS 14issa
Jos omistat iOS 14 -laitteen, saatat tuntea sen tarjoamat ominaisuudet. Yksi niistä on sisäänrakennettu näytön tallennin, jota ei usein löydy muista malleista. Siksi, jos haluat myös tietää, kuinka näytön tallennus iPhonessa (jos käytössä iOS 14:ssä), olet tullut oikeaan paikkaan. Tässä nopeassa postauksessa kerron sinulle, kuinka selata tallentaa iOS 14:ssä käyttämällä sen alkuperäistä menetelmää ja luotettavaa työpöytäsovellusta. Aloitetaanpa!
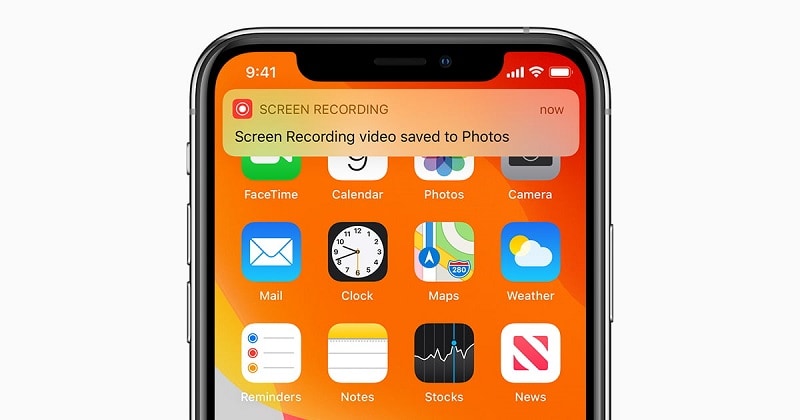
1. Kuinka näytön tallentaminen iOS:ssä sen sisäänrakennetun ominaisuuden avulla?
Kun iOS 14 julkaistiin, Apple esitteli sisäänrakennetun näytön tallennustyökalun erilaisille iPhone/iPad-malleille. Siksi, jotta voit oppia näytön tallentamisen iOS 14:ssä, sinun on varmistettava, että laitteesi on päivitetty. Jos ei, siirry kohtaan Asetukset > Yleiset > Ohjelmistopäivitys ja päivitä se uusimpaan iOS 14 -versioon.
Loistava! Kun laitteessasi on iOS 14, voit seurata näitä ohjeita saadaksesi lisätietoja näytön tallentamisesta iPhone-/iOS 14 -laitteella.
Vaihe 1: Lisää Näytön tallennus -osio Ohjauskeskukseen
Usein iOS-laitteesi näytön tallennustyökalu ei ehkä sisälly ohjauskeskukseen. Älä huoli, voit korjata tämän helposti käymällä sen Asetukset > Ohjauskeskus > Mukauta säätimiä. Etsi käytettävissä olevien vaihtoehtojen luettelosta näytön tallennusominaisuus ja napauta ‘+’ -kuvaketta lisätäksesi sen ohjauskeskukseen.
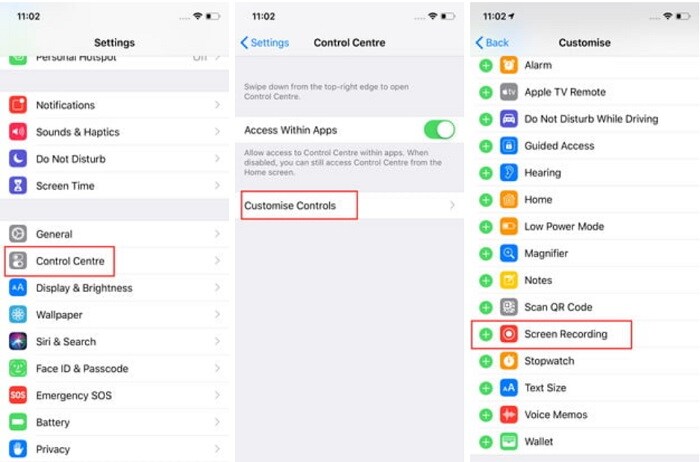
Vaihe 2: Tallenna iPhonesi näyttö välittömästi
Myöhemmin voit helposti käyttää iPhonen näytön tallenninta milloin haluat. Nyt voit tallentaa laitteesi näytön siirtymällä sen aloitusnäyttöön ja pyyhkäisemällä näyttöä ylöspäin saadaksesi ohjauskeskuksen.
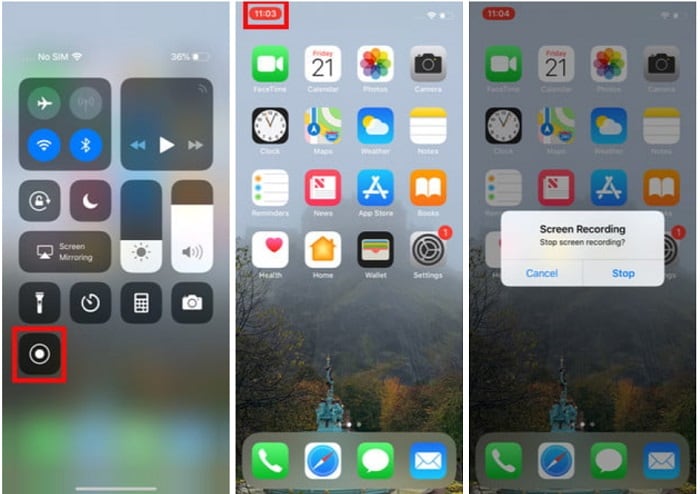
Etsi Ohjauskeskuksen käytettävissä olevien vaihtoehtojen luettelosta Screen Recorder -kuvake ja napauta sitä. Tämä näyttää lähtölaskennan ja aloittaa näytön tallentamisen automaattisesti. Näet punaisen kuvakkeen yläreunassa (tilapalkissa), joka kuvaa tallenteen tilaa.
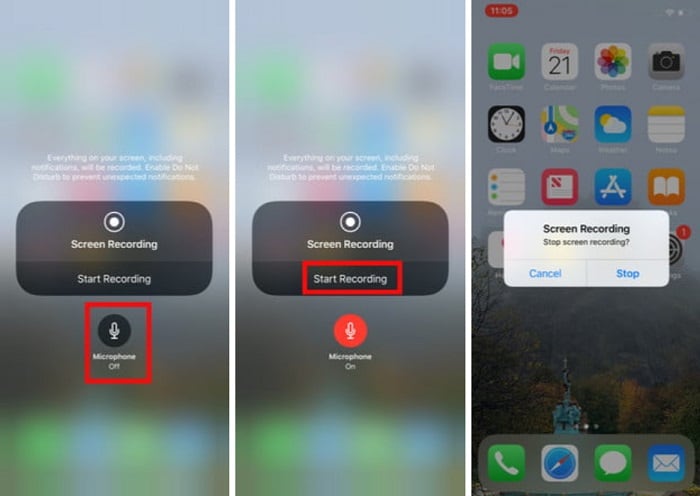
Jos haluat integroida puhelimen mikrofonin, napauta pitkään Screen Recorderin kuvaketta (3D Touchin kautta). Tämä näyttää näytöllä mikrofonivaihtoehdon, jota napauttamalla voit sisällyttää äänitteet (tai taustamusiikkisi) tallenteeseen.
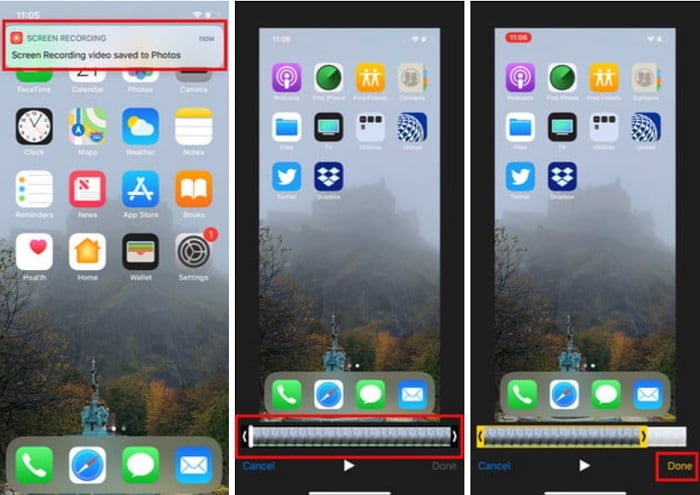
Vaihe 3: Tallenna ja jaa tallennettu video
Aina kun olet lopettanut näytön tallentamisen, napauta vain punaista kuvaketta ylhäältä ja napauta uudelleen ‘Stop’ -painiketta. Tämä tallentaa tallennetun videon iPhonellesi. Voit nyt napauttaa näytön yläreunassa näkyvää kohtaa tai siirtyä Valokuvat-sovellukseen tarkistaaksesi tallennuksen.
Jos haluat, voit käyttää iPhonen sisäänrakennettua muokkausvaihtoehtoa leikkaamaan videon ennen sen jakamista muiden kanssa.
Kuinka näytön tallennus iOS 14:ssä tietokoneella MirrorGon kautta?
Jos etsit parempia näytön tallennusominaisuuksia iOS-laitteellesi, voit kokeilla Wondershare MirrorGo. Sen avulla voit helposti tallentaa iPhonesi näytön eri videoresoluutioissa ja -muodoissa tietokoneellesi.
- MirrorGo tarjoaa saumattoman vaihtoehdon yhdistää iPhonesi tietokoneeseen langattomasti.
- Voit helposti tallentaa liitetyn iOS-laitteen näytön toiminnan tietokoneellesi yhdellä napautuksella.
- Sovelluksen avulla voit jopa muokata videon laatua ja resoluutiota tallennukseen.
- Sitä voidaan käyttää myös ottamaan kuvakaappauksia ja hallitsemaan iPhone-ilmoituksia tietokoneellasi.
- Sinun ei tarvitse murtaa iPhoneasi sen peilaamiseksi, ja sovellus tukee kaikkia tärkeimpiä iPhone-malleja (iOS 9 ja uudemmat versiot).
Siksi, jos laitteessasi on iOS 9 tai uudempi versio, Wondershare MirrorGoa voidaan käyttää sen näytön tallentamiseen. Jos haluat tietää, kuinka näytön tallentaminen tapahtuu iPhone-/iOS 14 -laitteella, voit suorittaa seuraavat vaiheet:
Vaihe 1: Käynnistä Wondershare MirrorGo ja liitä iPhone
Aluksi voit vain asentaa ja käynnistää Wondershare MirrorGo tietokoneellesi. Kun käynnistät sen, valitse vain ‘iOS’-osio sen tervetulonäytöstä.

Avaa nyt iOS-laitteesi lukitus ja varmista, että iPhone ja tietokone ovat yhteydessä samaan WiFi-verkkoon. Siirry sen kotisivulle ja pyyhkäise näyttöä ylöspäin saadaksesi ohjauskeskuksen asetukset. Napauta tässä Screen Mirroring -kuvaketta ja valitse MirrorGo tarjotuista vaihtoehdoista yhdistääksesi laitteesi.

Vaihe 2: Määritä näytön tallennusasetukset
Odota vain hetki, koska iPhonesi näyttö peilataan ja näytetään MirrorGo-käyttöliittymässä.

Ennen kuin aloitat tallennuksen, suosittelen vierailemaan sen Asetukset> Kuvakaappaukset ja tallennusasetukset määrittääksesi muodon ja sijainnin tallennettujen videoiden tallentamista varten.

Vaihe 3: Aloita iPhonen näytön tallennus
Se siitä! Voit tallentaa iOS-laitteesi näytön siirtymällä MirrorGon kotisivulle ja napsauttamalla ‘Tallenna’ -painiketta sivupalkista.
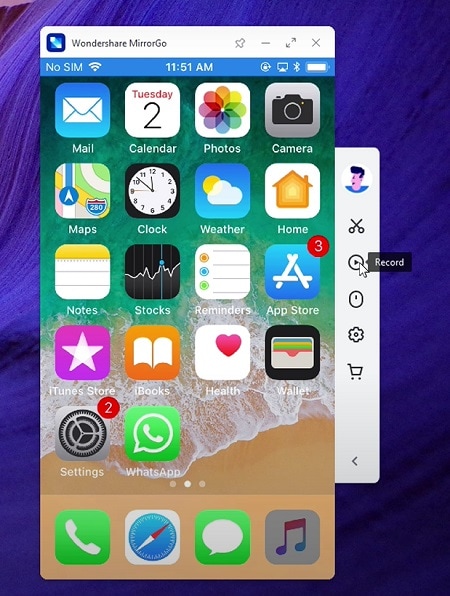
Tämä näyttää lähtölaskennan ja alkaa lopulta tallentaa laitteesi näyttöä. Aina kun haluat lopettaa sen, napsauta vain samaa Tallenna-vaihtoehtoa sivupalkista. Nyt MirrorGo lopettaisi tallennuksen ja tallensi sen määritettyyn paikkaan tietokoneellesi.
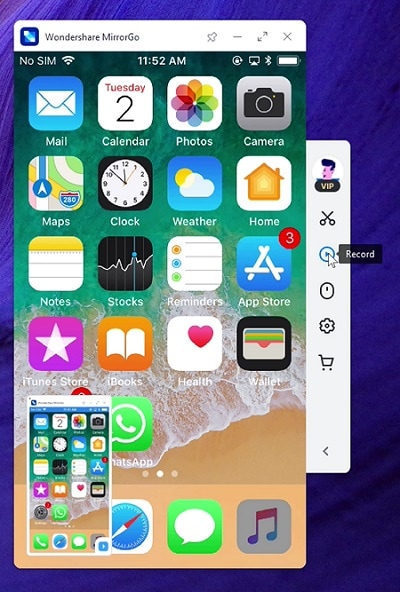
Ole hyvä! Voit nyt helposti tallentaa iPhonesi näytön toimintaa noudattamalla näitä ehdotuksia. Ihannetapauksessa voit kokeilla iPhonen sisäänrakennettuja ominaisuuksia tai käyttää ammattimaista työkalua, kuten Wondershare MirrorGo. Kokeile näitä tekniikoita tai jaa tämä opas muiden kanssa opettaaksesi heille, kuinka näytön tallennus iOS 14:ssä on ammattilainen.
3. UKK
- Kuinka poistaa näytön tallennusvideoita iOS: ssä?
Voit siirtyä iPhonen Valokuvat-sovellukseen ja etsiä Näytön tallennus -kansion, johon kaikki videot on tallennettu. Valitse vain mikä tahansa video ja poista se napauttamalla roskakorikuvaketta.
- Miksi iOS 14 -näytön tallennin ei toimi?
Mikä tahansa muu laitteeseen tai sovellukseen liittyvä ongelma voi aiheuttaa tämän ongelman. Yritä käynnistää laite uudelleen ja varmista, että näytön tallennusominaisuuteen ei ole asetettu sisältö- ja tietosuojarajoituksia.
- Kuinka tallentaa iPhonen näyttö Macissa?
Mac-käyttäjät voivat vain liittää iPhonensa järjestelmään ja käynnistää QuickTime-sovelluksen siinä. Siirry nyt Tiedosto> Uusi tallennus -vaihtoehtoon ja valitse liitetty iPhone lähteeksi sen näytön tallentamiseen.
Viimeisimmät artikkelit