[Ratkaistu] Näytön tallennus iPhone 11:ssä
Älypuhelimet syntyivät 21-luvun myötä, kun useat yritykset muotoutuivat ja kehittivät hienoja malleja, jotka olivat helppokäyttöisiä ja mukavia tavallisten miesten elämässä. Apple on ollut parhaiden kehittäjien joukossa, jotka ovat tuoneet markkinoille huippuluokan laitteita tavallisille. Heidän laitteitaan ei rajoitettu tarjoamaan peruspalveluita, joiden uskotaan olevan kaikissa älypuhelimissa. Koska Apple on täysin erillinen älypuhelinkehittäjä, se loi oman käyttöjärjestelmän, jota seurasi siihen liittyvät palvelut, mukaan lukien alustat, kuten iCloud ja iTunes. Ajan myötä Apple iPhone -puhelimien käyttö lisääntyi, ja yhtiö odotti innokkaasti tuovansa älypuhelimiinsa selkeämpiä ominaisuuksia ja ominaisuuksia, jotka osoittautuivat tarjoavan niille miljardeja tuloja. Näytön tallennusominaisuus oli hyvin yksinkertainen lisäys iOS-laitteisiin, jolla oli paljon enemmän vaikutusta kuin millään muulla laitteissa esitellyllä toiminnolla. Tässä artikkelissa on parhaat vaihtoehdot, jotka voidaan tehdä ymmärtääksesi menetelmän näytön tallentamiseen iPhone 11:ssä.
Osa 1. Näytön tallennus iPhone 11:ssä näytön tallennusominaisuuden avulla
Apple esitteli näytön tallennusominaisuuden iOS-laitteissaan iOS 11:n julkaisun jälkeen. Tämä päivitys sai ihmiset nauttimaan uudesta erillisestä ominaisuudesta laitteissaan, mikä auttoi heitä säästämään erilaisia hetkiä helposti. Ennen kuin siirryt muihin menetelmiin ja mekanismeihin, jotka voivat tarjota sinulle menetelmän iPhonen näytön tallentamiseen, sinun on harkittava välittömiä menetelmiä, jotka ovat käytettävissä kaikissa laitteissa suoritettavaksi. Nämä välittömät menetelmät on suunniteltu tarjoamaan käyttäjille samanlainen ja parempi kokemus ilman selvää sotkua. Tätä varten sinun tulee käydä läpi perustekniikka, jolla voit tallentaa näytön iPhone 11:ssä. Tekniikka on selitetty ja määritelty alla kuvatuissa vaiheissa.
Vaihe 1: Avaa iPhone 11 ja siirry laitteesi asetuksiin. Vieritä alas ‘Ohjauskeskukseen’ käytettävissä olevien vaihtoehtojen joukossa ja avaa se napauttamalla.
Vaihe 2: Valitse vaihtoehto ‘Muokkaa säätimiä’, jos sinulla on iOS 12 tai uudempi. iOS 14:ssä vaihtoehdoksi muutetaan Lisää säätimiä.
Vaihe 3: Kun näytöllä on luettelo eri kuvakkeista, sinun on siirryttävä ‘Näytön tallennus’ -vaihtoehtoon ja napautettava sen vieressä olevaa ‘+’ -merkkiä sisällyttääksesi sen Ohjauskeskuksen näyttöön.
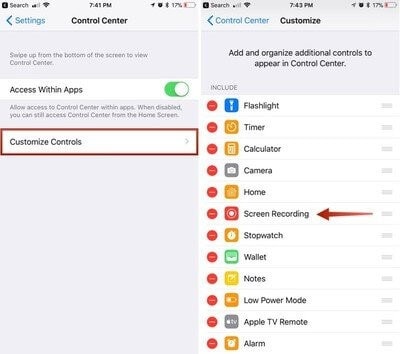
Vaihe 4: Avaa ohjauskeskus pyyhkäisemällä alas näytöllä ja napauttamalla ‘Kaksisisäistä ympyrää’ -kuvaketta, joka edustaa näytön tallennusta. Näyttö aloittaa välittömästi tallennuksen kolmen sekunnin lähtölaskennan aikana.
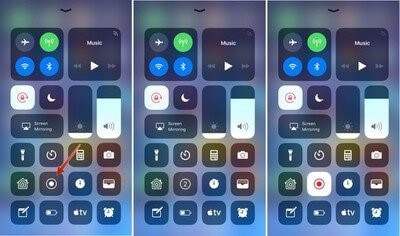
Osa 2. Käytä QuickTime Playeriä tallentamiseen iPhone 11:llä
Macin käyttäminen iPhonen näytön tallentamiseen on toinen tapa, jota voit harkita ennen kuin siirryt kolmannen osapuolen ratkaisuun. Vaikka toimenpide on melko pitkä ja hidas, se käyttää oletussovelluksia, mikä tekee siitä luotettavan valinnan suorituksessa. QuickTime on oletussoitin, joka on saatavilla kaikkialla Mac OS X -käyttöjärjestelmässäsi, ja se tarjoaa käyttöliittymässä useita ominaisuuksia. Tämän alustan avulla voit hyödyntää palveluita, jotka löydettäisiin satunnaisen kolmannen osapuolen alustalta. Kun tällaiset palvelut ovat saatavilla taitavassa oletussovelluksessa, käyttäjä voi aina etsiä tätä vaihtoehtoa. Jotta voit helposti tallentaa iPhone 11:n QuickTime Playerin avulla, sinun on noudatettava alla kuvattuja vaiheita.
Vaihe 1: Yhdistä iPhonesi Maciin USB-kaapelilla. Avaa QuickTime Macillasi selaamalla sitä Sovellukset-kansiosta.
Vaihe 2: Avaa ‘Tiedosto’-välilehti ja valitse ‘New Movie Recording’ avattavasta valikosta. Laitteellesi avautuvassa videotallennusnäytössä sinun on napautettava ‘Punaisen’ tallennuspainikkeen oikealla puolella olevaa ‘Nuolta’.
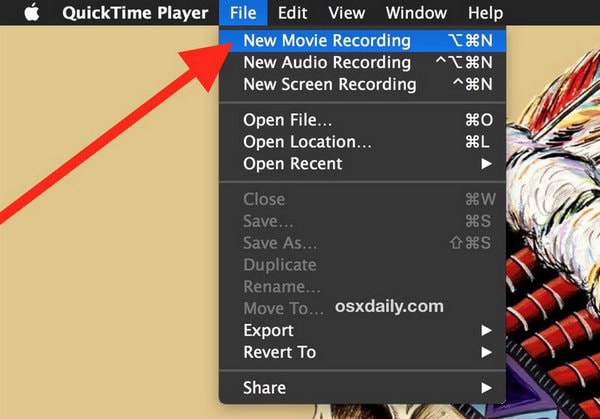
Vaihe 3: Valitse iPhonesi sekä Kamera- että Mikrofoni-osiosta. Tämä muuttaisi näytön iPhonesi näytöksi. Aloita laitteesi näytön tallennus napauttamalla Tallennus-painiketta.
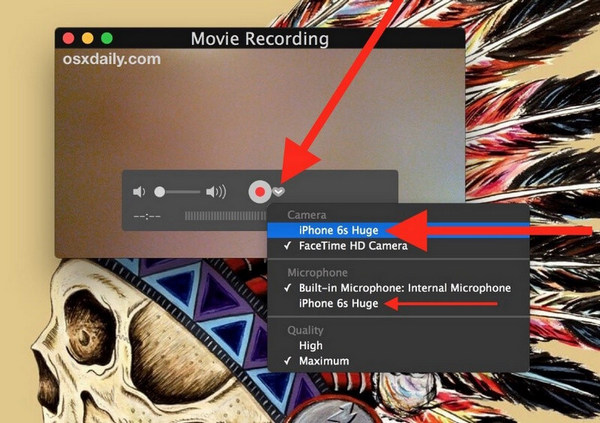
Osa 3. Vaihtoehtoinen ratkaisu ilman Applen omaa näytön tallennusta
Useissa tapauksissa käyttäjät huomaavat, etteivät he pysty hyödyntämään Applen näytön tallennuspalveluita. Tällaisissa olosuhteissa saatat joutua löytämään muita syitä tarpeidesi tyydyttämiseksi. Kun tarkastelet tapaa käyttää QuickTimea iPhonen näytön tallentamiseen, se voi olla melko pitkä ja vaikea suorittaa. Koska käyttö ei ole helppoa, harkitset aina tämän vaihtoehdon vapauttamista, jos etsit näytön tallennusta, joka on sekä tehokas että asiantunteva sekä ajallisesti että hyödyllisesti. Siten kolmannen osapuolen alustan käyttö tulee varsin merkittäväksi. Markkinoilla on selvä kylläisyys eri alustoista, jotka tarjoavat käyttäjälle sellaisia apuohjelmia, jotka voivat saada heidät kehittämään sisältöä, joka on sekä ilmiömäistä että tehokasta katseltavaa. Käyttäjien on kuitenkin vaikea päästä yhdelle alustalle, joka opastaisi heitä tallentamaan oman näytönsä. Tämä artikkeli ottaa pyörän ja kuvailee parasta alustaa, joka palvelisi iPhonen käyttäjiä täydellisesti.
Sovellus 1. Wondershare MirrorGo
MirrorGon avulla voit tallentaa puhelimen näytön tietokoneeseen ja tallentaa tallennetut videot tietokoneen asemalle.

Wondershare MirrorGo
Tallenna Android-laitteesi tietokoneellesi!
- ennätys tietokoneen suurella näytöllä MirrorGon avulla.
- ottaakuvakaappauksia ja tallenna ne PC:lle.
- Näytä useita ilmoitukset samanaikaisesti nostamatta puhelinta.
- Käyttää Android-sovellukset tietokoneellasi koko näytön kokemuksen saamiseksi.
Vaihe 1. Asenna MirrorGo Windows-tietokoneellesi.
Vaihe 2. Liitä Android-laitteesi tietokoneeseen USB-datakaapelilla.
Vaihe 3. Ota USB-virheenkorjaus käyttöön ja salli USB-virheenkorjaus tietokoneessa.
Vaihe 4. Paina Record-painiketta aloittaaksesi nauhoituksen.

Sovellus 2. iOS Screen Recorder -sovellus
Dr. Fone – iOS-näytön tallennin pidetään markkinoiden parhaiden alustojen joukossa, jotka tarjoavat käyttäjilleen parhaat palvelut eri ominaisuuksien muodossa. Ennen kuin opit lisää vaihtoehtoisesta ratkaisusta Apple-näytön tallentamiseen, sinun on tärkeää tutustua alustaan. Tämä alusta tarjoaa sinulle mahdollisuuden peilata iOS-laitteesi tietokoneen näytölle ilman langallista yhteyttä, mutta se tarjoaa myös kyvyn tallentaa iOS-laitteesi näyttö. Erittäin laajan tuen ja yhteensopivuuden ansiosta sekä Windows OS:lle että iOS:lle iOS Screen Recorder voi osoittautua sinulle markkinoiden parhaaksi vaihtoehdoksi iPhonen näytön tallentamiseen, toisin kuin sen oma näytön tallennusominaisuus. Ymmärtääksesi menetelmän, jolla iOS-laitteesi näyttö tallennetaan tällä tehokkaalla alustalla, sinun täytyy käydä läpi alla oleva opas.
Vaihe 1: Yhdistä laitteesi
Ennen kuin varmistat latausalustan onnistuneen yhteyden laitteeseesi, sinun on varmistettava, että tietokoneesi on yhdistetty samanlaiseen Wi-Fi-verkkoon kuin iOS-laitteesi. Jatka samalla Internet-yhteydellä avaamaan iPhonesi.
Vaihe 2: Näytön peili
Sinun on aloitettava näytön peilaus siirtymällä iPhonesi ‘Ohjauskeskukseen’ ja valitsemalla ‘Näytön peilaus’ käytettävissä olevista vaihtoehdoista. Valitse peilauskohde saatavilla olevasta luettelosta ja jatka peilaamaan iPhonesi tehokkaasti työpöydän kanssa.

Vaihe 3: Tallenna näyttösi
Kun laite peilataan helposti tietokoneen poikki, voit tallentaa sen helposti napauttamalla näytön alareunassa olevaa pyöreää punaista painiketta. Tämä käynnistää laitteesi tallennuksen. Laitteen näyttö on mahdollista kokonaan, joten voit myös pysäyttää tallennuksen helposti samalla painikkeella. Tallennuksen päätyttyä alusta ohjaa sinut kansioon, joka sisältää laitteen tallenteen. Jaa tallennettu video halutessasi sopiville alustoille.
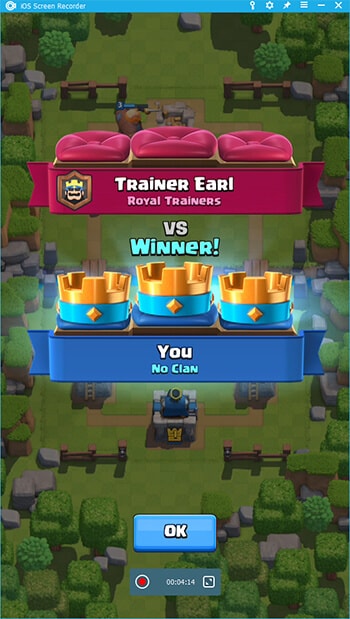
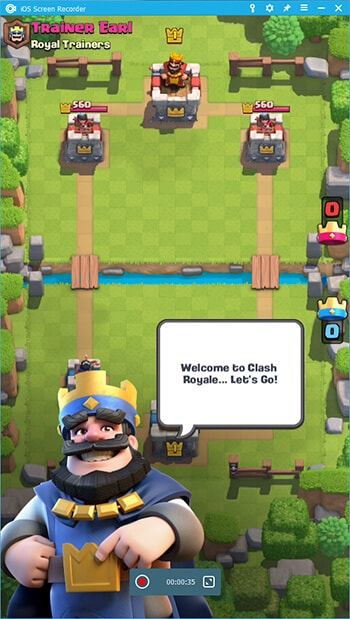
Tämän alustan avulla voit tallentaa laitetta tehokkaasti ilman langallisia yhteyksiä ja tarjoaa samalla täydelliset tulokset resoluution ja tehokkuuden suhteen.
Osa 4. Usein kysyttyjä kysymyksiä näytön tallennuksesta tai kuvakaappauksesta
4.1 Kuinka otat kuvakaappauksen iPhonessa ilman kotipainiketta?
Tämä menettely edellyttää MirrorGon käyttöä iPhonessa. Lataa alusta tietokoneelle ja liitä ne peilaamista varten iPhonesi ‘Näytön peilaus’ -vaihtoehdolla. Kun laitteet on peilattu, voit napauttaa peilatussa näytössä olevaa ‘sakset’ -kuvaketta ottaaksesi kuvakaappauksen ja tallentaaksesi sen seuraavassa vaiheessa sopivaan kansioon.
4.2 Kuinka voin tallentaa salaisen videon iPhone 11:lläni?
On olemassa useita sovelluksia, jotka voivat tarjota sinulle mahdollisuuden tallentaa iPhone 11:n videota salaa korkealaatuisin ja tehokkain tuloksin. Seuraavat sovellukset voivat olla varsin käteviä, kun etsit tapaa tallentaa salaisia videoita iPhonesta.
- TapeACall Pro
- SP-kamera
- Läsnäolo
Yhteenveto
On olemassa useita tapoja löytää oikea mekanismi, jolla voit tallentaa iPhone 11 -puhelimesi helposti. Vaikka Apple tarjoaa sinulle mahdollisuuden tallentaa näyttösi omalla ominaisuudellaan, on useita tapauksia, joissa tarvitset toisen lähteen käsittelemään ja käyttämään helposti. Tätä varten artikkelissa on suunniteltu ja kehitetty tiettyjä keskusteluja erilaisista menettelyistä, joiden avulla käyttäjä voisi selvittää parhaan alustan tapaukseensa. Sinun on luettava artikkeli yksityiskohtaisesti saadaksesi lisätietoja asiaan liittyvistä palveluista.
Viimeisimmät artikkelit
