[Solved] How to Screen Record on iPhone 7?
Smartphones have become quite common throughout the world, with many developing companies taking charge of the market with their impeccable models. Companies like Nokia, Samsung, and LG were among the pioneers who took the technologies associating the smartphones to another level. However, another smartphone developing company was involved in changing the complete dynamics of the market. While you were sitting in the early 2000s, you may have always heard of Apple as Mac’s creators and a company that was only based on offering computers and laptops to the users, as a competition to Windows. This company regulated and led towards creating the world’s best smartphone brand, the iPhone. This smartphone not only had its own feature set but operated across its own operating system. With completely renewed smartphone devices presented in the market, Apple holds a fair share of purchases worldwide. Several factors made people prefer iPhone over any other smartphone device. Among these factors include a list of different features that Apple included to create its ‘own’ system with no third-party involvement. Thus, this article introduces you to the screen recording feature within iPhone and provides you with a detailed guide on on-screen recording on iPhone 7.
Part 1. What is screen recording used for?
There are many reasons which would tempt you into utilizing the screen recording feature within your smartphone devices. These reasons can be illustrated as follows:
- While sitting in a face-to-face meeting through a video call within your smartphone, you may find the need to record the video for watching it later. This would save your skin from missing out on any detail of the discussion with your client and help you improve your communication skills.
- The use of screen recorders influences users into explaining a procedure of a task or its execution. This feature can be efficiently utilized for explaining the function of a tool with efficiency.
- Having the screen recorded allows you to look over your employees’ activities or your loved ones over the day. This would allow you to practice different enhancement exercises and keep you updated on the honesty of the individual.
- With the aid of screen recording, you can look deeply into the screen’s details to cast out any system errors that may exist.
- Customers usually require a complete illustration and explanation of utilizing a certain product or service across a device. This calls for the developers to include a complete window-wide recording of their platforms.
Part 2. Can you screen record on iPhone 7?
The dedicated screen recording feature on iPhone was introduced after the major update of iOS 11. To check whether you can screen record on your iPhone 7, you can scroll up the Control Center of your iPhone to check whether the feature is included in the list. If the feature is not present within the list, you can look across your iPhone’s Settings and include the category of screen recording if your device is updated to iOS 11 or above.
Part 3. Where is the screen recorder on iPhone 7/iPhone 7 plus?
The first question that arises over screen recording is the up-gradation of iOS to iOS 11 or above. However, if you consider recording your screen on your iPhone 7 or iPhone 7 Plus, the process of adding in the feature on your Control Center is quite simple. To cover this, you need to look across the steps explained as follows.
Vaihe 1: Initially, you need to swipe up your screen to access the Control Center. Check whether the screen recording feature is present within the list. If it is missing from the features within the Control Center list, you need to lead into the Settings of the iPhone.
Vaihe 2: Open ‘Settings’ within your iPhone and access ‘Control Center’ within the settings’ list. Proceed to select ‘Customize Controls’ over the next screen. For iOS 14 users, the option of ‘More Controls’ appears in place of ‘Customize Controls.’
Vaihe 3: The next screen displays the list of tools included within the Control Center. You need to locate the ‘Screen Recording’ feature from the list and tap on the ‘+’ icon to add in the option of screen recording within the Control Center.
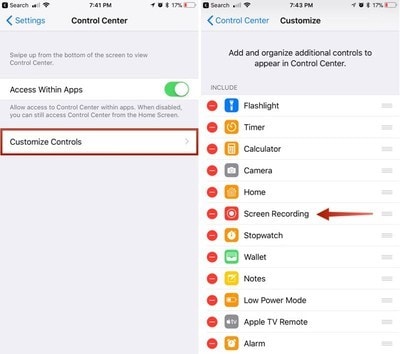
Vaihe 4: Once you are done with adding the feature in your Control Center, you can cross-check by re-opening the Control Center and navigating to a ‘nested circle icon displaying the screen recording feature in your iPhone 7 or iPhone 7 Plus.
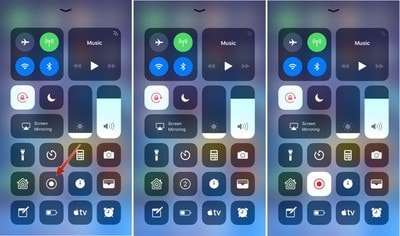
Part 4. How to Screen Record on iPhone 7 with MirrorGo on the PC?
Although screen recording is readily available across iPhone after it updates iOS 11, there are several reasons users cannot utilize the dedicated feature presented by Apple. However, the options of screen recording are not indefinitely unavailable. Several alternatives come in handy if you search for recording your iPhone’s screen. Third-party platforms are an efficient alternative when the question comes to record your iPhone’s screen. Such systems’ availability is quite a ridicule and diverse, but the selection usually gets difficult on the screen. Platforms such as Wondershare MirrorGo are effective and efficient in offering the best services to screen recording users. You might find third-party platforms quite difficult to utilize; however, this tool offers the best services in usability and user-friendliness.

MirrorGo – iOS Screen Recorder
Tallenna iPhonen näyttö ja tallenna tietokoneellesi!
- Peili iPhonen näyttö tietokoneen suurelle näytölle.
- ennätys puhelimen näyttö ja tee video.
- ottaa kuvakaappauksia ja tallenna tietokoneelle.
- Peruuttaa ohjaus iPhonellasi tietokoneellasi koko näytön kokemuksen saamiseksi.
To understand the process of consuming MirrorGo for screen recording on iPhone 7, you need to look across the step-by-step guideline explained as follows. MirrorGo provides a very comprehensive set of features to its users. You can not only record the screen with the system but also perform various other actions such as remotely controlling your device or capturing the screen under high-definition results.
Vaihe 1: Lataa ja käynnistä
You need to download the latest version of Wondershare MirrorGo on your desktop and proceed towards launching it. Ensure that both of your devices are connected across the same network or Wi-Fi connection.

Step 2: Access Screen Mirroring
Following this, you need to access the ‘Control Center’ of your iPhone 7 and select the option of ‘Screen Mirroring’ from the available buttons. Over tapping the respective option, the list of different devices appears on the screen. You need to select ‘MirrorGo’ from the available list and allow the devices to establish a connection.

Vaihe 3: Tallenna näyttö
Once you have established the connection with the iPhone and the desktop, your device’s screen will appear on the screen of your computer as the mirrored screen. However, to record your device’s screen, you need to look across the right-sided panel to select the circular icon of the ‘Record’ screen. Over tapping the option, you can easily record the screen of your iPhone.

Part 5. How to Screen Record on iPhone 7 with QuickTime on a Mac?
Multiple platforms are available for catering to your needs of screen recording on iPhone. If you are a user who does not have any access to the dedicated screen recording feature within your device, you can consider recording your screen with your Mac. Mac offers a dedicated media player under the QuickTime player’s name that has a diverse set of tools to offer to work with. For recording your iPhone’s screen with QuickTime, you need to follow the steps explained as follows. This procedure allows you to record your screen through a USB connection compared to the other wireless connections.
Vaihe 1: You need to connect your device with the Mac through a USB cable and launch QuickTime player on your Mac through the ‘Applications’ folder.
Vaihe 2: Access the ‘File’ menu and proceed towards selecting ‘New Movie Recording’ from the available options in the drop-down menu.

Vaihe 3: Once the video recording screen opens on your Mac screen, you need to hover your cursor across the arrow-head present adjacent to the red ‘Recording’ button and select your iPhone under the ‘Camera’ and ‘Microphone’ section. The screen turns into your iPhone’s screen, which you can record by tapping on the ‘Record’ button.

Yhteenveto
This article has explained several ways and methods that can be adopted to understand how to screen record on iPhone 7 with ease.
Viimeisimmät artikkelit
