Kuinka nauhoittaa iPhone 8/8 Plus:ssa?
Voit hyödyntää hyödyllisiä näytön tallennus- tai kuvakaappaustoimintoja näyttääksesi jotain tärkeää muille myöhemmin. Siksi, jos sinulla on iPhone 8 tai 8 Plus, sinun tulee olla tietoinen tärkeimmistä vaiheista, joita tarvitaan varmistaaksesi näytön tallentaminen älypuhelimeesi.
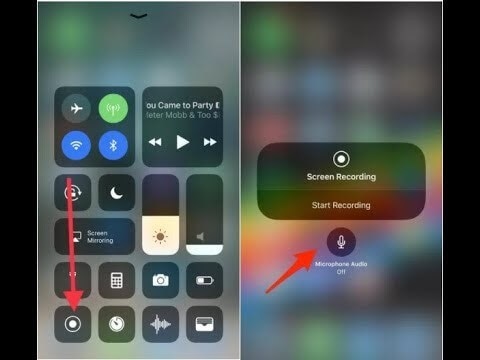
Osa 1. Kuinka näytön tallennus iPhone 8/8 plus -puhelimessa?
Näytön tallennus on erittäin arvokas ja todella arvokas komponentti iOS 11:ssä. Se on kuin kuvakaappauksen ottamista iPhonella. Näytön tallennus voi myös auttaa sinua tallentamaan tärkeitä tietoja jonkin aikaa myöhemmin tai jakamaan hauskoja asioita ympärilläsi olevien ihmisten kanssa. Jos sinulla ei ole mahdollisuutta tallentaa iPhonen näyttöä riippumatta siitä, onko kyseessä iPhone 8, 8 Plus, X tai jokin muu käyttämäsi iOS 11:n iPhone, voit seurata tallennuksen etenemistä laitteen alaosassa. iPhonen näyttö. Haluatko tallentaa iPhonesi näytön?
Tässä blogiviestissä selitetään joitain yksinkertaisia vaiheita näytön tallentamiseen iPhone 8/iPhone 8 Plus/iPhone X -laitteessa iOS 11:ssä. Seuraa näitä ohjeita tallentaaksesi iPhone 8/8 Plus/X -näytön helposti ja nopeasti.
Älypuhelimissa on sisäänrakennettu vahvistin, jonka kautta voit siepata äänen, tallentaa sen tai toistaa sen mikrofonissasi. On olemassa lukuisia lähestymistapoja saman tekemiseen.
iPhonen ja iPadin omistajilla on ollut mahdollisuus tallentaa näyttönsä iOS 11:stä lähtien, mutta Androidin näytön tallennuskapasiteetit ovat parhaassa tapauksessa olleet ristiriitaisia. Muutamat valmistajat antavat asiakkaiden tallentaa näyttönsä, mutta monet eivät tee sitä – ja kun otetaan huomioon, että siellä on ulkopuolisten näyttöjen sieppaussovelluksia, jotkut niistä ovat liian epäselviä ja voivat muodostaa turvallisuusriskin. Kaikki tämä saattaa selittää, miksi jotkut valitsisivat luonnostaan iOS:n Androidin sijaan. Milloin vain. Joka kerta.
Seuraavassa on vaiheittaiset ohjeet iPhonen näytön tallentamiseen iOS 11:ssä:
Voit epäilemättä tallentaa näytön iPhone 8/8 Plus/X -puhelimeen ohjauskeskuksen avulla, joka odottaa sinun lisäävän näytön tallennus -kohosteen siihen ensin Asetukset-sovelluksen kautta. Seuraa alla olevia hienoja askeleita selvittääksesi, kuinka voit tallentaa iPhone 8/8 Plus/X -näytön.
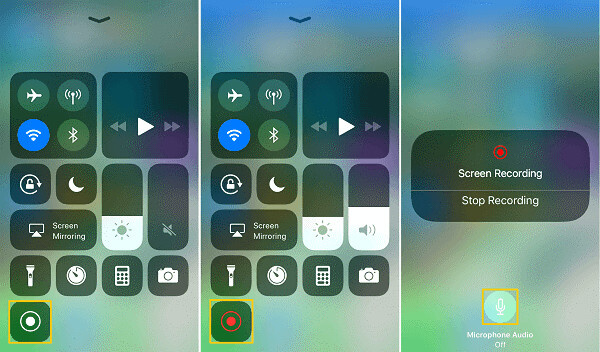
Vaihe 1: Siirry Asetuksiin > siirry Ohjauskeskukseen > valitse Mukauta ohjausta iPhone iOS 11:n avulla (Asetuksissa pitäisi olla monia asioita mahdollista. Esimerkiksi kun haluat muuttaa värejä iPhone 8:ssa, 8+:ssa, voit siirtyä Asetukset-sovellus tehdäksesi sen.)
Vaihe 2: Vieritä alas LISÄÄ SÄÄDÖT -segmenttiin ja napauta Plus-merkkiä näytön tallennus -kohdan lähellä. (Jos haluat muuttaa säätimien pyyntöä, voit napauttaa hampurilaissymbolia säätimen lähellä ja säätää sitä tarpeidesi mukaan.)
Vaihe 3: Kun haluat tallentaa iPhonen näytön, käynnistä Ohjauskeskus pyyhkäisemällä ylöspäin iPhonen näytön alaosasta.
Jos haluat tallentaa iPhonen näytön ilman ääntä, napauta näytön tallennus -symbolia Ohjauskeskuksessa, pidä kiinni kolme sekuntia, niin näytön tallennus alkaa.
Jos sinulla on mahdollisuus saada kiinni sekä näytöstä että äänestä, paina syvästi Näytön tallennus -symbolia, napsauta Mikrofoni Audio -symbolia kytkeäksesi sen päälle, napauta Aloita tallennus, pidä kiinni 3 sekuntia ja näytön tallennus alkaa.
Vaihe 4: Kun sinun on lopetettava näytön tallennus, avaa Ohjauskeskus uudelleen napauttaaksesi Näytön tallennus -symbolia tai napauta PUNAISTA palkkia iPhonen näytön korkeimmassa kohdassa ja valitse Pysäytä.
Vaihe 5:
- Siirry ensin Valokuvat-kohtaan.
- Siirry sitten Albumeihin.
- Siirry sitten kohtaan Videot tarkistaaksesi tallennetut tallenteet.
Osa 2. Näytön tallennus iPhone 8:ssa äänen kanssa tai ilman?
Tässä on ohjeet saman tekemiseen:

Vaihe 1. Mene ohjauskeskukseen.
Vaihe 2. Etsi näytön tallennuskuvake.
Vaihe 3. Pidä kuvaketta pitkään painettuna
Vaihe 4. Paina ponnahdusikkunassa ‘Mikrofonin ääni’.
Harmaan kuvakkeen pitäisi muuttua punaiseksi, mikä tarkoittaa, että olet kytkenyt mikrofonin päälle.
Kun tämä on tehty, voit tallentaa näytön aluksi noudattamalla samanlaisia vaiheita.
Osa 3. Näytön tallentaminen iPhone 8/8 Plus:ssa iOS Screen Recorderin avulla?
Tässä on vaiheittainen prosessi saman tekemiseen:
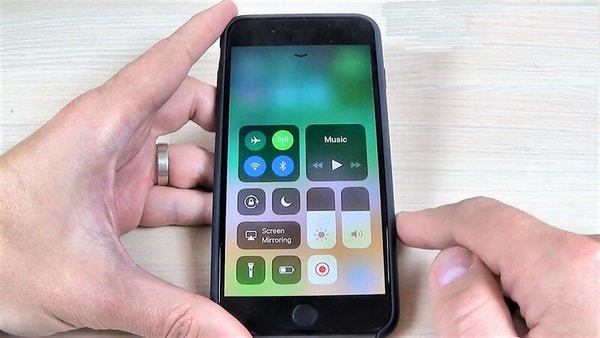
Vaihe 1:
- Siirry ensin kohtaan Asetukset >
- Toiseksi, siirry Ohjauskeskukseen >
- kolmanneksi, valitse Mukauta ohjausta iPhonesta iOS 11:ssä.
(Monet asioiden pitäisi olla mahdollista Asetuksissa. Esimerkiksi kun haluat muuttaa värejä iPhone 8/8 Plus/X:ssä, voit tehdä sen Asetukset-sovelluksesta.)
Vaihe 2:
Vieritä alas LISÄÄ SÄÄDÖT -segmenttiin ja napauta Plus-merkkiä näytön tallennus -kohdan lähellä. (Jos haluat muuttaa säätimien pyyntöä, voit napauttaa hampurilaissymbolia säätimen lähellä ja säätää sitä tarpeidesi mukaan.)
Vaihe 3:
Kun haluat tallentaa iPhonen näytön, avaa Ohjauskeskus pyyhkäisemällä ylöspäin iPhonen näytön alaosasta.
Jos haluat tallentaa iPhonen näytön ilman ääntä, napsauta Ohjauskeskuksessa Näytön tallennus -symbolia ja pidä roikkuu tiukasti noin kolme sekuntia. Lopulta näytön tallennus alkaa.
Jos sinulla on mahdollisuus saada kiinni sekä näytöstä että äänestä, paina syvästi Näytön tallennus -symbolia, napsauta Mikrofoni Audio -symbolia kytkeäksesi sen päälle, napauta Aloita tallennus, pidä kiinni 3 sekuntia ja näytön tallennus alkaa.
Vaihe 4:
Kun sinun on lopetettava näytön tallennus, avaa Ohjauskeskus uudelleen napauttaaksesi Näytön tallennus -symbolia tai napauta PUNAISTA palkkia iPhonen näytön korkeimmassa kohdassa ja valitse Pysäytä.
Vaihe 5:
Siirry kohtaan Valokuvat > siirry Albumeihin > siirry kohtaan Videot tarkistaaksesi tallennetut tallenteet.
Osa 4. Usein kysytyt kysymykset
1. Miksi näytön tallennus ei toimi?
Ratkaisu 1: OTA NÄYTTÖTALLENNIN KÄYTTÖÖN ASETUKSESSA
Ennen kuin käytät näytön tallenninta minkään iPhonen tai iPadin näytölle tallentamiseen, sinun on varmistettava, että näytön tallennus laitteessasi on käytössä. Siirry kohtaan asetukset > ohjauskeskus > mukauta säätimiä > näytön tallennus ja lisää se.
Ratkaisu 2: TARKISTA RAJOITUKSET JA KYTKE SE POIS JA SITÄ UUDELLEEN
Jos näytön tallennus on jo käytössä, mutta ongelma jatkuu, saatat joutua sammuttamaan sen ja käynnistämään sen uudelleen.
2. Kuinka korjata, kun iPhonen näyttö ei tallenna ääntä?
Näytön tallennus mahdollistaa sekä äänen että videon tallentamisen, joten jos näytön tallennus toimii. Silti ääntä ei ole; On mahdollista, että ‘mikrofonin ääni’ on kytketty pois päältä.
RATKAISU 1:
Vaihe 1: Avaa ‘ohjauskeskus’.
Vaihe 2: Etsi näytön tallennuskuvake.
Vaihe 3: Pidä näytön tallennuskuvaketta painettuna, kunnes näet ponnahdusikkunan, jossa on vaihtoehto mikrofonin äänelle.
Vaihe 4: Ota punainen väripainike käyttöön napauttamalla mikrofonikuvaketta.
RATKAISU 2: KÄYNNISTÄ IPHONE/IPAD UUDELLEEN.
Kun olet varmistanut, että tallennus on päällä, mutta se ei vieläkään toimi, voit yrittää käynnistää gadgetin uudelleen korjataksesi iOS 11/12:n toimimattoman näytön tallennusongelman.
KÄYNNISTÄ IPHONE UUDELLEEN (7.)
Paina sivussa olevaa painiketta ja pidä sitä painettuna, kunnes liukusäädin tulee näkyviin. Jatka liukusäätimen vetämistä sammuttaaksesi iPhonen. Noin 30 sekunnin kuluttua napauta sivupainiketta ja jatka pitämällä sitä painettuna, kunnes Apple-logo tulee uudelleen näkyviin.
KÄYNNISTÄ UUDELLEEN iPhone X
Napauta ja pidä painettuna sivupainiketta tai äänenvoimakkuuspainiketta, kunnes sivupainike tulee näkyviin. Sammuta iPhone X vetämällä liukusäädintä. Paina sivupainiketta uudelleen ja pidä sitä painettuna lähes 30 sekunnin kuluttua, kunnes näet Apple-logon.
RATKAISU 3:
Nollaa Kaikki iPhonen/iPadin asetukset voivat olla tehokkaampia kuin vain joskus, kuten silloin, kun iPhone 8/X touch ei toimi.
Siirry kohtaan asetukset > yleiset > nollaa > nollaa kaikki asetukset.
Tällä tavalla poistumista ei ehkä tyhjennetä, mutta ilmoitusten, Touch ID:n, kirkkauden ja joidenkin muiden ominaisuuksien yleiset asetukset nollataan.
Voit helposti tallentaa näytön iPhone 8/8 Plus, X:llä Ohjauskeskuksen avulla, joka vaatii sinun lisäävän siihen näytön tallennusominaisuuden Asetukset-sovelluksen avulla. Jatka käytettävissä olevien vaiheiden noudattamista saadaksesi tietoja iPhone 8- tai 8 Plus- tai X-näytön tallentamisesta.
Näytön tallennuksen kohokohdat ovat poikkeuksellisia tekniikan testattujen sukulaisten hallinnassa käyttämällä uutta matkapuhelinta, tallentamalla pelin sisäistä elokuvaa, keräämällä todisteita vikojen yksityiskohdista ja sitten joitain. Oli miten oli, kaikki gadgetit eivät anna sinun tallentaa näyttöä samalla tavalla tai ilman ongelmia.
Se muuttuu, kun onneksi Android 11:n alku alkaa pian. Uusi Android-versio muistaa toimineen yllättäen näytön tallennuskapasiteetin kanssa, ja se kantaa vihdoin kiihkeästi odotetun komponentin lähelläsi olevaan gadgetiin (kunhan se joka tapauksessa tukee Android 11:tä). Voit jopa kokeilla sitä ajoissa asentamalla uusimman Android 11:n julkisen betaversion.
Viimeisimmät artikkelit