[Todistetusti] Kuinka näytön tallennus iPhone X:ssä?
iPhonet ovat huippuluokan älypuhelimia, jotka ovat valloittaneet markkinat viimeisen vuosikymmenen aikana. iPhone 5S:n ja iPhone 6:n kaltaiset mallit tarjosivat Applelle mahdollisuuden uudistaa koko älypuhelinmarkkinoiden, jota kehittäjät hyödynsivät tehokkaasti. Apple-älypuhelimia pidetään parhaina kaikkialla maailmassa, ja ne tunnustetaan tehokkaista työkalupakkeistaan ja alustoistaan. Nämä työkalupakkit ja alustat ovat Applen oman luomuksen, iOS:n, tuotteita. Koska iOS liittyy sen omaan järjestelmään, järjestelmään on lisätty alustat, kuten iCloud, iTunes ja muut vaikuttavat työkalut iPhone-käyttäjien helpottamiseksi. Tämän ansiosta iPhone kuului vuosisadan moitteettoimpien teknologisten tuotteiden joukkoon. Monista markkinoilla olevista ominaisuuksista oli muutamia, jotka tekivät progressiivisen jäljen käyttäjien keskuudessa. Näytön tallennus, vaikkakin pieni ja yksinkertainen, on tunnustettu ja otettu käyttöön useiden käyttäjien keskuudessa ympäri maailmaa. Tämä artikkeli sisältää iPhone X:n ja antaa käyttäjälle kattavan oppaan, jossa selitetään, miten näytön tallennus iPhone X:ssä.
Osa 1: Kuinka kääntää näytön tallennus iPhone X:ssä?
Näytön tallennus ei kuulunut iPhoneen pitkään aikaan. Monet päivitykset uuden iOS:n julkaisun jälkeen tulivat ilman tätä ominaisuutta. Vaikka tämä ominaisuus on ollut markkinoilla useiden kolmansien osapuolien alustojen muodossa, Apple ymmärsi näytön tallennusvaatimusten intensiivisyyden ja kehitti oman näytön tallennustyökalun iOS 11:n julkaisun yhteydessä. useiden kolmansien osapuolien alustoilla Apple kehitti oman järjestelmänsä ja esitteli markkinoille erityisen keinon tallentaa tärkeitä hetkiä iPhonellaan lataamatta laitteellesi mitään kolmannen osapuolen alustaa. Ennen kuin saat lisätietoja iPhone X:n näytön tallennusominaisuudesta, sinun tulee kuitenkin tarkastella laitteen näytön tallennusominaisuuden käyttöönottoa asettamalla seuraavat vaiheet.
Vaihe 1: Avaa Asetukset-sovellus iPhonessa ja siirry luettelon Ohjauskeskus-vaihtoehtoon. Sinut ohjataan uuteen näyttöön, jossa sinun pitäisi valita ‘Muokkaa säätimiä’. Tämä vaihtoehto esitetään ‘Lisää ohjaimia’ iOS 14:n uusimmassa päivityksessä.
Vaihe 2: Ennen kuin aloitat ‘Screen Recording’ -kohdan lisäämisen luetteloon, sinun on tarkistettava, onko vaihtoehto jo olemassa ‘Sisällytä’-luettelossa. Jos vaihtoehto ei ole käytettävissä Sisällytä-luokassa, siirry seuraavaan osioon ja etsi vaihtoehto ‘Näytön tallennus’.
Vaihe 3: Napauta ‘+’ -kuvaketta vaihtoehdon vieressä lisätäksesi sen Ohjauskeskuksen mukana olevien työkalujen luetteloon.
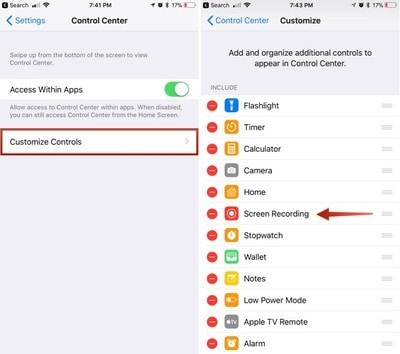
Osa 2: Kuinka äänittää iPhone X:n näyttö sisäisellä äänellä?
Kun opit lisää iPhone X:n näytön tallennusominaisuuden käyttämisestä ja käynnistämisestä, oppaan tulisi jatkaa keskustelua menetelmästä, joka selittää sinulle, kuinka voit tallentaa näytön iPhone X:ssä käyttämällä sen sisäänrakennettua näytön tallennusominaisuutta. Seuraavissa vaiheissa käsitellään menettelyä yksityiskohtaisesti.
Vaihe 1: Avaa aluksi näyttö, jonka haluat tallentaa iPhone X:lläsi. Pyyhkäise näyttöä alaspäin päästäksesi iPhone X:n ohjauskeskukseen ja jatka valitsemalla ‘Tallenna’-painike, jota edustaa sisäkkäisen ympyrän kuvake.
Vaihe 2: Kolmen sekunnin lähtölaskennan aikana tallennuspainike muuttuu punaiseksi, mikä osoittaa, että näytön tallennin on aktivoitu. Voit poistua ohjauskeskuksesta ja jatkaa näytön tallennusta.
Vaihe 3: Tämän jälkeen, jos haluat lopettaa iPhonesi näytön tallentamisen, sinun on napautettava näytön vasemmassa yläkulmassa näkyvää punaista ajastinta ja lopetettava näytön tallennus valitsemalla ‘Stop’. Tämä tallentaa näytön helposti iPhonesi sisäisellä äänellä. Jos kuitenkin haluat lisätä ulkoisen äänen näytön tallenteeseen, sinun on napautettava pitkään ‘Tallenna’-painiketta avataksesi tämän ominaisuuden asetukset. Kytke ‘Mikrofoni’-kuvake päälle ja aloita näytön tallennus.
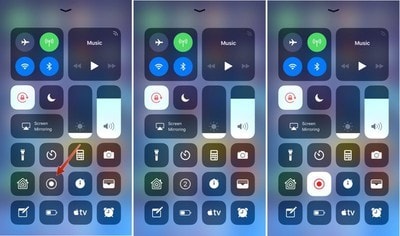
Osa 3: Kuinka tallentaa näyttöä iPhone X:ssä ja ladata tietokoneelle?
Apple tarjoaa oman näytön tallennusominaisuuden, mutta tällä työkalulla on omat rajoituksensa. Näitä rajoituksia voidaan kutsua tosiasiaksi, että näytön tallennus iPhonessa ja videon siirto tietokoneelle on melko vaikeaa ja pitkäkestoista. Tätä varten suositellaan kolmansien osapuolien työkalujen käyttöä ja sitä suositellaan eri alustoilla. Markkinoilla on useita kolmansien osapuolien työkaluja, jotka mahdollistavat näytön tallennuksen iPhonessa. Optimaalisen työkalun valinta on kuitenkin melko vaikea voittaa. Artikkelissa esitellään siis taitava työkalu, jonka avulla voit tallentaa iPhone X:n näytön ja ladata tallennetun videon helposti tietokoneelta. Wondershare MirrorGo on hämmästyttävä näytön työpöytätyökalu, jonka avulla voit tallentaa ja peilata näyttöä erittäin yksinkertaisen ja intuitiivisen käyttöliittymän kautta.

MirrorGo – iOS Screen Recorder
Tallenna iPhonen näyttö ja tallenna tietokoneellesi!
- Peili iPhonen näyttö tietokoneen suurelle näytölle.
- ennätys puhelimen näyttö ja tee video.
- ottaa kuvakaappauksia ja tallenna tietokoneelle.
- Peruuttaa ohjaus iPhonellasi tietokoneellasi koko näytön kokemuksen saamiseksi.
Koko näytön peilaus- ja tallennusprosessi voidaan kattaa kolmen yksinkertaisen vaiheen avulla. Vaikka tarjoat mukavuutta hyvin erilaisille käyttäjille, voit harkita iPhonesi näytön tallentamista seuraavien vaiheiden avulla.
Vaihe 1: Yhdistä laitteet
Sinun on ladattava MirrorGo työpöydällesi ja jatkettava työpöydän ja iPhonen yhdistämistä saman Wi-Fi-yhteyden kautta.

Vaihe 2: Peilaa laite
Jatkamalla seuraavaa vaihetta, sinun on otettava iPhonesi ja avattava sen ‘Ohjauskeskus’, jotta pääset ‘Näytön peilaus’ -kohtaan vaihtoehdoista. Valitse ‘MirrorGo’ uudelle näytölle tulevasta luettelosta.

Vaihe 3: Määritä sijainti
Ennen kuin nauhoitat iPhonesi näytön, voit tarkistaa näytön tallenteiden tallennuspaikan MirrorGon käyttöliittymän vasemman paneelin Asetukset-vaihtoehdon kautta. Tarkistaaksesi, minne tallennat nauhoitteesi, valitse ‘Näyttökuvat ja tallennusasetukset’ ja määritä sopiva sijainti Näytön tallennus -osion vaihtoehdoista.

Vaihe 4: Tallenna näyttösi
Kun olet määrittänyt sopivan sijainnin, sinun on tallennettava näyttö napauttamalla ‘Tallenna’ -painiketta, joka on ohjelmiston käyttöliittymän oikeassa paneelissa.
Osa 4: Kuinka muokata iPhone-videota PC:llä ilmaiseksi?
Wondershare MirrorGon käyttäminen on yksi vaihtoehto tehokkaaseen näytön tallentamiseen iPhone X:ssä. Useat käyttäjät haluavat kuitenkin luoda ammattimaisia videoita, jotka sitten julkaistaan tietyillä alustoilla ja foorumeilla. Tämä johtaa tarpeeseen muokata tallennettua iPhone-videota tietokoneella. Tätä varten saatat löytää useita alustoja, jotka ovat melko tehokkaita videosi editoinnissa. Tästä tosiasiasta huolimatta tämä artikkeli esittelee kaksi monipuolista ja erittäin vaikuttavaa iPhone-videoeditoria PC:lle.
Kuvat App
Tietokoneesi Photos App voi osoittautua loistavaksi editoriksi, jos käyttäjä tietää, että hän käyttää työkalua asianmukaisesti. Saadaksesi tietää videon muokkaamisesta Photos Appissa helposti, sinun on noudatettava alla selitettyjä vaiheita.
Vaihe 1: Käynnistä tietokone ja napauta näytön vasemmassa alakulmassa olevaa hakukenttää. Hae ‘Photos’ ja napauta sovellusta hakutuloksissa avataksesi sen tietokoneellesi.
Vaihe 2: Sovelluksen käynnistämisen jälkeen saatat löytää ‘Uusi video’ -vaihtoehdon käyttöliittymän yläosasta. Avaa tämän vaihtoehdon pudotusvalikko ja aloita videon muokkausprosessi valitsemalla Uusi videoprojekti.
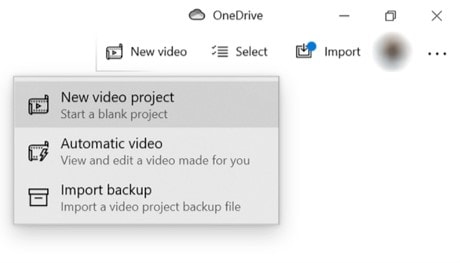
Vaihe 3: Kirjoita muokatulle videolle mikä tahansa nimi tallentaaksesi sen tietyn identiteetin alle ja jatka videoiden lisäämistä tietokoneeltasi muokattavaksi äskettäin luotuun projektiin. Napauta ‘Lisää’ seuraavassa näytössä ja valitse ‘Tästä tietokoneesta’ näkyviin tulevasta eri vaihtoehtojen luettelosta. Tuo sopiva tallennettu video tietokoneesta.
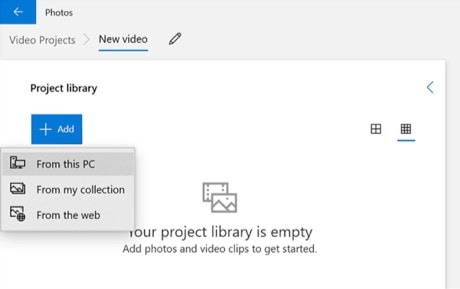
Vaihe 4: Kun video lisätään sovellukseen, napsauta videota hiiren kakkospainikkeella ja valitse vaihtoehdoista Sijoita kuvakäsikirjoitukseen sen lisäämiseksi videon aikajanalle. Muokkaa videota eri alustalla saatavilla olevilla työkaluilla ja tallenna tulokset.
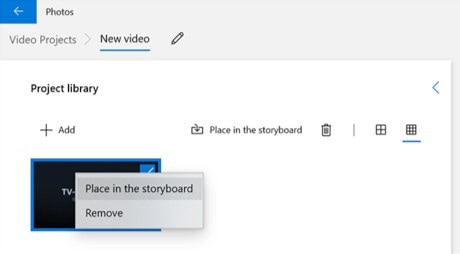
Adobe Premiere
Toinen työkalu, joka voi osoittautua erittäin tehokkaaksi iPhonen tallennettujen videoiden muokkaamisessa, on Adobe Premiere. Tämä työkalu on marginalisoitu ammattimaisena muokkaustyökaluna, ja sitä suositellaan useilla foorumeilla. Kuitenkin, mitä tulee kysymykseen iPhone-videoiden muokkaamisesta PC:llä tämän työkalun avulla ilmaiseksi, sinun on noudatettava alla esitettyjä vaiheita.
Vaihe 1: Lataa ja asenna sovellus tietokoneellesi. Jatka käynnistämällä sovellus tietokoneellasi.
Vaihe 2: Napauta ‘Tiedosto’-välilehteä näytön yläreunasta ja valitse ‘Tuo’ avattavasta valikosta. Sinun on lisättävä tiedosto, jota haluat muokata sopivasta hakemistosta.
Vaihe 3: Sovelluksen aikajanalle tuodun videon avulla voit helposti muokata ja hyödyntää alustalla saatavilla olevia erilaisia työkaluja.
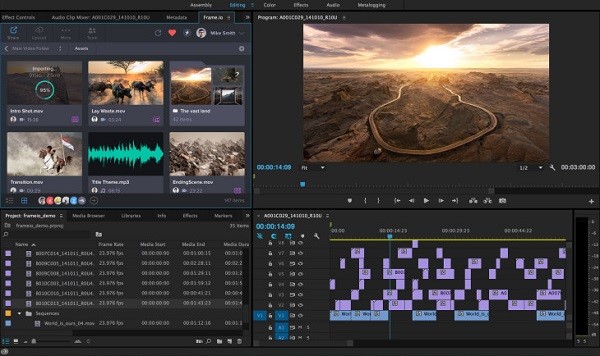
Yhteenveto
Näytön tallennus voi olla varsin hauskaa, jos olet tietoinen sopivista työkaluista ja menettelyistä videon kehittämiseen ja täydelliseen tekemiseen. Tehokkaiden muokkaustyökalujen ja näytön tallennustyökalujen avulla voit ymmärtää iPhone X:n näytön tallennuksen perusprosessin.
Viimeisimmät artikkelit
