Kuinka nauhoittaa iPhone XR:llä kuin ammattilainen?
Apple tunnetaan kehittävänsä yhtä tehokkaimmista älypuhelinsarjoista, joka on vallannut miljoonia käyttäjiä ympäri maailmaa. On useita syitä, miksi Apple iPhonea suositaan eri mantereilla. Tehokkaiden ominaisuuksiensa ansiosta älypuhelin esitteli käyttäjät erittäin taitavaan vempaimeen, jolla on laajat ominaisuudet. Yksi tehokas ominaisuus, josta tuli osa iOS-perhettä jokin aika sitten, oli sisäänrakennettu näytön tallennusominaisuus. iPhonet ovat taitavia työkaluja, jotka ovat tarjonneet käyttäjämarkkinoille ilmeikkäitä parannuskeinoja erilaisten palveluiden, kuten iCloudin, iTunesin ja muiden tuotteliaisten työkalupakkien muodossa. Tämä artikkeli käsittelee iPhone XR:n näytön tallennusominaisuutta ja selittää sinulle oppaan näytön tallentamisesta iPhone XR:ssä. Näytön tallennusominaisuuden käyttöä harjoitellaan useilla foorumeilla, ja siksi se on varsin tärkeää, jotta sitä voidaan hyödyntää laajemmassa mittakaavassa. Monet käyttäjät ovat vaatineet sen täydellistä toimintaopasta jo jonkin aikaa. iPhonen käyttäjien on tärkeää ymmärtää tämän ominaisuuden toiminta, mikä saa meidät esittämään perusteellisen vaiheittaisen oppaan tämän ominaisuuden käyttämisestä iPhone XR:ssä.
Osa 1. Kuinka nauhoittaa iPhone XR:ssä sisäänrakennetulla tallennusominaisuudella?
Näytön tallennusominaisuus tuli osaksi iOS-laitteita iOS 11:n ohjelmistopäivityksen jälkeen. Apple aikoi sisällyttää tämän ominaisuuden vapauttaakseen tarpeen ladata kolmannen osapuolen alustat tällaisten systemaattisten toimenpiteiden suorittamiseksi. Samalla kun Apple helpotti järjestelmää käyttäjilleen, se esitteli erittäin lupaavan työkalun sisäänrakennetun näytön tallentimen muodossa, joka mahdollisti intensiivisen videotallenteen helposti. Istuessasi toimiston toisella puolella tai viihtyessäsi sohvallasi saatat kohdata videon tai muuta tietoa, joka on varsin merkittävää ja pakottavaa tallennettavaksi. Sisäänrakennettu näytön tallennusominaisuus iPhone XR:ssä tarjoaa sinulle täydellisen järjestelmän tämän tiedon tallentamiseen. iPhonen näytön tallennin on antanut käyttäjämarkkinoille mahdollisuuden kattaa kaikki tallennusolosuhteet käytettävissä olevan työkalun puitteissa, eivätkä koskaan keskittyneet käyttämään kolmannen osapuolen ohjelmistoja tätä tarkoitusta varten. Tämän ominaisuuden yhteydessä heräävä kysymys on kuitenkin sen tärkeä ominaisuus, jonka avulla voit käyttää tätä työkalua ilman ristiriitoja. Ymmärtääksesi tämän ominaisuuden toiminnan, sinun on tutkittava seuraavat vaiheet.
Vaihe 1: Käynnistä iPhone ja avaa sen asetukset. Etsi seuraavassa näytössä ‘Ohjauskeskus’ selaamalla asetuksia ja valitsemalla vaihtoehto.
Vaihe 2: Avautuvassa uudessa näytössä sinun on käytettävä Mukauta säätimiä -vaihtoehtoa. IPhoneissa, joiden uusin päivitys on iOS 14, ne noudattavat vaihtoehtoa ‘Lisää ohjaimia’.
Vaihe 3: Luettelossa näkyy useita vaihtoehtoja, jotka näyttävät kaikki sovellukset, jotka voidaan sisällyttää iPhonen ohjauskeskukseen. Sinun on löydettävä vaihtoehto ‘Näytön tallennus’ luettelosta ja napautettava ‘+’ -kuvaketta sisällyttääksesi sen asetuksiin.
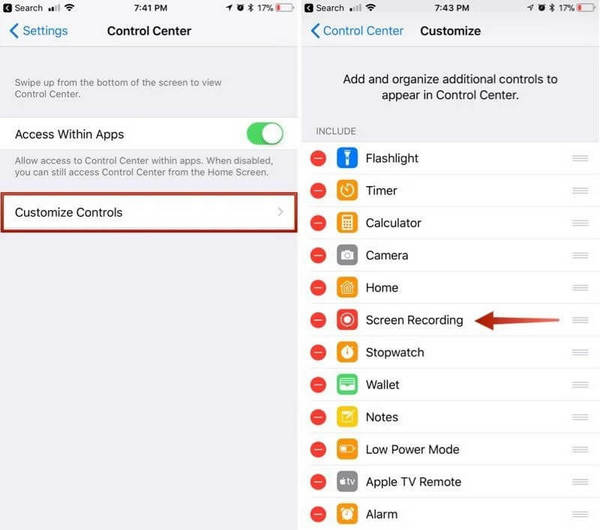
Vaihe 4: Kun sisällytät sen luokkaan, sinun on siirryttävä takaisin iPhonesi aloitusnäyttöön ja pyyhkäisemällä ylös päästäksesi Ohjauskeskukseen. Napauta vaihtoehtoa, joka näkyy sisäkkäisen ympyrän kuvakkeella. iPhone alkaa tallentaa näyttöä 3 sekunnin lähtölaskennan jälkeen.
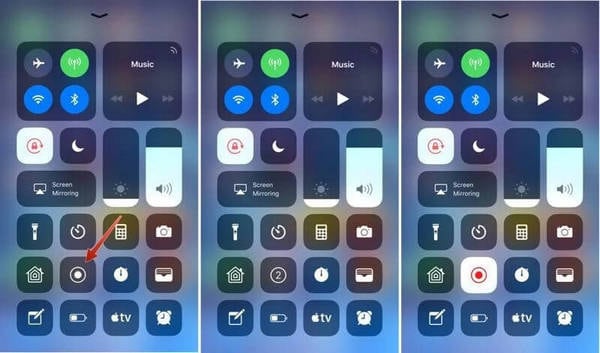
Näytön poikki tallennettava video tallennetaan suoraan iPhone XR:n kameran rullaan. Tämän ominaisuuden käyttö tarjoaa käyttäjille joukon etuja ja haittoja, joita voidaan tarkastella seuraavasti:
Plussat:
- Voit tallentaa korkealaatuista sisältöä itsellesi ilman, että lataat mitään kolmannen osapuolen työkaluja.
- Tallenna kaikki laitteessa oleva näyttö ilman rajoituksia.
Miinukset:
- Saatavilla iPhone-käyttäjille, joilla on iOS 11 tai uudempi iOS-päivitys.
Osa 2. Kuinka näytön tallennus iPhone XR:ssä MirrorGon avulla?
Jos olet iPhone-käyttäjä, jolla on iPhonea pienempi kuin iOS 11 tai jolla on virheellinen näytön tallennustyökalu, voit aina etsiä jotain muuta työkalua, joka auttaisi sinua tallentamaan omaa näyttöäsi helposti. Kolmannen osapuolen työkalut voivat kuulostaa ylimääräiseltä tällaisissa vaatimuksissa; Ne ovat kuitenkin ainoa tapaus, jossa voit tallentaa näytön, jos sisäänrakennettu näytön tallennin ei ole käytettävissä. Toisaalta iPhonen tarjoaman näytön tallentimen uskotaan tarjoavan käyttäjilleen erittäin alistuvia ominaisuuksia. Tällaiset työkalut ovat melko yksinkertaisia, jos tarkastellaan puhelimen ominaisuusjoukkoa. Tehokkaiden ja tehokkaiden tulosten saavuttamiseksi markkinoille esitetään kuitenkin asiantuntevia korjaustoimenpiteitä intensiivisten kolmannen osapuolen työkalujen muodossa. Wondershare MirrorGo tarjoaa kuluttajamarkkinoille tehokkaita tuloksia ilmeikäs työkalupakin muodossa.
Tämä alusta on ensisijaisesti peilausalusta, jonka avulla käyttäjät voivat peilata laitteensa suuremmalle näytölle. Kuitenkin, kun tämä on tehty, tällä alustalla voidaan testata useita erilaisia ominaisuuksia. MirrorGon avulla voit suorittaa sarjan toimintoja ja toimintoja, joiden avulla voit hallita iPhone XR:ää tehokkaasti.

MirrorGo – iOS Screen Recorder
Tallenna iPhonen näyttö ja tallenna tietokoneellesi!
- Peili iPhonen näyttö tietokoneen suurelle näytölle.
- ennätys puhelimen näyttö ja tee video.
- ottaa kuvakaappauksia ja tallenna tietokoneelle.
- Peruuttaa ohjaus iPhonellasi tietokoneellasi koko näytön kokemuksen saamiseksi.
Ymmärtääksesi MirrorGon toiminnan ja työkalun vaiheittaiset ohjeet, sinun on tarkasteltava MirrorGon selitystä ja esittelyä tehokkaimpana vaihtoehtona kolmannen osapuolen työkaluissa.
Vaihe 1: Asenna alusta
Sinun on ensin asennettava Wondershare MirrorGo tietokoneellesi ja käynnistettävä alusta noudattaaksesi näytön tallentamista iPhone XR:ään.
Vaihe 2: Yhdistä laitteet
Kun käynnistät alustan tietokoneellasi, varmista, että tietokone ja iPhone ovat yhteydessä samanlaiseen Wi-Fi-verkkoon, jotta laite toimii oikein.

Vaihe 3: Peilaa laitteet
Kun laitteet on yhdistetty samaan verkkoon, sinun on siirryttävä laitteeseesi ja pyyhkäisemällä ylöspäin avataksesi sen ohjauskeskuksen. Jatka napauttamalla ‘Näytön peilaus’ -vaihtoehtoa ja selaa käytettävissä olevaa luetteloa päästäksesi MirrorGo-vaihtoehtoon. Kun olet löytänyt, napauta vaihtoehtoa ja peilaa laitteesi onnistuneesti.

Vaihe 4: Tallenna näyttösi
Kun peilaat laitteesi onnistuneesti MirrorGon avulla, huomaat iPhonesi näytön näkyvän tietokoneella. Oikean paneelin yläpuolella näkyy peilatun laitteen lisäksi pyöreä kuvake näytön tallentamista varten. Napauta vaihtoehtoa aloittaaksesi iPhonen tallentamisen. Lisäksi, kun olet lopettanut tallennuksen, voit yksinkertaisesti napauttaa samaa vaihtoehtoa lopettaaksesi tallennuksen. HD-video tuodaan suoraan tietokoneen hakemistoon.

Plussat:
- Voit helposti peilata tai suorittaa muita toimintoja laitteessa.
- Ohjaa älypuhelimiasi, kun olet peilannut ne tietokoneen kanssa.
- Täysin ilmainen ominaisuussarja peilauslaitteille.
- Hyvälaatuiset tulokset videokuvauksessa.
Miinukset:
- Sinun on maksettava taaksepäin ohjaavista laitteista.
- Toimii, jos laitteet on yhdistetty samaan Wi-Fi-verkkoon.
Osa 3. Kuinka seulotaan tallenne Recordit-sovelluksella?
Tämä alusta on toinen vaihtoehto, joka on hyvä vaihtoehto näytön tallentamiseen iPhone XR:ssä. Vaikka markkinoilla on saatavilla luettelo näytön tallennustyökaluista, valinta tulee melko vaikeaksi, jos etsit parasta alustaa näytön tallentamiseen. Recordit tarjoaa sinulle tehokkaan ominaisuusjoukon, joka tallentaa laitteesi helposti. Jotta ymmärrät alustan toiminnan, sinun on tutustuttava annettuihin ohjeisiin.
Vaihe 1: Sinun on ladattava alusta App Storesta ja asennettava se iPhoneen.
Vaihe 2: Jotta voit tallentaa laitteesi onnistuneesti, sinun on avattava iPhonesi ‘Ohjauskeskus’ ja painettava tallennuspainiketta pitkään uuden näytön avaamiseksi. Valitse Tallenna! Capture’ luettelosta aloittaaksesi tallennus.
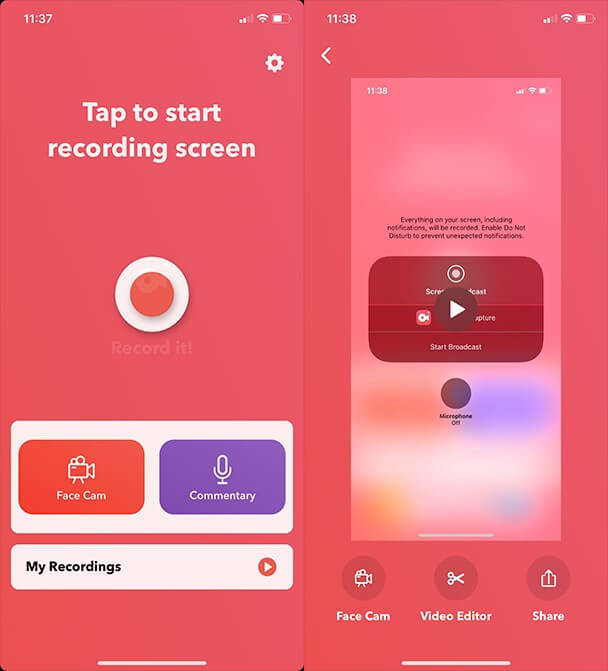
Vaihe 3: Kun tallennat videon laitteellasi onnistuneesti, sinun on jatkettava videon muokkaamista ja leikkaamista vastaavalla alustalla. Näin voit luoda uudelleen korkealaatuisia videoita.
Plussat:
- Tarjoaa edistyneen joukon työkaluja työskentelyyn.
- Jaa tallentuksesi useille alustoille.
Miinukset:
- Sovellus kaatuu käytön aikana.
- Se voi olla melko hidasta toimia.
Osa 4. Usein kysytyt kysymykset
4.1 Miksi näytön tallennus ei toimi iPhone XR:ssä?
On useita syitä, miksi näytön tallennus ei toimi iPhone XR:ssä. Näytön tallennustoiminto on ehkä poistettu käytöstä iPhonesi asetuksista. Muissa tapauksissa iOS olisi vanhentunut tai olet saattanut asettaa tiettyjä rajoituksia laitteellesi. Jos et edelleenkään pysty käyttämään tätä toimintoa, iPhonesi tallennustila on odotettua pienempi.
4.2 Onko iPhone XR -näytön tallennusvinkkejä?
Voit aina valita paremman näytön tallennuksen useista ominaisuuksista ja toiminnoista. Aina kun pelaat videota tai peliä, voit tallentaa iPhonesi näytön. Selitäksesi ohjelmistovirheen tai raportoidaksesi laitteen tai ohjelmiston ongelmasta, voit hyödyntää näytön tallennuksen ominaisuuksia tehokkaasti.
Yhteenveto
Artikkeli esitteli iPhonesi näytön tallentamisen erinomaisen ominaisuuden ja tarjosi markkinoille poikkeuksellisen oppaan, jossa määritetään, kuinka tämä ominaisuus toimii oikein.
Viimeisimmät artikkelit
