[Ratkaistu] Näytön tallennus Samsung S10:llä
Näytön tallennus voi olla varsin merkittävää paikoissa, joissa sinun on tallennettava jotain tärkeää katseltaviksi tai tallennettavaksi. Tämä palvelu on antanut käyttäjille mahdollisuuden olla valppaampia säästäessään tärkeitä hetkiä, joista he eroavat elämässään. Monet Android-puhelimet on luotu ja tuotu markkinoille, joissa niissä oli erilaisia työkaluja. Näytön tallentimien kaltaiset työkalut eivät kuitenkaan ole olleet osa monista markkinoilla olevista Android-laitteista. Samsungin kaltaiset kehittäjät ovat ottaneet tämän ominaisuuden käyttöön uusimmissa älypuhelimissaan, joissa käyttäjät voivat luoda tehokkaasti videoita tärkeistä hetkistä tallentaakseen ne tulevia tarpeita varten. Samsung Galaxy S10 ja S10 Plus ovat kaksi erillistä ja huippuluokan puhelinta, jotka voivat tarjota käyttäjilleen ympäristön tuotteliasta tallennusta varten, mutta on kuitenkin tiettyjä ohjeita, jotka on pidettävä mielessä, kun etsitään alustaa palvelun käyttämiseen. . Tässä artikkelissa esitellään erilaisia työkaluja, jotka ovat käytettävissä näytön tallentamiseen, ja opas, jossa määritellään, kuinka näytön tallennus Samsung S10:llä.
- Osa 1. Käytä sisäänrakennettua ‘Screen Recorder’ -laitetta Samsung Galaxy -puhelimissa (S9 ja uudemmat)
- Osa 2. Kuinka käyttää MirrorGoa näytön tallentamiseen Samsung S10? (Android 6.0 ja uudemmat)
- Osa 3. Vinkki: Pelien nauhoittaminen Game Launcherilla (useimmat Samsung Galaxy -puhelimet)
- Osa 4. Usein kysytyt kysymykset
Osa 1. Käytä sisäänrakennettua ‘Screen Recorder’ -laitetta Samsung Galaxy -puhelimissa (S9 ja uudemmat)
Ennen kuin näytön tallentaminen tuotiin markkinoille, ei ollut ajatusta korkealaatuisen videokuvan ottamisesta näytöstä hetken säästämiseksi tilanteessa, joka on tapahtunut laitteessa. Kun näytön tallennus otettiin käyttöön käyttäjien keskuudessa, monet pitivät sitä varsin tehokkaana kulutuksessa ja odottivat innolla vaikuttavia alustoja, jotka tarjosivat tällaisia palveluita. Eri kehittäjät yrittivät tuoda esiin ratkaisuja, joissa monet tuottivat hyviä sovelluksia onnistuneesti ja monet epäonnistuivat. Ajan kuluessa brändin kehittäjät ymmärsivät, että miljoonat käyttäjät pyysivät palvelua useilla alustoilla, mikä johti sisäänrakennettujen näytön tallennustyökalujen luomiseen. Samsung esitteli oman ‘Screen Recorder’ -laitteensa Galaxy S9:n julkaisun yhteydessä, minkä vei heidän seuraava iteraationsa, Samsung Galaxy S10. Tässä mallissa kehitetty työkalu oli hyödyllisempää ja kognitiivisempaa hyödyllisyydessään ja toteutuksessaan, vaikka niiden hyödyntämismenettely oli melko samanlainen. Kun löydät oikean tavan käyttää Screen Recorder -laitetta Galaxy S10:ssä, sinun tulee aina odottaa sen oman sisäänrakennetun palvelun hyödyntämistä. Siksi on tarpeen laatia asianmukainen vaiheittainen opas, joka selittää sen käytön. Jotta voit käyttää Samsungin Screen Recorderia tehokkaasti korkealaatuisten tallennettujen videoiden kehittämiseen, sinun on noudatettava seuraavia ohjeita.
Vaihe 1: Sinun on vieritettävä Galaxy-laitteen näyttöä alaspäin päästäksesi pikakäyttöpaneeliin. Tarkkaile näytöllä näkyvää painikkeiden luetteloa ja yritä paikantaa ‘Screen Recording’ -kuvake. Jos et löydä kuvaketta sieltä, sinun on napautettava näiden painikkeiden oikeassa yläkulmassa olevaa Kolmen pisteen kuvaketta.

Vaihe 2: Tämä johtaa sinut uuteen näyttöön, kun napautat vaihtoehtoa ‘Painikejärjestys’ avattavasta valikosta. Näytöllä näet luettelon eri painikkeista.

Vaihe 3: Näytön yläreunassa näkyvät painikkeet, jotka voidaan lisätä paneeliin. Alapuolella näkyvät painikkeet, jotka ovat jo olemassa paneelissa aiemmin. Vedä ja pudota ‘Näytön tallennus’ -kuvake käytettävissä olevista painikkeista lisätäksesi sen pikapaneeliin.

Vaihe 4: Palaa aloitusnäyttöön ja vieritä S10:n näyttöä alaspäin avataksesi sen paneelin. Valitse näytöltä ‘Screen Recording’ -painike ja määritä videon laatu jatkaaksesi.
Vaihe 5: Vahvistuksen jälkeen kolmen sekunnin lähtölaskenta aloittaa näytön tallennuksen. Kun olet valmis tallentamaan, voit napauttaa ‘Stop’-painiketta näytön vasemmassa yläkulmassa.

Tämän palvelun käyttöön liittyy useita etuja ja haittoja, jotka tarjotaan seuraavasti.
Plussat:
- Tallentaa korkealaatuista sisältöä ilman latauksia.
- Voit tallentaa minkä tahansa laitteen näytön.
Miinukset:
- Tarjotaan vain muutamissa Samsung-malleissa.
- Toimii Android 10.0:ssa tai uudemmassa.
Osa 2. Kuinka käyttää MirrorGoa näytön tallentamiseen Samsung S10? (Android 6.0 ja uudemmat)
Tällaisissa tapauksissa, joissa et saa parasta mahdollista Samsung S10:n sisäänrakennetuista ominaisuuksista tai olet sotkeutunut tilanteeseen, jossa näytön tallennin ei ole toiminnassa, voit aina valita markkinoilta paremman ja kestävämmän vaihtoehdon. . Tässä tapauksessa voit yrittää käyttää Wondershare MirrorGo pakoohjelmistoksi, jolla voit saada paremman kokemuksen laitteen käytöstä ja käyttämisestä näytön tallennuksen aikana.

Wondershare MirrorGo
Tallenna Android-laitteesi tietokoneellesi!
- ennätys tietokoneen suurella näytöllä MirrorGon avulla.
- ottaakuvakaappauksia ja tallenna ne PC:lle.
- Näytä useita ilmoitukset samanaikaisesti nostamatta puhelinta.
- Käyttää Android-sovellukset tietokoneellasi koko näytön kokemuksen saamiseksi.
Ymmärtääksesi MirrorGon toiminnan ja prosessin, joka tekee siitä markkinoiden parhaan valinnan Samsung S10 -laitteellesi, sinun on harkittava alla olevia vaiheita.
Vaihe 1: Käynnistä ohjelmisto
Sinun on ladattava ja asennettava uusin MirrorGon iteraatio tietokoneellesi ja jatkettava sen käynnistämistä.
Vaihe 2: Yhdistä laitteet ja peili
Tämän jälkeen sinun on muodostettava yhteys laitteellesi tietokoneeseen. Liitä Samsung tietokoneeseen USB-kaapelilla ja napauta ‘Yhdistä’, jotta älypuhelimen sisältö voidaan näyttää tietokoneen näytöllä.

Vaihe 3: Tallenna näyttö
Kun matkapuhelimesi näyttö tulee näkyviin tietokoneeseen, sinun on napautettava ‘Tallenna’ -painiketta oikeanpuoleisessa paneelissa aloittaaksesi nauhoituksen. Kuitenkin, kun olet lopettanut Samsung S10:n nauhoituksen, napauta ‘Stop’-painiketta samassa paneelissa ja siirry kansioon, johon tallennus on tallennettu tietokoneelle.

MirrorGo on erittäin tehokas ratkaisu Samsung S10:n käyttämiseen tietokoneella ja sen näytön tallentamiseen helposti. MirrorGon käyttämisessä näytön tallentimena on useita hallitsevia kohtia, jotka toimitetaan seuraavasti:
Plussat:
- Tallenna, kaappaa tai peilaa Samsung-laitteesi PC:llä tai HDTV:llä.
- Tallenna näyttösi helposti ilman roottausta laitetta.
- Voit käyttää hiirtä puhelimen näytön ohjaamiseen.
Miinukset:
- Älä tarjoa Mac-versiota.
Osa 3. Vinkki: Pelien nauhoittaminen Game Launcherilla (useimmat Samsung Galaxy -puhelimet)
Samsungin käyttäjät voivat aina valita toisen sisäänrakennetun pakovaihtoehdon näytön tallentamiseen, jos heillä ei ole toimivaa näytöntallenninta laitteissaan. Samsungin ‘Game Launcher’ on erittäin tehokas valinta pelaajien näytön tallentamiseen, jossa he voivat helposti tallentaa pelikokemuksensa tällä alustalla. Tämä sovellus on kuitenkin rajoitettu toimimaan ja tallentamaan vain eri sovelluksissa. Jotta voit helposti käyttää Game Launcherin palveluita Samsung S10 -laitteessasi tallentaaksesi minkä tahansa pelin tai sovelluksen jakaaksesi sen eri alustoilla, sinun on keskityttävä alla annettuihin vaiheisiin.
Vaihe 1: Avaa Game Launcher ja pyyhkäise näyttöä ylöspäin päästäksesi Kirjasto-ikkunaan. Ikkunan yläpuolella sinun täytyy napauttaa kirjaston yläosassa olevaa kolmen pisteen kuvaketta.
Vaihe 2: Valitse vaihtoehto ‘Lisää sovelluksia’ avataksesi luettelon kaikista älypuhelimellasi saatavilla olevista sovelluksista. Valitse sovellus, jonka haluat tallentaa, ja lisää se Game Launcherin kirjastoon napauttamalla Lisää.

Vaihe 3: Kun olet lisännyt kirjastoon, sinun on napautettava tiettyä sovellusta avaamalla siellä ja annettava sovelluksen käynnistyä. Kun se on käynnistynyt, napauta ‘Pelityökalut’ -kuvaketta, joka on navigointipalkin vasemmassa alakulmassa.
Vaihe 4: Kun eri vaihtoehtojen luettelo on käytettävissä, napauta ‘Tallenna’ näytön oikeassa alakulmassa aloittaaksesi tallennus. Kun olet valmis, napauta vain ‘Pysäytä’ näytön oikeassa alakulmassa.
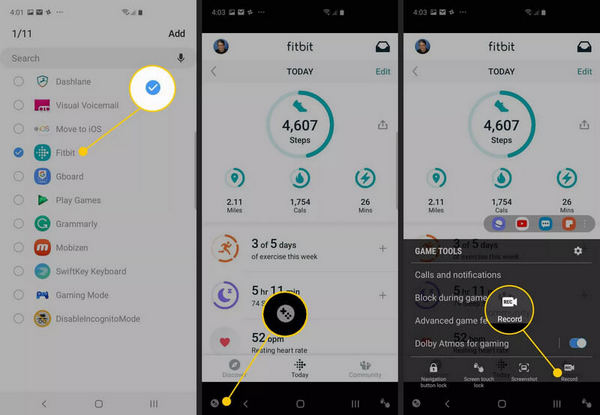
Osa 4. Usein kysytyt kysymykset
4.1 Kuinka pitkän videon voin tallentaa puhelimellani?
Korkearesoluutioiset videot lopettavat yleensä tallennuksen 10 minuutin tallennusajan jälkeen. Pienemmän resoluution valitseminen voi kuitenkin pidentää ajanjaksoa.
4.2 Kuinka paljon tilaa näytön tallennus vie?
Näytön tallennustiedoston koko vaihtelee 3 megatavusta 18 megatavuun 15 minuutin tallennusajalla. Koko on käytännössä verrannollinen tarkkuusasetuksiin.
4.3 Kuinka siirrät videota puhelimesta tietokoneeseen?
Jos käytät MirrorGoa tähän tapaukseen, sinun on yksinkertaisesti määritettävä tallennuspolku ja ohjattava sinne löytääksesi kaikki kyseiselle polulle tallennetut videot.
Yhteenveto
Artikkelissa on erityisesti esitelty sopivimmat markkinoilla olevat menetelmät, joiden avulla Samsung S10 -käyttäjille voidaan tarjota menetelmiä näytönsä tehokkaaseen tallentamiseen. Sinun on luettava artikkeli saadaksesi lisätietoja käsitellyistä menetelmistä.
Viimeisimmät artikkelit
