Kuinka nauhoittaa Samsung s9/s9 plus?
Saatat joutua sotkeutumaan tilanteeseen, jossa sinun on kirjattava menettelyt pitääksesi kirjaa kaikista toteutetuista toimenpiteistä. Se voi olla toimiston kokous tai kouluprojekti, jossa on varsin tärkeää säilyttää todisteet siitä, mistä on keskusteltu. Älypuhelimien käytön tullessa varsin merkittäväksi ja kognitiiviseksi ihmiset ovat siirtyneet käyttämään näitä laitteita päivittäisiin tarpeisiinsa. Tärkeitä kokouksia hallitaan näillä gadgeteilla, ja ihmiset ovat harkinneet niiden käyttämistä kaikissa päivän tärkeissä ponnisteluissa. Näytön tallennus on toinen ominaisuus, joka on melko yleinen Android-käyttäjien keskuudessa. Yksi parhaista älypuhelinbrändien kehittäjistä, Samsung, tarjoaa lupaavan ominaisuuden laitteissaan. Samsung S9:n kaltaisia malleja pidetään parhaina vaihtoehtoina minkä tahansa Androidin markkinoilta. Nämä laitteet on integroitu useilla ominaisuuksilla ja erilaisilla lisäominaisuuksilla, kuten näytön tallentimilla. Tietyissä olosuhteissa jotkut käyttäjät saattavat tarvita eri version näytön tallentamisesta. Tätä varten artikkeli tarjoaa sinulle erottuvan johdannon erilaisiin menetelmiin, jotka määrittävät näytön tallennuksen Samsung S9:ssä.
Osa 1. Kuinka näytön tallennus Samsung S9:ssä sisäänrakennetun tallennusominaisuuden avulla?
Samsung S9:n näytön nauhoittaminen voidaan suorittaa useilla markkinoilla olevilla mekanismeilla. Ensimmäinen asia, joka tulee mieleesi, kun etsit näytön tallenninta Samsung S9 -laitteellesi, on sen sisäänrakennettu näytön tallennin, jonka avulla voit tallentaa näytön helposti. Tämä hyödyllinen ominaisuus tarjoaa käyttäjilleen melko paljon, jonka avulla he voivat tallentaa näytönsä helposti. Ominaisuus ei ainoastaan tarjoa sinulle helppoa alustaa näyttöjen tallentamiseen, vaan se tarjoaa myös vipuvaikutuksen näiden tallennettujen videoiden jakamiseen helposti millä tahansa halutulla alustalla. Saadaksesi lisätietoja Samsung S9:n sisäänrakennetun palvelun käyttämisestä, sinun tulee käydä läpi alla tarjottu vaiheittainen ohje.
Vaihe 1: Aluksi sinun on määritettävä ‘Näytön tallennus’ -kuvake Samsung S9:n pikapaneelissa. Avaa laitteesi pikapaneeli liu’uttamalla näyttöä alas. Siirry valikon yläosassa olevaan ‘kolmen pisteen’ kuvakkeeseen muokataksesi paneelin asetuksia.

Vaihe 2: Valitse avautuvasta avattavasta valikosta Painikkeiden järjestys muokataksesi paneelissa näkyviä painikkeita.

Vaihe 3: Seuraavassa näkyviin tulevassa näytössä näet painikkeita, jotka voidaan lisätä näytön yläreunassa olevaan paneeliin. Painikkeet, jotka on jo lisätty Samsungin pikapaneeliin, näkyvät alla. Etsi näytön tallennuskuvake yllä olevasta osiosta ja vedä se paneelissa näkyvien painikkeiden osioon.

Vaihe 4: Siirry takaisin aloitusnäyttöön ja liu’uta paneelia alas nähdäksesi näytöllä näkyvän ‘Screen Recording’ -kuvakkeen. Napauta painiketta valitaksesi ensin tallennettavan videon laadun. Ajastimen jälkeen näytön tallennus alkaa.

Osa 2. Kuinka näytön tallennus Galaxy S9:ssä MirrorGo-ohjelmistolla?
Joissakin olosuhteissa käyttäjä joutuu yleensä vaikeuksiin oletusnäytön tallennuspalvelunsa käytössä. Koska Samsungin näytön tallentamiseen ei ole käytettävissä oletustoimintoa, voit aina etsiä vaihtoehtoa. Kun etsit parempaa vaihtoehtoa, sinun voi olla melko vaikeaa kohdistaa katseesi parhaaseen palveluun. Nämä kolmannen osapuolen palvelut ovat ominaisuuksiltaan melko erilaisia ja tarjoavat yhtenäisen rakenteen käytettäväksi. Kun etsit alustaa, joka tarjoaisi sinulle helppokäyttöisyyden ja vaikuttavan käytettävyyden, artikkeli esittelee Wondershare MirrorGo täydellisenä näytön tallennusvaihtoehtona, kun on kyse kolmannen osapuolen alustojen käytöstä.

Wondershare MirrorGo
Tallenna Android-laitteesi tietokoneellesi!
- ennätys tietokoneen suurella näytöllä MirrorGon avulla.
- ottaakuvakaappauksia ja tallenna ne PC:lle.
- Näytä useita ilmoitukset samanaikaisesti nostamatta puhelinta.
- Käyttää Android-sovellukset tietokoneellasi koko näytön kokemuksen saamiseksi.
Kun kyse on tämän alustan käytöstä, se noudattaa erittäin kätevää vaihesarjaa, jonka avulla voit saada erittäin tehokkaan kokemuksen näytön tallentamisesta.
Vaihe 1: Lataa ja yhdistä
Sinun on ladattava MirrorGo-ohjelmisto tietokoneellesi, jotta voit käyttää alustan palveluita. Yhdistä sen lisäksi laitteesi alustaan yksinkertaisella USB-yhteydellä. Kun yhdistät laitteesi USB-kaapelilla, napauta Yhdistä, jotta alusta peilaa Samsung S9:si onnistuneesti MirrorGossa. Synkronointia ylläpidetään tehokkaasti koko alustalla.

Vaihe 2: Aloita tallennus
Kun laite on peilattu alustalla, sinun on napautettava ‘Tallenna’-painiketta tietokoneen oikeanpuoleisessa paneelissa aloittaaksesi tallennuksen.

Vaihe 3: Pysäytä ja tallenna
Voit lopettaa tallennuksen napauttamalla ‘Tallenna’-painiketta uudelleen ja siirtymällä kansioon, joka sisältää tallennetun videon. Voit helposti jakaa sen eri alustoilla.

Osa 3. Samsung S9:n näytön tallennus kolmansien osapuolien sovelluksilla?
Kun tarkastelet näitä tehokkaita menetelmiä Samsung S9:n näytön tallentamiseen, on useita tapauksia, joissa voit harkita muiden alustojen palvelujen käyttöä. Näitä kolmannen osapuolen alustoja käytetään laajasti, ja niitä suositellaan useille apuohjelmille. Kun harkitset käyttötapaustasi, voit käydä läpi minkä tahansa kolmannen osapuolen sovelluksen, joka sopii tarpeisiisi. Artikkelissa on kaksi vaikuttavaa kolmannen osapuolen palvelua, jotka tarjoavat sinulle mahdollisuuden tallentaa Samsung S9:n näyttöä helposti.
Mobizen Screen Recorder Samsungille
Tämä kolmannen osapuolen sovellus voi osoittautua erittäin hyväksi vaihtoehdoksi tapauksissa, joissa sinun on tallennettava Samsung S9:n näyttö sovelluksista. Jotta voit käyttää Mobizenia tehokkaasti, sinun on harkittava seuraavaa opasta, jossa määritellään oikeat vaiheet näytön tallentamiseen tällä ohjelmistolla.
Vaihe 1: Lataa ja asenna Mobizen Google Play Kaupasta ja käynnistä se Samsungissa. Jos haluat tietää, onko se käynnissä, sinun on varmistettava, että kuvake on näytön reunassa. Napauta kuvaketta avataksesi kolme eri vaihtoehtoa: Tallenna video, tarkkaile tallennettua sisältöä ja ota kuvakaappaus Samsungista.
Vaihe 2: Napauta Tallenna-kuvaketta ja jatka valitsemalla vaihtoehto, jossa näkyy Aloita nyt.

Vaihe 3: Tallennus alkaa ajastimen jälkeen. Nauhoituksen päätyttyä voit napauttaa Mobizen-kuvaketta ja valita ‘Pysäytä’. Näkyviin tulee kehote, joka näyttää videotallennuksen valmistumisen. Voit yksinkertaisesti käydä Samsung S9 -laitteesi galleriassa nähdäksesi videon.
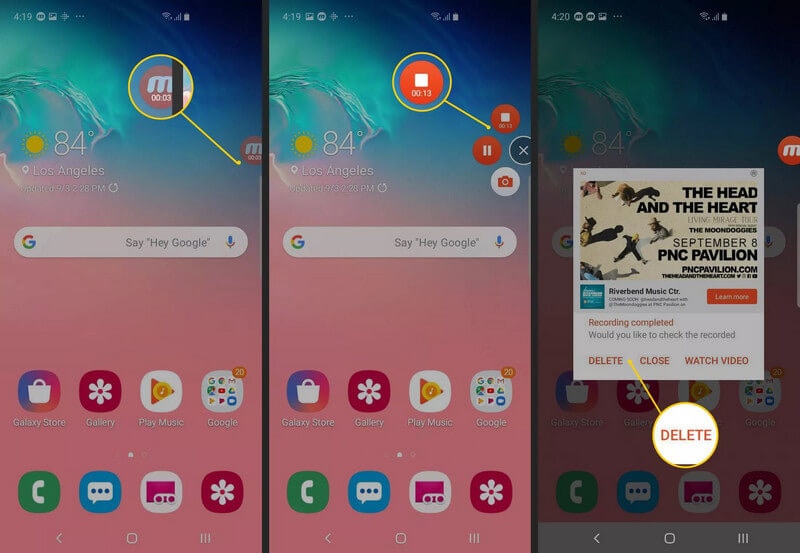
Plussat:
- Voit lisätä haluamaasi taustamusiikkia.
- Se tarjoaa valmiiksi rakennetun videonauhuripalvelun.
- Voi tallentaa videoita jopa 60 fps.
Miinukset:
- Sen käyttöliittymässä on huomattava määrä mainoksia.
- Jos haluat poistaa vesileiman käytöstä videossa, sinun on katsottava erilaisia mainoksia.
DU-näytön tallennin
DU Screen Recorder on toinen merkittävä vaihtoehto, joka tulee mieleesi, kun etsit kolmannen osapuolen alustaa näytön tallentamiseen. Tämä alusta tarjoaa käyttäjilleen useita palveluita korkealaatuisen videon tuottamiseen, koska se voidaan määrittää kaikkialla laitteessa tallentamaan kaikki näytöllä oleva. Sen avulla voit jopa muuntaa videosi GIF-tiedostoiksi ja hioa tallenteita käytettävissä olevilla muokkaustyökaluilla.
Vaihe 1: Sinun on ladattava ja asennettava DU Screen Recorder Samsung-laitteeseen Play Kaupasta.
Vaihe 2: Näytöllä näkyvän virtuaalisen avustajan avulla voit muuttaa videon laatua ja muita asetuksia sovelluksessa.
Vaihe 3: Kun olet avannut näytön, jonka haluat tallentaa, napauta virtuaaliassistenttia ja aloita tallennus valitsemalla ‘Tallenna’. Samankaltaisessa virtuaaliavustajassa voit napauttaa ‘Stop’-painiketta lopettaaksesi tallennuksen, kun olet valmis.
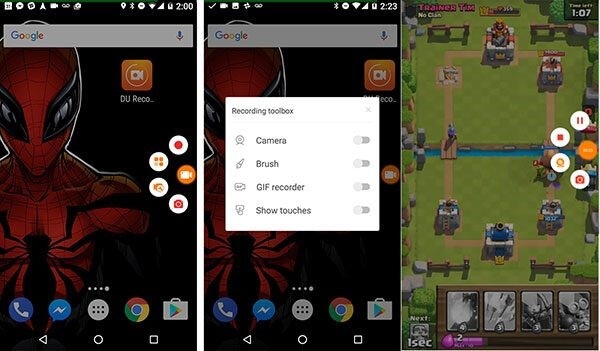
Plussat:
- Tallentaa videota jopa 60 kuvaa sekunnissa.
- Siinä on suoratoistoominaisuus, jota on erittäin kätevä käyttää.
- Tarjoaa kaikki näytön tallennuksen perusominaisuudet.
Miinukset:
- Maksa alustasta päästäksesi eroon mainoksista.
- Lisää vesileiman näytön tallennukseen.
Yhteenveto
Näytön tallennus voi olla melko raskasta, jos sinulla ei ole sopivaa alustaa työskentelyyn. On kuitenkin useita alustoja, jotka voivat olla varsin käteviä näytön tallentamiseen. Ymmärtääksesi käytettävissä olevien menetelmien toiminnan, sinun on luettava artikkeli, joka antaisi käyttäjille mahdollisuuden tallentaa Samsung S9:n näyttönsä helposti.
Viimeisimmät artikkelit
