Näytön tallennuksen ottaminen käyttöön iPhonessa/iPadissa: Vaiheittainen opas
Mitä tulee iOS:iin, ominaisuuksia ei ole. Se tarjoaa sinulle täysin uuden Control Center -toiminnon, jonka avulla voit tallentaa näytön sekä iPhonessa että iPadissa. Mutta kuinka ottaa näytön tallennus käyttöön iPhonessa on huolenaihe monille. Jos kuulut samaan kategoriaan ja etsit oikeaa tekniikkaa, osut oikeaan paikkaan. Saatat ihmetellä, miten? No, jatka lukemista saadaksesi vastauksen.
Osa 1. Onko jokaisella iPhonella näyttötietue?
Saatat omistaa vanhan iPhone-mallin ja ihmettelet näytön tallennuksen saatavuutta iPhonessasi. Eikö olekin? No, sinun on tiedettävä, että iOS 11:llä tai uudemmalla ja iPadilla voit tallentaa näytön. Siinä on sisäänrakennettu ominaisuus samaa varten. Voit myös tallentaa ääntä iPhonella, iPadilla tai iTouchilla. Silloin ei ole väliä, onko sinulla iPhone 7, 8, 9, X, XR, 11, 12 vai 13. Voit helposti tallentaa näytön toimintaa sekä videopuheluita.
Saatat omistaa vanhan iPhone-mallin ja ihmettelet näytön tallennuksen saatavuutta iPhonessasi. Eikö olekin? No, sinun on tiedettävä, että iOS 11:llä tai uudemmalla ja iPadilla voit tallentaa näytön. Siinä on sisäänrakennettu ominaisuus samaa varten. Voit myös tallentaa ääntä iPhonella, iPadilla tai iTouchilla. Silloin ei ole väliä, onko sinulla iPhone 7, 8, 9, X, XR, 11, 12 vai 13. Voit helposti tallentaa näytön toimintaa sekä videopuheluita.
Mutta toisaalta, jos sinulla on iPhone 6 tai aikaisempi malli tai jos sinulla on iOS 10 tai vanhempi, et voi tallentaa näyttöä suoraan. Sinun täytyy luottaa kolmannen osapuolen sovellukseen näytön tallentamiseen. Tämä johtuu siitä, että niissä ei ole sisäänrakennettua näytön tallennustoimintoa. Sisäänrakennettu näytön tallennusominaisuus yhdessä äänen kanssa tuli iOS 11:n kanssa.
Osa 2. Kuinka ottaa näytön tallennus käyttöön iPhonessa 13/12/11/XR/X/8/7 askel askeleelta?
Näytön tallentaminen iPhoneen on helppoa, koska se on sisäänrakennettu toiminto, jonka avulla voit tallentaa näytön toimintaa milloin haluat. Silloin ei ole väliä, surffaatko Internetissä, oletko videopuhelussa, pelaatko peliä vai oletko mukana jossain muussa näytön toiminnassa.
Mutta tämän ominaisuuden käyttämiseksi sinun on tarkistettava, onko näytön tallennustoiminto jo ohjauskeskuksessa vai ei?
Jos se on siellä, on hyvä mennä. Sen avulla voit helposti siirtyä tallentamaan suoraan päänäytöstä. Mutta jos ei, sinun on lisättävä se ensin. Tämän ominaisuuden lisäämiseksi ja näytön tallennuksen sallimiseksi sinun on noudatettava joitain yksinkertaisia ohjeita.
Vaihe 1: Siirry ‘Asetukset’ -kohtaan ja vieritä alas löytääksesi ohjauskeskuksen. Napauta nyt ‘Muokkaa säätimiä’. Etsi nyt ‘Screen Recording’ mukauttamisliittymästä ja valitse +-kuvake. Tämä lisää tallennusominaisuuden ohjauskeskukseen.
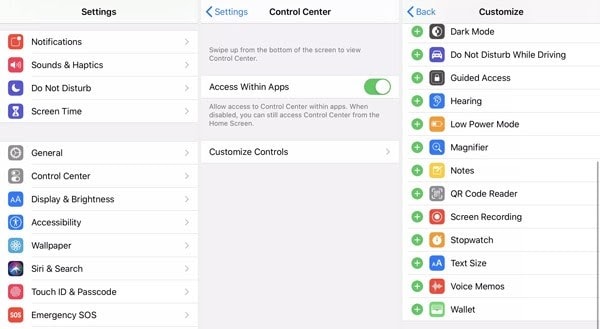
Vaihe 2: Nyt sinun tarvitsee vain nostaa ohjauskeskus ja aloittaa tallennus milloin tahansa. Tätä varten voit vetää Ohjauskeskus-valikon pyyhkäisemällä ylöspäin, jos käytät iPhone 8:aa tai aiempaa. Toisaalta, jos käytät iPhone X:tä tai uudempaa, sinun on vedettävä valikko alas oikeasta yläkulmasta.
Vaihe 3: Tallentaaksesi näytön, napauta ‘Näytön tallennus’ ja valitse sitten ‘Aloita tallennus’. Tämä alkaa tallentaa iPhonesi näyttöä. Jos haluat tallentaa äänesi tai taustaäänen, voit tehdä sen kytkemällä mikrofonin päälle. Se näkyy näytön tallenteen alla.
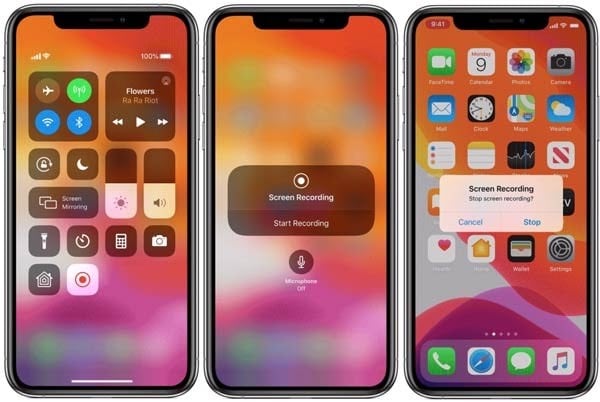
Vaihe 4: Kun olet lopettanut nauhoituksen ja haluat lopettaa tallennuksen, voit tehdä sen napauttamalla punaista tilapalkkia ja sitten ‘Stop’. Se näkyy iPhonen näytön yläosassa. Voit myös lopettaa tallennuksen palaamalla ohjauskeskukseen ja napauttamalla sitten näytön tallennuskuvaketta.
Kun näytön tallennus lopetetaan, tallennettu tiedosto tallennetaan automaattisesti ‘Photos’-sovellukseen. Voit avata, muokata, jakaa tallennettua tiedostoa tai suorittaa muita toimintoja siirtymällä Valokuvat-kohtaan.

MirrorGo – iOS Screen Recorder
Nauhoita iPhonesi näyttö ja tallenna se tietokoneellesi!
- Peilaa iPhonen näyttö tietokoneen suurelle näytölle.
- Tallenna puhelimen näyttö ja tee video.
- ottaa kuvakaappauksia ja tallenna ne tietokoneelle.
- Peruuttaa ohjaus iPhonellasi tietokoneellasi koko näytön kokemuksen saamiseksi.
Osa 3. Kuinka näytön tallennus iPadilla?
iPad tarjoaa mahdollisuuden tallentaa näytölle videon melkein mistä tahansa sovelluksesta. Sen avulla voit myös tallentaa muita näytön toimintoja ilman esteitä. Voit siis nauhoittaa videopuhelun, pelin tai minkä tahansa muun näytön toiminnan sisäänrakennetun näytön tallennusominaisuuden avulla.
Mutta ennen kuin aloitat näytön tallentamisen iPadilla, sinun on lisättävä näytön tallennuspainike ohjauskeskukseen. Kun painike on lisätty onnistuneesti Ohjauskeskukseen, näytön tallentaminen on helppoa. Noudata tätä varten joitain yksinkertaisia ohjeita.
Vaihe 1: Siirry ‘Asetukset’ -kohtaan ja vieritä alaspäin, kunnes löydät ‘Ohjauskeskuksen’. Kun olet löytänyt, napsauta sitä. Nyt sinun täytyy napauttaa ‘Muokkaa säätimiä’. Sinun on löydettävä ‘Näytön tallennus’ ylhäältä ‘Sisällytä’ -osiossa. Jos sitä ei ole, siirry kohtaan ‘More Controls’ ja valitse plusmerkki vihreällä värillä. Jos se siirretään näytön yläosaan, voit jatkaa eteenpäin.
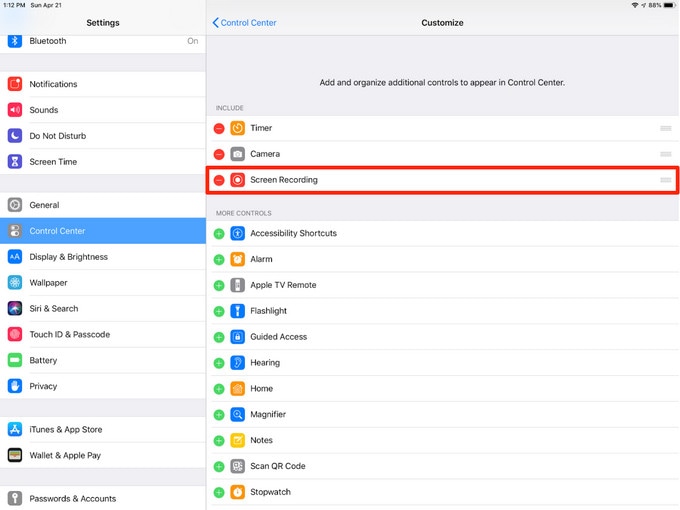
Vaihe 2: Kun haluat tallentaa näytön, sinun on vedettävä ohjauskeskus alas. Voit tehdä tämän pyyhkäisemällä alas näytön oikeasta yläkulmasta. Nyt sinun täytyy napauttaa tallennuspainiketta. Se on ympyrä, jonka sisällä on valkoinen piste.
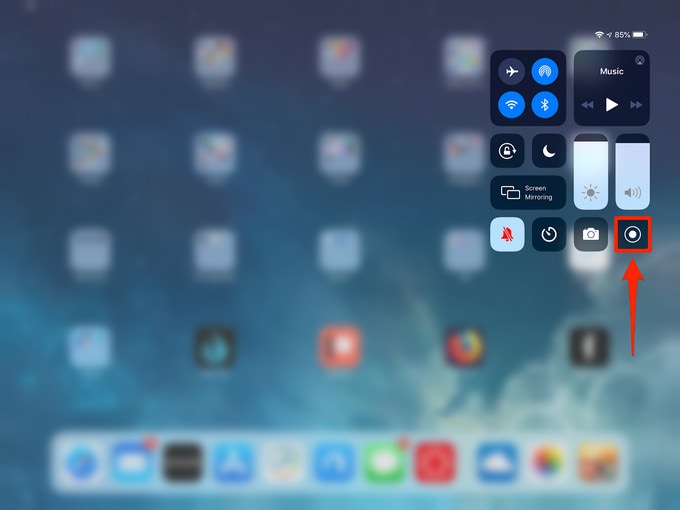
Vaihe 3: Ympyrä muuttuu 3 sekunnin lähtölaskentaan. Sitten se muuttuu punaiseksi. Tämä on merkki siitä, että tallennus on kesken. Voit sulkea ohjauskeskuksen ajastimen avulla.
Kun tallennus alkaa, näet pienen tallennusmerkinnän näytön yläosassa sekä tallenteessa. Nyt kun olet lopettanut tallennuksen, napauta tallennusilmaisinta. Sitten sinun on napautettava ‘Stop’ vahvistaaksesi toimintosi.
Huomautus: Voit käyttää lisävaihtoehtoja painamalla tallennuspainiketta pitkään. Tämä sisältää myös minne haluat lähettää tallennetun videon. Haluat kytkeä mikrofonin päälle. Oletuksena videot tallennetaan Kuvat-sovellukseen. Voit myös asentaa yhteensopivan sovelluksen, kuten Skypen tai Webexin, lähettääksesi videoita suoraan sinne.
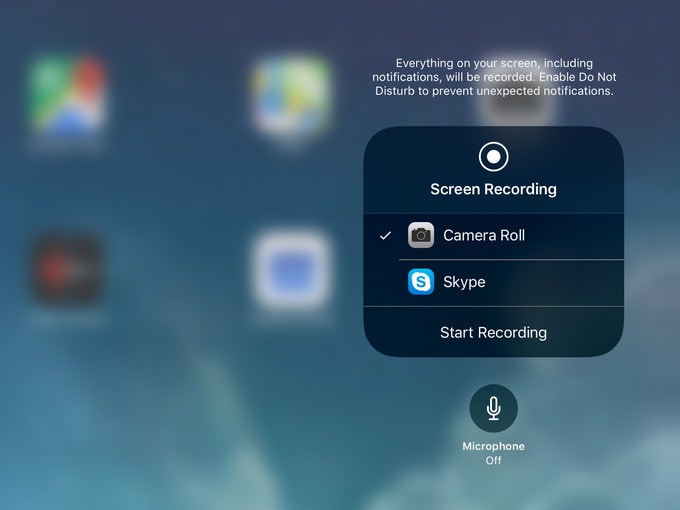
Kun tallennettu video on tallennettu valitulle polulle, voit käydä siellä katsomassa, jakaa tai muokata valintasi mukaan. Muokkaamiseen voit käyttää sisäänrakennettua työkalua tai käyttää kolmannen osapuolen työkalua.
Johtopäätös:
Kuinka ottaa näytön tallennus käyttöön iPhonessa on huolestuttava asia monille. Suurin syy tähän on oikean tekniikan tietämyksen puute. Tästä syystä jopa käyttäjät, joilla on iOS 11 tai uudempi versio, joutuvat käyttämään kolmannen osapuolen sovelluksia iPhonen näytön tallentamiseen. Jos olit yksi heistä, sinun täytyy kohauttaa olkiasi, koska nyt olet tutustunut oikeaan tekniikkaan. Siirry siis eteenpäin ja nauti näytön tallentamisesta saumattomasti sekä iPhonellasi että iPadillasi.
Viimeisimmät artikkelit
