4 tapaa Imo-videon tallentamiseen iPhonella ja Androidilla
Ihmiset ovat useista syistä mieluummin käyttäneet Internet-viestintää matkapuhelinyhteyksien sijaan. Suurin syy tämän tekniikan valitsemiseen oli rajattomaan viestintään tuotu kommunikoinnin helppous. Yhdysvalloissa istuvat ihmiset voivat helposti olla vuorovaikutuksessa rakkaidensa kanssa, jotka istuvat Englannissa tai missä tahansa muussa maassa ympäri maailmaa. Ainoa vaatimus oli Internet-yhteys koko alueella. Tällaisissa olosuhteissa useat kehittäjät esittelivät kuitenkin viestintäalustoja, joissa on erilaisia ominaisuuksia. Imo Messenger on yksi useista Internet-viestintäalustoista, joiden avulla käyttäjät voivat olla vuorovaikutuksessa Internetin kautta viestien ja äänipuhelujen kanssa. Tämä artikkeli sisältää kattavan oppaan, jossa selitetään, miten voit tallentaa äänesi näyttöön IMO:n käytön aikana. Tätä varten otetaan huomioon useita näkökohtia, jotka esitetään artikkelissa seuraavasti.
Osa 1. Tallentaako Imo videopuhelun?
Videopuhelut Imon kanssa on yksi alustan tarjoama ominaisuus. Tällaisissa tapauksissa herää kuitenkin kysymys, tallentaako palvelu laitteellasi soitetut videopuhelut. Imo uskoo turvallisuuden tarjoamiseen käyttäjilleen eikä nauhoita äänipuheluita. Vaikka alustassa ei ole päästä päähän -salausta, käyttäjät voivat olla varmoja siitä, että Imo ei tallenna äänipuheluita ja sitä pidetään turvallisena, pitäen tämä tosiasia mielessä.
Osa 2. Käytä MirrorGoa
Jos etsit alustaa, joka tarjoaa perustekijän Imo-videopuhelun tallentamiseen työpöydällä, voit harkita MirrorGon valitsemista optimaalisena vaihtoehtona näytön tallentamiseen. Jos haluat harkita tämän alustan käyttöä tehokkaaseen näytön peilaukseen, sinun on suoritettava seuraavat vaiheet.

MirrorGo – iOS Screen Recorder
Tallenna iPhonen näyttö ja tallenna tietokoneellesi!
- Peili iPhonen näyttö tietokoneen suurelle näytölle.
- ennätys puhelimen näyttö ja tee video.
- ottaa kuvakaappauksia ja tallenna tietokoneelle.
- Peruuttaa ohjaus iPhonellasi tietokoneellasi koko näytön kokemuksen saamiseksi.
Hyvin yksinkertaisella suorituksella voit helposti ohjata laitettasi suuremmalla näytöllä ja tarjota paremman näytön tallennusnäyttöjä varten.
Vaihe 1: Lataa ja käynnistä
Lataa, asenna ja käynnistä MirrorGo työpöydällesi. Liitä laitteesi USB-liitäntään ja valitse ‘Tiedostonsiirto’ käytettävissä olevista vaihtoehdoista.

Vaihe 2: Ota USB-virheenkorjaus käyttöön
Avaa puhelimesi Asetukset ja siirry kohtaan Järjestelmät ja päivitykset avataksesi Kehittäjäasetukset. Valitse ‘USB-virheenkorjaus’ kytkeäksesi sen päälle.

Vaihe 3: Peilaa laite
Napauta ‘OK’ seuraavassa kehotteessa, joka tulee näkyviin peilauksen suorittamiseksi.

Vaihe 4: Tallenna laite
Avaa Imo-videopuhelut laitteellasi ja aloita tallennus napauttamalla ‘Tallenna’ -painiketta käyttöliittymän oikeassa paneelissa.

Plussat:
- Vedä ja pudota tiedostoja helposti tietokoneen ja laitteen välillä.
- Ohjaa laitettasi työpöydän kautta.
- Tallenna näyttö korkealla resoluutiolla.
Miinukset:
- Et voi peilata ja siirtää tiedostoja Wi-Fi-yhteyden kautta.
Osa 3. Käytä Shou.TV:tä Imo-tallentimena
Toinen työkalu, jota voidaan käyttää tehokkaasti, on Shou.TV Imo-videopuhelun tallentamiseen. Tämä sovellus tarjoaa sinulle sinnikkyyden kaikenlaisten näyttöjen tallentamiseen laitteellesi, jotta voit käyttää Shou.TV:n kaikkia palveluita. Sinun on suositeltavaa rootata laitteesi ja tallentaa laitteesi helposti. Tämän työkalun avulla voit jopa suoratoistaa näytön helposti tehokkaiden ominaisuuksiensa avulla. Jotta voit käyttää Shou.TV:n palveluita tehokkaasti Imo-tallennukseen, sinun on noudatettava seuraavia ohjeita.
Vaihe 1: Avaa sovellus ja jatka napauttamalla ‘Signaali’-kuvaketta samassa työkalupalkissa.
Vaihe 2: Seuraavalla näytöllä voit napauttaa ‘Tallenna näyttö’ -painiketta ja lähettää tallentuksesi alustalle.
Vaihe 3: Sovellus aloittaa helposti tallennuksen, joka voidaan helposti pysäyttää päänäytön ‘Stop’-kuvakkeella.
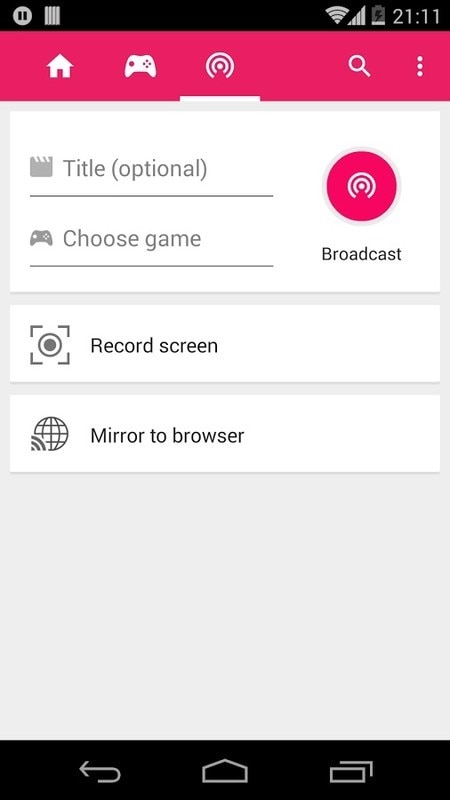
Plussat:
- Tarjoaa tallennuksen kaikenlaisissa sovelluksissa.
Miinukset:
- Sinun täytyy rootata laitteesi.
Osa 4. Käytä ADV Screen Recorderia Android Imo -videon tallentamiseen
ADV Screen Recorder on toinen työkalu, joka on varsin kätevä näytön tallentamiseen. Ymmärtääksesi sen helpon käytön, sinun on noudatettava seuraavassa kuvattuja vaiheita.
Vaihe 1: Jotta voit käyttää tätä sovellusta, sinun on asennettava se laitteellesi ja jatkettava kaikkia lupia tallennuksen aloittamiseksi.
Vaihe 2: Kun olet saanut käyttöoikeudet, siirry ‘+’ -kuvakkeeseen muuttaaksesi tallennuksen peittokuvaasetuksia. Napauta näytön reunassa näkyvää kuvaketta.
Vaihe 3: Valitse ‘Tallenna’ näkyviin tulevasta luettelosta ja anna alustan tallentaa Imo-videopuhelusi.
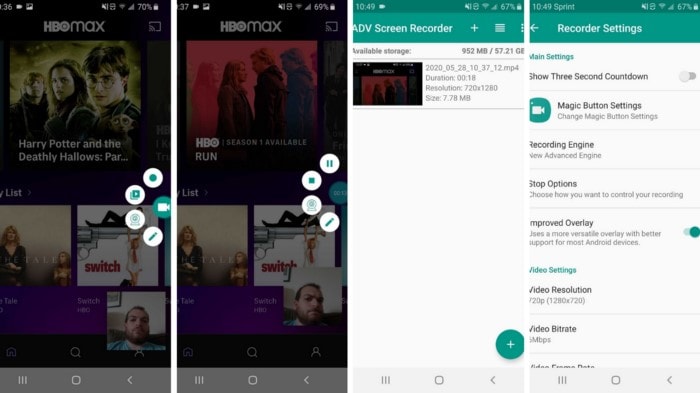
Plussat:
- Tarjoaa korkearesoluutioisia tuloksia hyvällä fps-nopeudella.
- Täysin ilmainen käytössä.
Miinukset:
- Ei voi olla vuorovaikutuksessa näytön kanssa, kun peittokuva on auki.
Osa 5. Käytä AZ-näytön tallenninta Imo-videon tallentamiseen
Vaikka tiedätkin, että Imo ei salli videopuhelujen nauhoittamista oman alustansa kautta, on olemassa useita kolmannen osapuolen työkaluja, jotka voivat olla hyödyllisiä tarjoamaan sinulle tehokkaita tuloksia Imo-videopuhelusi näytön tallentamisessa. Jos harkitset kolmansien osapuolien alustojen käyttöä, tässä tapauksessa käyttäjien käytettävissä on satoja työkaluja tehokkaaseen kulutukseen. Käyttäjän valinnan helpottamiseksi tässä artikkelissa esitellään kuitenkin AZ Screen Recorder, joka on ensimmäinen valintasi kolmannen osapuolen työkaluissa.
Tämä ilmainen työkalu tarjoaa erilaisia ominaisuuksia, kuten videon tallentamisen, näyttöjen kaappaamisen ja suorien videoiden lähettämisen eri laitteissa. Tämä alusta tarjoaa käyttäjille erittäin kätevän tilan videon tallentamiseen, jota voidaan tarkkailla seuraavien vaiheiden kautta.
Vaihe 1: Sinun on ladattava alusta Google Play Kaupasta ja annettava sovellus asentaa laitteellesi. Kun se on asennettu, avaa sovellus ja siirry käyttöoikeusosioon.
Vaihe 2: Anna sovelluksen tallentaa videota muiden sovellusten kautta ja huomaa oranssin videokameran ilmestyvän näytön reunaan.
Vaihe 3: Avaa Imo Messenger ja aloita puhelu. Kun haluat aloittaa nauhoituksen, sinun on napautettava kuvaketta ja valitsemalla ‘Tallenna’ -painike aloittaaksesi nauhoituksen.

Plussat:
- Tarkastele tallennettuja valokuvia ja videoita alustalla.
- Tallentaa 1080p-videoita 60 kuvan sekuntinopeudella.
Miinukset:
- Sen käytössä on mainoksia.
Yhteenveto
Tämä artikkeli on esitellyt käyttäjille erilaisia mekanismeja, jotka voivat auttaa sinua tallentamaan Imo-videopuhelun ilman ristiriitoja.
Viimeisimmät artikkelit
