Kuinka tallentaa Facebook Messenger -puhelut?
Facebook Messenger on yksi tunnetuimmista sosiaalisen median alustoista. Se myös mahdollistaa tallentaa Facebook Messenger -puheluita. Mutta monet eivät pysty nauhoittamaan puheluita. Jos olet yksi heistä ja sinulla on vaikeuksia löytää oikeaa tekniikkaa, sinun on luovuttava huolestasi. Tämä on tapahtunut minulle aiemmin, kunnes keksin oikean tekniikan. Saman tekniikan aion jakaa kanssasi täällä. Sillä ei ole väliä, oletko iPhone- vai Android-käyttäjä. Aiot tallentaa puhelut helposti tämän asiakirjan läpikäynnin jälkeen.
Osa 1: Kuinka tallentaa Facebook Messenger -puhelut MirrorGon avulla?
Nyt Facebook-videopuhelun nauhoittaminen ei jää ongelmaksi käytön jälkeen Wondershare MirrorGo. Tämä johtuu siitä, että MirrorGon tallennusominaisuuden avulla voit tallentaa puhelimen näytön sen jälkeen, kun olet peilannut puhelimen näytön tietokoneeseen. Mitä tulee tallennettuun videoon, se tallennetaan itse tietokoneeseen.

Wondershare MirrorGo
Tallenna Android-laitteesi tietokoneellesi!
- ennätys tietokoneen suurella näytöllä MirrorGon avulla.
- ottaakuvakaappauksia ja tallenna ne PC:lle.
- Näytä useita ilmoitukset samanaikaisesti nostamatta puhelinta.
- Käyttää Android-sovellukset tietokoneellasi koko näytön kokemuksen saamiseksi.
Jos haluat tallentaa videopuhelun, sinun on noudatettava joitain yksinkertaisia ohjeita.
Vaihe 1: Yhdistä MirrorGo puhelimeen
Käynnistä Wondershare MirrorGo tietokoneellasi ja liitä se Android-laitteeseen. Voit käyttää sitä myös iOS-laitteessasi.

Vaihe 2: yhdistä MirrorGo tietokoneeseen
MirrorGon avulla voit tarkastella puhelimesi näyttöä tietokoneellasi. Mutta tätä varten sinun on otettava USB-virheenkorjaus käyttöön puhelimessasi. Voit tehdä tämän siirtymällä kohtaan ‘Asetukset’ ja valitsemalla ‘Tietoja puhelimesta’. Sitten sinun on valittava ‘Kehittäjäasetukset’. Kun ‘Kehittäjäasetukset’ on otettu käyttöön, voit helposti ottaa USB-virheenkorjauksen käyttöön napsauttamalla ruutua. Sinulta kysytään vahvistusta USB-virheenkorjauksen käynnistämiseksi. Ota tila käyttöön valitsemalla ‘OK’. Tämä ottaa USB-virheenkorjauksen käyttöön.
Nyt, kun puhelimesi on peilattu, voit nähdä puhelimesi näytön tietokoneella.
Vaihe 3: Nauhoita puhelu
Nyt sinun tarvitsee vain napsauttaa ‘Tallenna’ -painiketta tallentaaksesi videon. Sillä ei ole väliä, haluatko nauhoittaa Facebook-videopuhelun vai haluatko nauhoittaa puhelimeesi jotain muuta toimintaa. Voit tehdä sen helposti napsauttamalla ‘Tallenna’ -painiketta.

Voit jopa aloittaa tai lopettaa videon tallennuksen milloin tahansa napsauttamalla ‘Tallenna’ -painiketta.

Kun olet valmis tallennuksen, video tallennetaan oletussijaintiin. Jos haluat muuttaa sijaintia, voit tehdä sen siirtymällä kohtaan ‘Asetukset’. Tällä tavalla voit valita polun tai kansion tallennetun videon tallentamista varten.
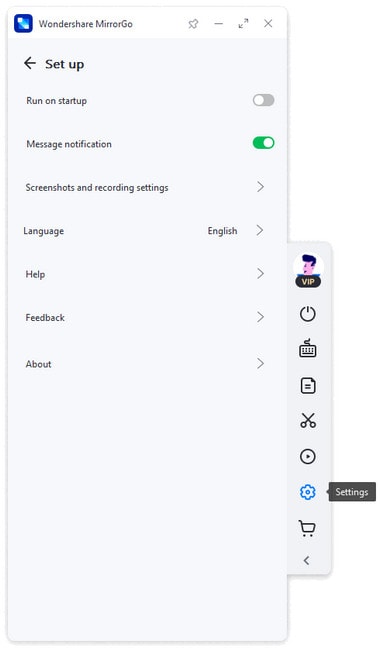
Kun video on tallennettu, voit käyttää sitä haluamallasi tavalla. Voit jopa jakaa sen.
Osa 2: Nauhoita Facebook Messenger -puheluita vain iPhonella
Facebook-videopuheluiden nauhoittaminen Facebook-videopuhelun nauhoittaminen on helpompaa iPhonella. Tämä johtuu siitä, että sinun ei tarvitse käyttää mitään kolmannen osapuolen sovellusta samaan.
Nyt saatat ihmetellä, kuinka se on mahdollista.
No, se on yksinkertainen.
Muistatko Screen Recorder -vaihtoehdon?
Kyllä, puhumme sisäänrakennetusta näytön tallennustoiminnosta. Mutta tätä varten sinun on lisättävä näytön tallennus ohjauspaneeliin, jos et ole lisännyt sitä aiemmin. Voit tehdä sen helposti noudattamalla joitain vaiheita.
Huomautus: Sisäänrakennettu näytön tallennusvaihtoehto on saatavilla iOS 11:lle ja uudemmille.
Vaihe 1: Avaa ‘Asetukset’ -sovellus ja napsauta sitten ‘Ohjauskeskus’. Kun napsautat, valitse ‘Muokkaa säätimiä’ ja vieritä alas löytääksesi ‘Näytön tallennus’. Kun olet löytänyt, napauta vihreää plusmerkkiä lisätäksesi tämän vaihtoehdon ohjauskeskukseen.
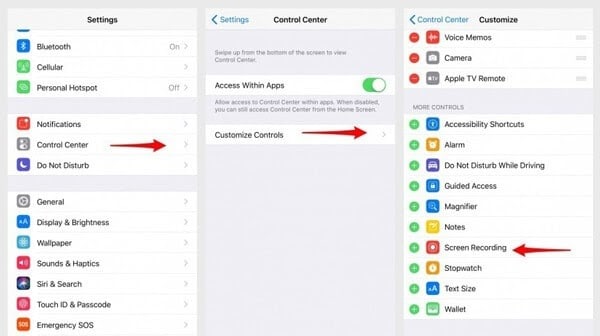
Vaihe 2: Kun vaihtoehto on lisätty onnistuneesti, avaa Ohjauskeskus ja valitse tallennus. Tätä varten sinun on napautettava ja painettava näytön tallennuspainiketta, kunnes näet ponnahdusikkunan. Nyt sinun on napautettava ‘Aloita tallennus’ aloittaaksesi nauhoituksen. Sillä ei ole väliä, pitääkö sinun tallentaa Facebook Messenger -videopuhelu vai jokin muu näyttötoiminto. Pystyt tekemään niin. Voit myös napauttaa ‘Mikrofonin ääni’, jos haluat tallentaa vain äänen.
Kun puhelu on päättynyt, sinun on painettava yläreunassa olevaa punaista vilkkuvaa palkkia. Valitse nyt ‘Lopeta tallennus’. Voit myös siirtyä ohjauskeskukseen ja lopettaa tallennuksen valitsemalla samat vaihtoehdot. Videotiedosto tallennetaan oletussijaintiin. Löydät tallennetun videon helposti Kuvagalleriasta.
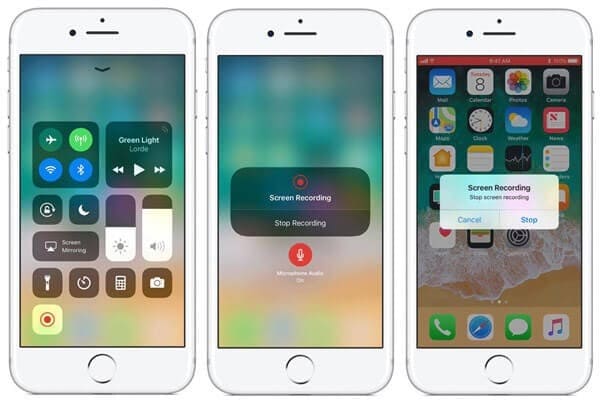
Kun video on tallennettu onnistuneesti, voit katsoa sen, jakaa sen, muokata sitä jne.
Osa 3: Nauhoita Facebook Messenger -puheluita vain Androidilla
Oletko Android-käyttäjä?
Jos kyllä, sinun on ponnisteltava hieman Facebook-videopuhelun tallentamiseen. Tämä johtuu siitä, että Android-alustalla ei ole sisäänrakennettua näytön tallennustoimintoa. Tämä ominaisuus alkaa kuitenkin ottaa käyttöön uusimmissa Android-versioissa (Android 11 tai uudempi), mutta ei vanhemmissa Android-versioissa.
Joten mikä on ratkaisu?
No, se on helppoa. Käytä vain kolmannen osapuolen sovellusta.
Voit käyttää AZ-näytön tallenninta. Se on yksi tunnetuista videotallennussovelluksista, jotka on suunniteltu erityisesti Android-käyttäjille. Hyvä puoli tässä sovelluksessa on, että se ei vaadi juuria eikä sillä ole rajoituksia tallennukseen. Lisäksi se tarjoaa sinulle korkealaatuisen näytön tallennuksen.
‘Jos sinulla on tietokone, MirrorGo on paras käyttää. Mutta jos et, AZ-näytönauhuri on hyvä vaihtoehto.
Jos haluat tallentaa Facebook-videopuhelun, sinun on noudatettava joitain vaiheita.
Vaihe 1: Käynnistä AZ Screen Recorder -sovellus, niin näet peittokuvan, joka sisältää 4 painiketta. Napauta nyt rataskuvaketta päästäksesi videotallennusasetuksiin. Pääset käyttämään resoluutiota, kehysnopeutta, bittinopeutta jne. Kun olet tehnyt asetukset, palaa aloitusnäyttöön painamalla Takaisin-painiketta.
Vaihe 2:Siirry nyt Facebook Messengeriin tallentaaksesi video ja napsauta punaista kameran suljinkuvaketta. Se on itse AZ-peittokuvassa. Kun napautat painiketta, videon tallennus alkaa. Voit jatkaa niin paljon videon kuvaamista kuin mahdollista, jos puhelimessasi on riittävästi tallennustilaa. Kun olet valmis tallentamaan, vedä ilmoitusalue alas. Sinulle tarjotaan tauko- ja pysäytysvaihtoehdot. Valitse pysäytysvaihtoehto, ja olet valmis nauhoituksen.
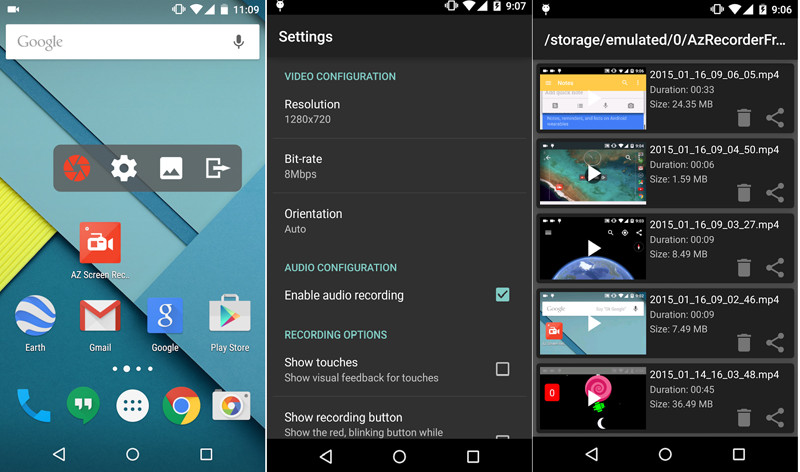
Johtopäätös:
Facebook Messenger -videopuhelu on Facebookin tarjoama hyvä vaihtoehto olla vuorovaikutuksessa tuttujen kanssa. Sen avulla voit myös tallentaa muistoja rakkaimmistasi videotallennuksen muodossa. Mutta kun se tulee videon tallentamiseen, sinun on käytettävä oikeaa tekniikkaa korkealaatuisen videon äänittämiseksi. Jos et ollut tietoinen tekniikasta aiemmin, sinun on täytynyt saavuttaa täydellisyyttä eri tekniikoiden läpikäymisen jälkeen. Etkö sinä?
Viimeisimmät artikkelit
