Tallenna Skype Meeting for Business Windowsissa ja Macissa
Onko sinulla Samsung A50 ja haluaisit tallentaa sen näytön eri syistä johtuen? No, tässä tapauksessa tämä olisi täydellinen opas näytön tallentamiseen Samsung A50:ssä. Monet käyttäjät eivät tiedä, mutta Samsung A50:ssä on sisäänrakennettu näytöntallennin, joka voi täyttää vaatimukset. Voit kuitenkin kokeilla myös kolmannen osapuolen työkalua saadaksesi eniten näytön tallennusta Samsung A50:ssä. Tämä viesti kertoo sinulle, kuinka voit tallentaa Samsung A50:n näytön kaikin mahdollisin tavoin.

1. Kuinka tallentaa näyttöä Samsung A50:lle Game Launcherin kautta (Android 9)?
Jos Samsung-laitteessasi on Android 9.0, voit käyttää Game Launcherin apua sen näytön tallentamiseen. Se on Samsung-puhelimiin sisäänrakennettu sovellus, jota käytetään enimmäkseen pelien ja muiden toimintojen tallentamiseen. Jos haluat tallentaa Samsung A50:n näytön Game Launcherin kautta, sinun on ensin lisättävä sovellus ja käynnistettävä se sitten alkuperäisessä käyttöliittymässään.
Opi nauhoittamaan Samsung A50:llä Game Launcherin kautta. Toimi seuraavasti:
Vaihe 1: Lisää sovellus Game Launcheriin
Lataa ensin Game Launcher -sovellus Samsung A50 -laitteeseen tai asenna se Play Kaupasta (jos sinulla ei vielä ole sitä). Nyt kun olet ladannut Game Launcherin, voit tarkastella tuettujen sovellusten pikakuvaketta alhaalta. Pyyhkäise vain sitä osaa ylöspäin saadaksesi luettelon kaikista Game Launcherin mukana olevista sovelluksista.
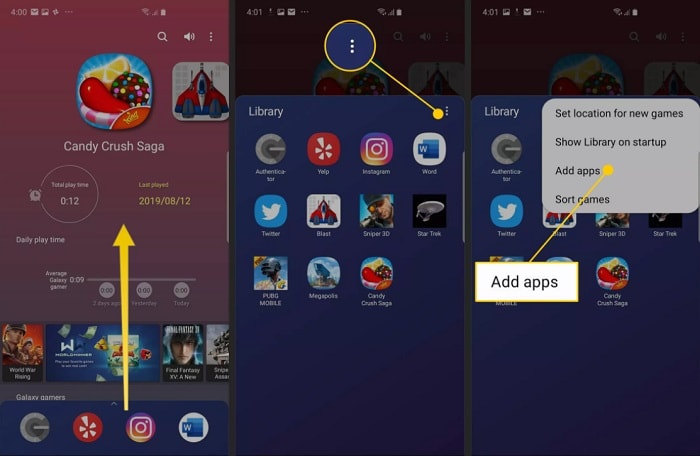
Jos sovellusta ei ole tässä luettelossa, napauta kolmen pisteen kuvaketta ylhäältä ja valitse, haluatko lisätä sovelluksia. Tämä tarjoaa luettelon laitteellesi asennetuista sovelluksista, joiden avulla voit lisätä minkä tahansa sovelluksen Game Launcheriin.
Vaihe 2: Aloita näytön tallennus Samsung A50:ssä
Loistava! Kun olet lisännyt sovelluksen, löydät sen alapaneelista tai pyyhkäise ylös nähdäksesi koko luettelon. Napauta vain sovelluksen kuvaketta, ja se ladataan Game Launcheriin.
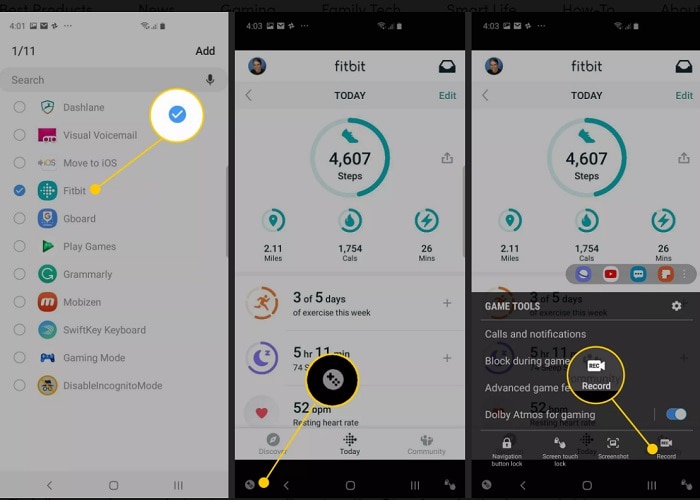
Kun sovellus käynnistetään, voit napauttaa pelityökalut -kuvaketta näytön vasemmassa alakulmassa. Napauta käytettävissä olevista pelityökaluista ‘Tallenna’ -kuvaketta aloittaaksesi näytön tallennus Samsung A50:ssä.
Vaihe 3: Pysäytä ja tallenna näytön tallennusvideo
Tämä aloittaa näytön tallentamisen ja näyttää vastaavan tallennustilan alareunassa. Voit napauttaa pysäytyspainiketta aina, kun olet lopettanut tallennuksen. Myöhemmin voit katsoa tallennetun videon tai tallentaa sen suoraan laitteesi tallennustilaan.
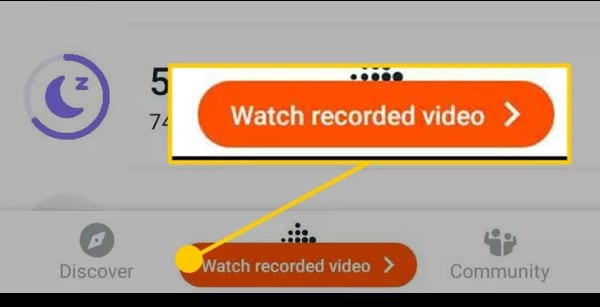
2. Kuinka tallentaa näyttöä Samsung A50:lle sisäänrakennetulla vaihtoehdolla (Android 10)?
Koska Game Launcher voi olla hieman monimutkainen näytön tallentamiseen Samsung A50:ssä, voit myös kokeilla sen sisäänrakennettua vaihtoehtoa. Huomaa, että sisäänrakennettu näytön tallennusominaisuus on käytettävissä vain laitteissa, joissa on Android 10.0 ja uudemmat versiot. Siksi, jos sinulla on uusi laite, voit noudattaa tätä lähestymistapaa näytön tallentamiseen Samsung A50:ssä; muussa tapauksessa voit tutkia yllä olevaa ratkaisua.
Vaihe 1: Sisällytä Screen Recorder Control Centeriin
Oletuksena Samsung-puhelimien Ohjauskeskus-vaihtoehdossa ei ole Screen Recorder -ominaisuutta. Siksi voit lisätä sen pyyhkäisemällä alas ilmoituspaneelia ja napauttamalla yläreunassa olevaa kolmen pisteen kuvaketta.
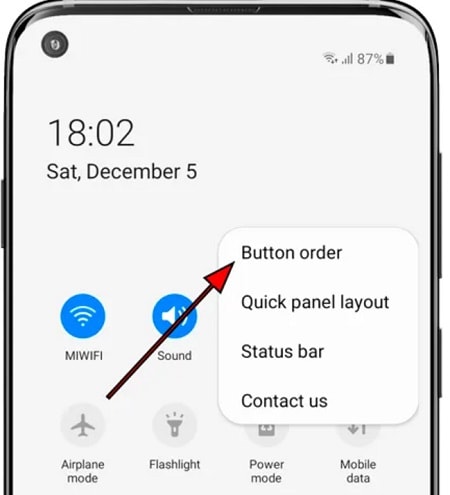
Valitse käytettävissä olevasta vaihtoehdosta ‘Button Order’ -ominaisuus saadaksesi luettelon Samsung A50 -puhelimesi sisäänrakennetuista työkaluista. Nyt voit löytää Screen Recorder -ominaisuuden ja vetää sen kuvakkeen vastaavasti Ohjauskeskuksessa.
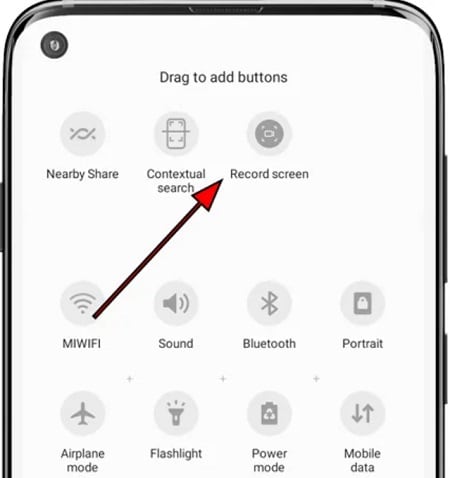
Vaihe 2: Aloita näytön tallennus Samsung A50:ssä
Voit käynnistää minkä tahansa pelin, sovelluksen tai selata Samsung A50:n käyttöliittymää etukäteen. Aina kun haluat käyttää näytön tallenninta Samsung A50:ssä, mene Ohjauskeskukseen ja napauta sen kuvaketta.
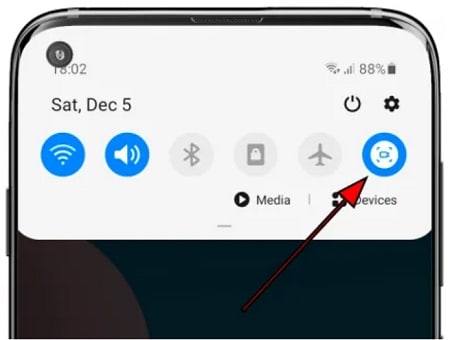
Tämä käynnistää lähtölaskennan ennen näytön tallennusta Samsung A50:ssä. Voit käyttää puhelinta haluamallasi tavalla äänittäessäsi sitä taustalla.
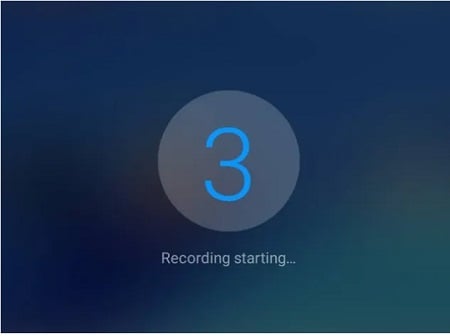
Vaihe 3: Lopeta tallennus ja tallenna video.
Kun käynnistät Samsung A50:n näytön tallentimen ominaisuudet, sivussa aktivoituu ilmaisin. Voit tarkastella näytön tallennuksen kestoa ja napauttaa pysäytyskuvaketta aina, kun olet valmis. Lopuksi voit siirtyä laitteen tallennustilaan ja tarkastella tallennettua näkymää.
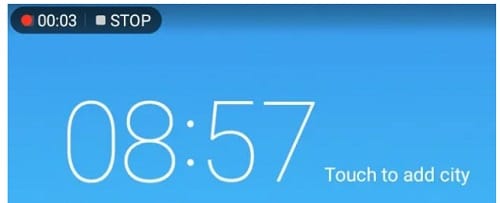
3. Kuinka tehdä näytön tallennus Samsung A50:llä PC:llä MirrorGon kautta?
Kuten näet, Samsung A50:n sisäänrakennetulla näytön tallenninominaisuutta on rajoitetusti. Siksi voit harkita käyttöä Wondershare MirrorGo peilata puhelimesi näyttö tietokoneellesi tai jopa tallentaa sen.
- MirrorGo voi helposti tallentaa Samsung A50 -laitteesi näytön eri kokoisina ja laaduisina.
- Voit tallentaa tallennetun videon suoraan tietokoneellesi ilman vesileima- tai laatuongelmia.
- Kun näyttö on peilattu järjestelmään, voit käyttää sitä kuvakaappausten ottamiseen, ilmoitusten hallintaan tai jopa tiedostojen siirtämiseen.
- Sinun ei tarvitse roottaa Android-laitettasi peilataksesi tietokonettasi tai käydäksesi läpi ei-toivottuja ongelmia.
Jos haluat tietää, kuinka näytön tallennus Samsung A50:llä Wondershare MirrorGon avulla, voit seurata näitä ohjeita:
Vaihe 1: Yhdistä Samsung-laitteesi MirrorGoon
Aloita käynnistämällä Wondershare MirrorGo järjestelmässäsi ja yhdistämällä puhelimesi siihen. Siirry MirrorGon kotisivulta Android-osioon.

Myöhemmin, kuten yhdistät Samsung-laitteesi järjestelmään, saat yhteyskehotteen ilmoituspalkkiin. Napauta vain sitä ja valitse tiedostonsiirtotila.

Vaihe 2: Ota USB-virheenkorjaustoiminto käyttöön Samsung A50:ssä.
Tämän lisäksi voit myös siirtyä kohtaan Samsung A50 Asetukset > Tietoja puhelimesta ja napauttaa ‘Build Number’ -kenttää 7 kertaa avataksesi kehittäjäasetukset. Siirry myöhemmin kohtaan Asetukset> Kehittäjäasetukset ja ota USB-virheenkorjausvaihtoehto käyttöön Samsung A50:ssä.

Tämän jälkeen, kun liität Samsung-puhelimesi tietokoneeseen, ota USB-virheenkorjausoikeus käyttöön.

Vaihe 3: Tallenna Samsung A50:n näyttö MirrorGoon
Kun laitteesi on yhdistetty, voit tarkastella sen peilattua näyttöä käyttöliittymässä. Aloita näytön tallennus Samsung A50:ssä napsauttamalla Tallenna-kuvaketta sivupalkissa aloittaaksesi lähtölaskenta.

Sovellus alkaa nyt automaattisesti tallentaa Samsung A50 -toimintaa niin kauan kuin haluat. Voit lopettaa näytön tallennuksen napsauttamalla sivupalkissa olevaa pysäytyskuvaketta. Tämä tallentaa tallennetun videon automaattisesti määritettyyn paikkaan.

Lisäksi voit siirtyä kohtaan MirrorGo Settings > Screenshot and Recording Settings ja määrittää tallennuspaikan ja haluamasi muodon.
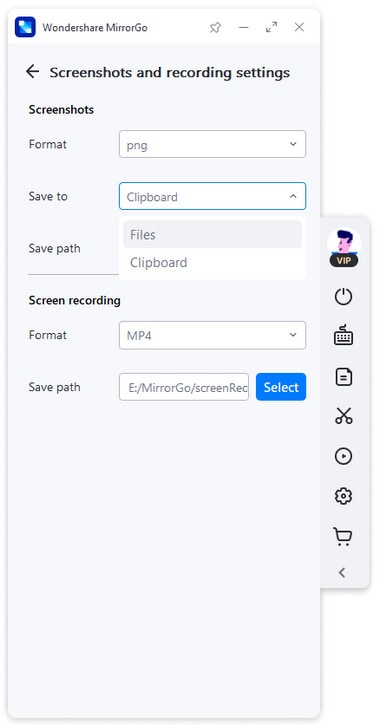
4. Samsung A50:n paras mobiilisovellus näytön tallentamiseen
Lopuksi, jos etsit mobiilisovellusta näytön tallentamiseen Samsung A50:ssä, voit tutustua AZ Screen Recorderiin. Sen lisäksi, että se on näytön tallennin, siinä on myös videoeditori, jonka avulla voit tehdä perusmuokkauksia tallennettuihin videoihisi.
- AZ Screen Recorder -sovelluksella voit tallentaa näytön toimintaa, pelien kulkua, tehdä opetusohjelmia ja tehdä paljon muuta.
- Sen avulla voit myös muokata tallennetun videon ominaisuuksia, kuten sen resoluutioita, FPS:ää, laatua jne.
- Kun olet tallentanut näytön, voit käyttää sen sisäänrakennettua editoria leikata, jakaa tai yhdistää videoita ja käyttää sen sisäänrakennettuja ominaisuuksia.
- Koska tämän näytön tallentimen ilmainen versio jättää vesileiman, sinun on ostettava sen premium, jotta voit tallentaa videoita ilman vesileimaa ja käyttää muita edistyneitä ominaisuuksia.
Sovelluslinkki: https://play.google.com/store/apps/details?id=com.hecorat.screenrecorder.free&hl=en_IN&gl=US
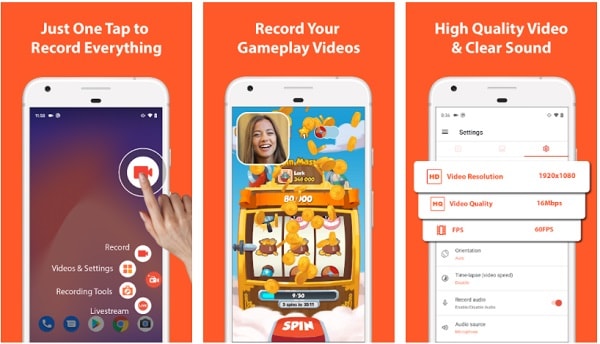
Kun olet lukenut tämän viestin, voit tutkia kaikenlaisia ratkaisuja näytön tallentamiseen Samsung A50:ssä. Asioiden helpottamiseksi olen sisällyttänyt neljä erilaista ratkaisua näytön tallentamiseen Samsung A50:llä. Koska Samsung A50:n alkuperäinen näytön tallennin ei ole niin tehokas, voit harkita sijoittamista ammattimaiseen työkaluun, kuten Wondershare MirrorGo. Jos olet sisällöntuottaja, MirrorGo on varmasti erittäin hyödyllinen, koska sen avulla voit tehdä tutoriaaleja, pelipelejä ja muita videoita helposti.
Viimeisimmät artikkelit