Helpoin tapa Samsung S8 -näytön tallentamiseen
Älypuhelimet on integroitu elämäämme, ja niitä kutsutaan 21-luvun poikkeuksellisimmaksi keksinnöksi. Nämä laitteet ovat osoittautuneet erittäin merkittäväksi helppokäyttöisyydeksi ottamalla käyttöön useita ominaisuuksia ja työkaluja, jotka ovat kannustaneet käyttäjiä vapauttamaan niiden pidempään suorittamisesta. Näytön tallennus on yksi tehokas ominaisuus, joka on tehnyt videoiden tekemisestä helppoa ja taitavaa. Videoita, joissa on POV-standardi ja lähestymistapoja tietyn idean esittämiseen, voidaan helposti kehittää näytön tallennustyökalujen avulla. Jos käytät häiriötä käyttämässäsi ohjelmistossa tai tunnet tarvetta tallentaa erityisen videopuhelun näyttö, yksinkertainen näytön tallennin pystyy helposti vastaamaan kaikkiin tarpeisiisi. Samsung tunnetaan parhaiden älypuhelinkehittäjien joukossa, ja se tunnetaan parhaiden älypuhelimien suunnittelusta uusilla malleilla ja teknologialla. Samsungin näytön tallennusominaisuus tunnistettiin ensin Samsung S7:ssä, joka sitten kuljetettiin yhdessä kaikkien Samsung-älypuhelimien tärkeimpien iteraatioiden kanssa. Samsung S8 oli onnistunut julkaisu, joka sisälsi nykyaikaisia malleja ja vaikuttavia ominaisuuksia, jotka olivat varsin houkuttelevia käyttäjämarkkinoille. Ottaen kuitenkin huomioon Samsung S8:n näytön tallennusominaisuuden, tässä artikkelissa on selkeä selitys erilaisista vinkeistä ja tekniikoista, jotka on pidettävä mielessä ennen Samsung S8 -näytön tallennusta.
Osa 1: Onko Samsung S8:ssa sisäänrakennettu näytön tallennin?
Samsung esitteli näytön tallennuksen älypuhelimissaan jo jonkin aikaa. Yritys uskoi tarjoavansa käyttäjille helpon ominaisuuden, joka auttaisi heitä suorittamaan suuria näytön tallennustehtäviä. Sen sijaan, että käyttäisit kolmansien osapuolien alustoja, voit nyt helposti käyttää Samsung S8:n sisäänrakennettua näytön tallennusominaisuutta erilaisten näyttöjen tallentamiseen.
Osa 2: Record Screen -sovelluksen käyttäminen Samsung S8:ssa ja muissa Samsung-laitteissa?
Koska Samsung S8 tarjoaa oman sisäänrakennetun näytön tallennusominaisuuden ja sallii käyttäjien tallentaa helposti erilaisia näyttöjä pelatessaan tai käyttämällä mitä tahansa tiettyä sovellusta, ominaisuus on melko yksinkertainen ja tehokas kulutuksessa; On kuitenkin hyvä pitää mielessä muutama seikka ennen tämän ominaisuuden käyttämistä. Saatat joutua määrittämään työkalun Samsung S8 -laitteeseesi, jotta voit suorittaa menetelmän helposti. Tätä varten sinun on noudatettava vaiheittaisia ohjeita alla kuvatulla tavalla.
Vaihe 1: Sinun on varmistettava, näkyykö näytön tallennuskuvake Pikapaneeli-ikkunassa. Liu’uta sitä varten Quick Panel -ikkuna alas näytöltä ja etsi luettelosta näytön tallennustyökalu.
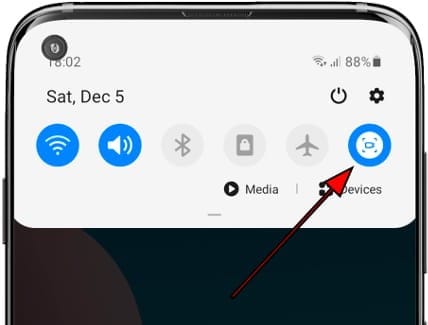
Vaihe 2: Jos et löydä luettelosta vakuuttavaa työkalua, sinun on napautettava paneelin oikeassa yläkulmassa olevaa Kolmen pisteen kuvaketta avataksesi luettelon eri vaihtoehdoista. Siirry seuraavaan näyttöön valitsemalla avattavasta valikosta ‘Button Order’.
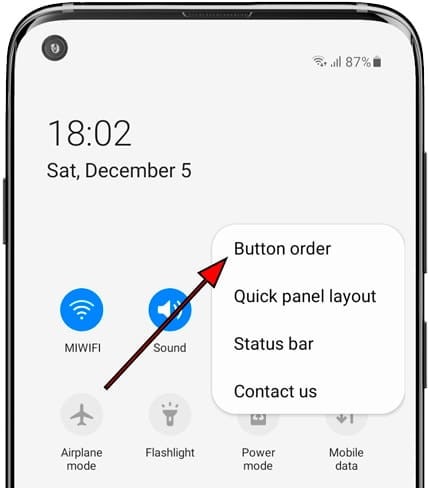
Vaihe 3: Näet luettelon eri työkaluista, jotka sisältyvät pikapaneeliin. Kaikki työkalut, joita ei ole sisällytetty luetteloon, näkyvät ikkunan yläosassa. Etsi luettelosta ‘Näytön tallennus’ -työkalu.
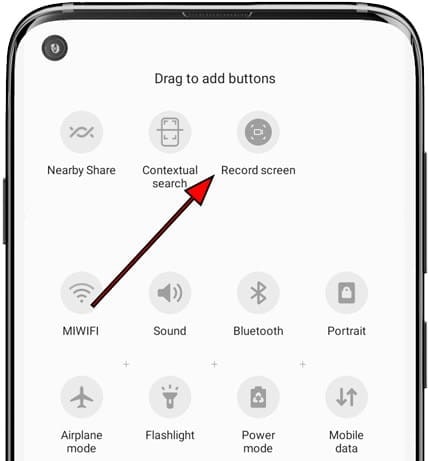
Vaihe 4: Vedä ja aseta työkalu alla näkyvän pikapaneeliluettelon yli. Kun olet lisännyt tallennustyökalun, sinun on avattava pikapaneeli uudelleen ja napautettava työkalua aloittaaksesi näytön tallennus. Jatka hyväksymällä kaikki ehdot työkalun käynnistämisestä ensimmäistä kertaa ja anna tallennus alkaa kolmen sekunnin lähtölaskennan jälkeen.
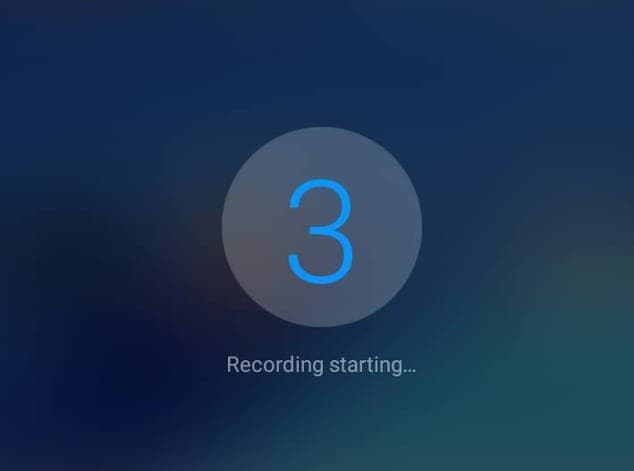
Osa 3: Kolmannen osapuolen ohjelmat Samsung S8 -näytön tallennusta varten
1. Wondershare MirrorGo
Vaikka ymmärrät Samsung S8 -näytön sisäänrakennetun ominaisuuden käyttöprosessin, tietyt käyttäjät eivät pysty käyttämään tätä työkalua tehokkaasti. Työkalu ei joko ole saatavilla heidän laitteissaan tai se ei ole käytettävissä. Tällaisissa tapauksissa kolmansien osapuolien työkalujen tarve korostuu, mikä tarjoaa käyttäjille samanlaisen kokemuksen näytön tallentamisesta. Tämä artikkeli ymmärtää käsillä olevan ongelman ja esittelee kolme erilaista korjauskeinoa kolmessa eri kolmannen osapuolen ohjelmassa näytön tallennusta varten.
Tämä työkalu on tunnustettu parhaiden kolmannen osapuolen sovellusten joukossa tehokkaaseen näytön tallentamiseen. Tämä työkalu ei ainoastaan tarjoa käyttäjille helppoa näytön tallennusta, vaan tällä työkalulla on myös paljon tarjottavaa taskussaan. Sen avulla käyttäjät voivat helposti ohjata ja hallita laitettaan työpöydän kautta kaukosäätimellä ja ottaa kuvakaappauksia laitteesta, jota peilataan työpöydän kautta.

Wondershare MirrorGo
Tallenna Android-laitteesi tietokoneellesi!
- ennätys tietokoneen suurella näytöllä MirrorGon avulla.
- ottaakuvakaappauksia ja tallenna ne PC:lle.
- Näytä useita ilmoitukset samanaikaisesti nostamatta puhelinta.
- Käyttää Android-sovellukset tietokoneellasi koko näytön kokemuksen saamiseksi.
Jotta ymmärrät tämän työkalun käytön näytön tallentamiseen helposti, sinun on noudatettava ohjeita.
Vaihe 1: Yhdistä laite
Sinun on ladattava ja asennettava Wondershare MirrorGo työpöydällesi ja jatkettava Samsung S8:n yhdistämistä työpöydälle USB-kaapelilla. Valitse vaihtoehto ‘Siirrä tiedostoja’ näyttöön tulevasta USB-liitäntävaihtoehtojen luettelosta.


Vaihe 2: Ota USB-virheenkorjaus käyttöön
Avaa tämän jälkeen Samsung ja siirry sen asetuksiin. Avaa ‘Järjestelmä ja päivitykset’ näytölle ilmestyvästä vaihtoehtoluettelosta ja valitse ‘Kehittäjäasetukset’ seuraavasta näytöstä. Jatka USB-virheenkorjauksen ottamista käyttöön asetuksissa havaitsemasi kytkimellä.

Vaihe 3: Anna käyttöoikeus
Kun olet ottanut USB-virheenkorjauksen käyttöön, sinun on vahvistettava työpöytäyhteys näytön peilausta varten antamalla tietokoneen käyttää puhelinta.

Vaihe 4: Tallenna Samsung
Kun näyttö tulee työpöydälle, yhteys on muodostettu. Voit helposti tallentaa MirrorGolla napauttamalla ‘Tallenna’ -painiketta oikeanpuoleisessa paneelissa prosessin aloittamiseksi. Napauta samanlaista painiketta lopettaaksesi tallennuksen, kun olet valmis.

2. Mobizen näytön tallennin
Tämä alusta tunnetaan Samsungin käyttäjien keskuudessa tehokkaana näytön tallentajana pelien tallentamiseen. Monet käyttäjät ovat suosineet sitä koko asteikolla tällaisiin tarkoituksiin. Jos haluat kuitenkin tarkastella Mobizen Screen Recorder -sovelluksen käyttöä yksityiskohtaisesti, sinun on noudatettava seuraavaa ohjetta.
Vaihe 1: Lataa Mobizen-sovellus Google Play Kaupasta ja jatka sen käynnistämistä. Näet sen kuvakkeen näytön reunassa. Tämä kuvake tarjoaa kolme eri vaihtoehtoa napauttamalla.
Vaihe 2: Napauta kuvaketta valitaksesi ‘Tallenna’ ja tarkkaile kehoteviestiä ennen tallennuksen aloittamista. Aloita tallennus valitsemalla Aloita nyt.
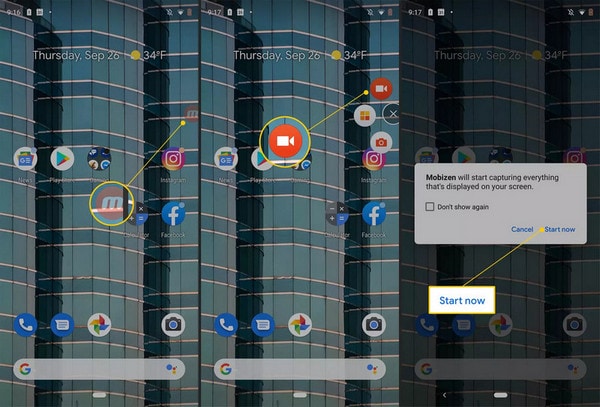
Vaihe 3: Kolmen sekunnin lähtölaskenta aloittaa näytön tallentamisen, ja se voidaan helposti pysäyttää napauttamalla Pysäytä-kuvaketta. Videota tallennetaan Samsung S8 -laitteesi galleriaan.
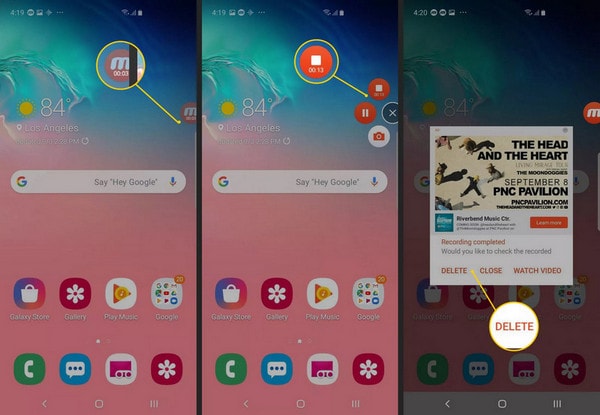
3. GU-näytön tallennin
Tämä työkalu tunnetaan markkinoiden keskuudessa erittäin tehokkaana näytön tallennustyökaluna, jossa on hyvin erilaisia työkaluja. GU Screen Recorder ei vain ohjaa käyttäjämarkkinoita täydellisen videon suunnitteluun, vaan auttaa heitä helposti kattamaan kaikki videon editoinnin ja viimeistelyn rajat. Tämän sovelluksen kulutus on melko yksinkertaista ja tehokasta, mikä voidaan toteuttaa noudattamalla seuraavaa tarjottua vaiheittaista ohjetta.
Vaihe 1: Lataa ja asenna GU Screen Recorder Google Play Kaupasta ja avaa sovellus.
Vaihe 2: Ensimmäistä kertaa käyttävien käyttäjien on sallittava sovelluksen piirtää tämä sovellus muiden sovellusten päälle varmistaakseen tämän sovelluksen oikean toiminnan. Salli myös alustan käyttää mediatiedostojasi.
Vaihe 3: Kuvake tulee näkyviin näytön reunaan. Aloita tallennus napauttamalla kuvaketta ja valitsemalla ylin kuvake, joka aloittaa Samsung S8:n tallentamisen.

Yhteenveto
Tämä artikkeli on tarjonnut käyttäjille selkeän ja ratkaisevan oppaan Samsung S8:n näytön tallennusominaisuuden hyödyntämiseen sekä monia muita työkaluja ja tekniikoita, jotka voivat olla hyödyllisiä näyttöjen tehokkaaseen tallentamiseen.
Viimeisimmät artikkelit
