Kuinka tallentaa videokonferenssia kuin ammattilainen?
Etsitkö täydellistä ratkaisua videoneuvottelunäytön tallentamiseen? Tarkista sitten tämä lopullinen opas? Löydä myös erilaiset ja parhaat sovellusehdotukset kyselysi ratkaisemiseksi.
Videoneuvottelun avulla voit pitää ammatillisia tai henkilökohtaisia tapaamisia virtuaaliympäristössä käyttämällä laitettasi, kuten tietokonetta, kannettavaa tietokonetta tai jopa matkapuhelinta, ja Internet-yhteyttä. Joskus kuitenkin osallistut merkittävään vuorovaikutukseen videoneuvottelun kautta, jonka haluat nauhoittaa näiden istuntokokousten aikana. Joten tänään täältä, samaan liittyen, löydät erilaisia ja hyödyllisiä tapoja tallentaa videoneuvotteluja ja tallentaa se reaaliajassa laitteellesi.
Osa 1. Kuinka nauhoitan konferenssivideon?
Videoneuvottelun tallentaminen on melko helppoa, minkä voit tehdä nopeasti ollessasi virtuaalikokouksessa. Videoneuvottelun tai videopuhelun tallentamiseksi sinun on napsautettava valikkopainiketta ja painettava sitten ‘Tallenna’ -painiketta. Videoneuvottelusi alkaa tallentaa.
Nyt:
Kun haluat lopettaa tallennuksen, paina uudelleen samaa ‘Tallenna’-painiketta.
Osa 2: Tallenna videokonferenssi Wondershare MirrorGon avulla?
Voit käyttää videoneuvottelusi tallentamiseen Wondershare MirrorGo ohjelmisto tietokonejärjestelmässäsi, mutta sinun on käynnistettävä tämä ohjelmisto tietokoneellasi ennen sitä.
Voit tehdä tämän asentamalla Wondershare MirrorGo tietokoneellesi. Käynnistä sitten MirrorGo tietokonejärjestelmässäsi valitsemalla joko Android- tai iOS-vaihtoehdot ja napsauta sitten Yhdistä-painiketta.

Tässä on sopimus:
Kun olet asentanut tämän ohjelmiston laitteellesi, voit katsella puhelimen näyttöä suurella näytöllä kannettavalla tietokoneella tai henkilökohtaisella tietokoneellasi.
Mutta tässä Kicker:
Jotta voit käyttää näytön peilausominaisuutta tehokkaasti, sinun on otettava käyttöön Android-laitteen USB-virheenkorjausominaisuus, joka käynnistää näytön peilaustoiminnon tietokoneellasi.

Kun olet ottanut tämän ominaisuuden käyttöön, näet puhelimesi näytön henkilökohtaisella tietokoneellasi. Joten voit nauttia pienen näytön käyttämisestä suurella näytöllä.
Se muuttuu paremmaksi:
Nyt tämä ‘Wondershare MirrorGo’ -ohjelmisto tarjoaa sinulle myös puhelimen näytön tallennusominaisuuden, jonka olet juuri yhdistänyt henkilökohtaiseen tietokoneeseesi.
Haluatko tietää parhaan osan?
Parasta tässä on, että tallennetut videot tallennetaan automaattisesti tietokoneellesi.
Lisäksi näytön tallentamiseksi sinun on noudatettava seuraavia vaihtoehtoja:
-
Ensin sinun on yhdistettävä Android-laitteesi tietokoneen näytöllä olevaan Wondershare MirrorGoon.

- Käytä sitten puhelinta laitteellasi ja aloita videoneuvottelujen nauhoittaminen.
-
Tämän jälkeen sinun on jälleen painettava ‘Tallennus’-painiketta, kun haluat lopettaa näytön tallennuksen.

Nyt kun lopetat näytön tallennuksen, tallennettu näyttövideo tallennetaan automaattisesti tietokoneellesi. Jos haluat muuttaa oletussijaintia, johon tallennettu video tallennetaan automaattisesti, voit tehdä sen helposti siirtymällä asetuksiin.
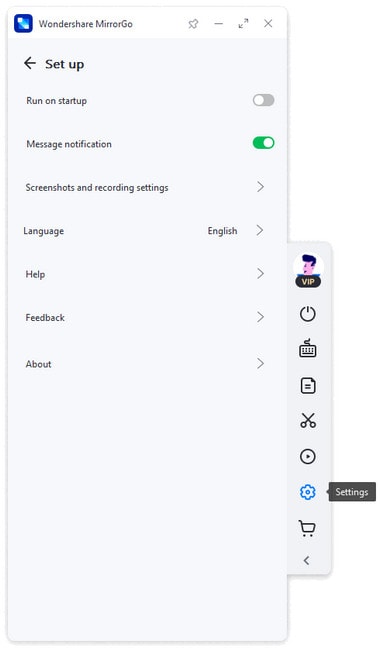
Osa 3: Sovellukset videoneuvottelun tallentamiseen
ezTalks-kokoukset
Tämä on videopuhelun tallennussovellus, joka kommunikoi tehokkaasti mistä päin maailmaa tahansa. ezTalks Meetings antaa yrityksille mahdollisuuden järjestää online-kokouksia etänä ilman, että heidän toimistonsa tarvitsee välttämättä olla fyysisessä toimipaikassaan. Tätä sovellusta voidaan käyttää erittäin helposti noudattamalla sen helppoja navigointivaiheita.
Tässä on sopimus:
Nyt, jotta voit käyttää tätä sovellusta, sinun on ensin ladattava tämä sovellus ja suoritettava se laitteellasi. Kirjaudu sitten sisään tähän sovellukseen joko Facebook-kirjautumistiedoillasi tai Gmail-tilisi tiedoilla. Videopuhelun tallennuksen lisäksi tätä sovellusta voidaan käyttää myös loistavana videoneuvottelutyökaluna, joka on erittäin hyödyllinen organisaatiollesi.

AnyCap Screen Recorder
AnyCap Screen Recorder on ilmainen sovellus videopuheluiden tallentamiseen. Tämä sovellus näyttää kiehtovalta, jota haluat ehdottomasti kokeilla. Lisäksi tämän sovelluksen avulla pystyt tekemään useita asioita, kuten voit varmasti tallentaa videoitasi ja tallentaa ne kiintolevyllesi reaaliajassa.
Saatat ihmetellä:
Jos kysyt tässä muodossa, jossa nämä videot on tallennettu, hämmästyt, että se tukee sekä avi- että mp4-videoita. Tämä tarkoittaa, että sinulla on aina kaksoisvaihtoehto, jossa jos laitteesi ei missään tapauksessa tue jotakin formaateista, sinulla on aina etu toistaa toista videomuotoa.
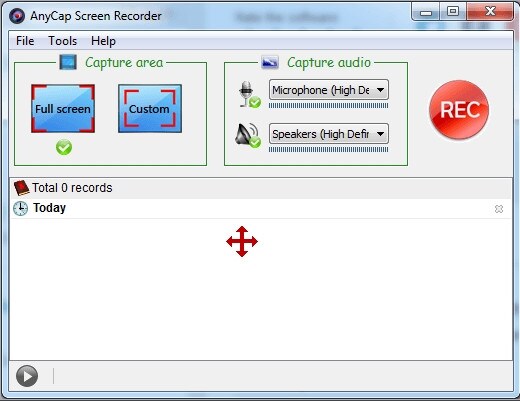
AnyMeeting
AnyMeeting-sovellus on melko samanlainen kuin ezTalks Meetings -sovellus, koska molemmat sovellukset tarjoavat sinulle videoneuvotteluominaisuuden. Tämän lisäksi täällä voit tallentaa mitä tahansa videosisältöä, olipa kyseessä sitten yksinkertainen videopuhelu tai videoneuvottelukokous. Joten aina, kun sinulla on online-esitysvaatimus, voit varmasti hyötyä ing AnyMeeting -sovelluksesta, joka varmistaa videokokouksen tallentamisen.
Haluatko tietää parhaan osan?
Kun käytät AnyMeetingiä, sinun ei tarvitse käyttää toista sovellusta molempiin tarkoituksiin. Videoneuvottelun järjestäminen ja videoneuvottelun tallentaminen voidaan suorittaa samassa sovelluksessa.
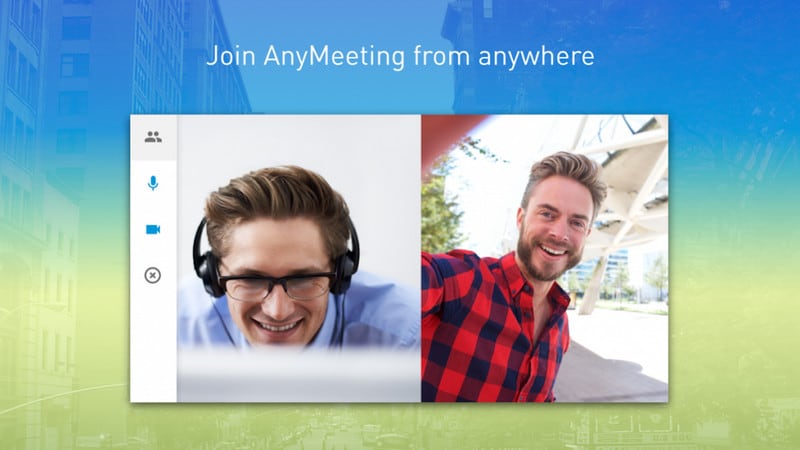
Osa 4: Kuinka valita videoneuvottelunauhuri?
Kun valitset videokonferenssitallentimen, sinun on ymmärrettävä tarkat vaatimukset.
Tässä auttaaksemme sinua tässä, aiomme tarjota sinulle vaatimusluettelon:
Helppokäyttöinen:
Sinun on valittava se videoneuvottelunauhuri, jonka navigoinnin pitäisi olla melko helppoa. Jos valitset monimutkaisen, sinulla voi olla vaikeuksia käyttää sovellusta asianmukaisesti. Lisäksi sovellus, jossa on vaikea käyttöliittymä, voi johtaa tapaamisten viivästymiseen ja keskeytyksiin, koska sinulla voi olla vaikeuksia kytkeä videosyötteitä, kuten mikrofonia päälle/pois tai jakaa tiedostoja jne.
Näytön jakamisominaisuus:
Jos videoneuvottelun tallennussovelluksesi tarjoaa näytön jakamisominaisuuden, voit valita sen. Lisäksi sen pitäisi pystyä tallentamaan näytön jakaminen joko sinun tai toisen osallistujan toimesta kanssasi.
Asiakaspalvelu:
Teknisessä maailmassa asiakastuella on paljon merkitystä. Joten tämä on harkinnan arvoinen, koska kun jokin menee pieleen, tarvitset varmasti teknistä tukea, jonka pitäisi olla nopeaa ja tarkkaa. Siksi sinun on valittava se videokonferenssin tallennussovellus, jonka asiakastukipalvelun tulisi olla huipulla.
Mikä on alalinja?
Joskus on välttämätöntä tallentaa videoneuvotteluistunnot. Joten tässä artikkelissa aiot löytää menettelyn videoneuvottelun tallentamiseen. Tämän lisäksi opit kuinka videoneuvottelu voidaan tallentaa käyttämällä Wondershare MirrorGo ohjelmisto. Lisäksi löydät erilaisia sovellusehdotuksia videoneuvottelun tallentamiseen, jotka voit valita myöhemmin, kun olet lukenut videoneuvottelutallentimen valinnan keskeiset näkökohdat.
Viimeisimmät artikkelit