2 tapaa kaapata iPhonen näytön video
Entä jos haluat tehdä tietokoneesi opetusohjelman tai näyttää jotain, mitä teet tietokoneellasi? Kuinka aiot tallentaa oikein tekemäsi näytölle? No, onneksi on joitain tapoja tehdä se. Katsotaanpa kaksi yksinkertaisinta tapaa ottaa iPhonen näytön videokaappaus.
- Osa 1: Onko mahdollista tehdä iPhonen videokaappaus?
- Osa 2: Kuinka tehdä iPhone-videokaappaus yhdellä napsautuksella?
- Osa 3: Kuinka muuten voin tallentaa näyttövideon?
Osa 1: Onko mahdollista tehdä iPhonen videokaappaus?
IPhone mahdollistaa joukon ominaisuuksia, joihin kuuluu iPhonen näytön videokaappaus. IPhone-videokaappaus tarkoittaa sitä, että pystyt tallentamaan sen, mitä näytöllä näkyy, mikä on erittäin hyödyllistä, jos haluat näyttää jollekin, mitä teet parhaillaan, tai antaa ohjeita tietokoneisiin liittyvistä toiminnoista. Kyllä, tämä on hyvin mahdollista, ja yksi helpoimmista tavoista tallentaa näyttösi on käyttää iOS Screen Recorderia, jonka avulla voit helposti kaapata iPhonen näytön videota. Voit myös tarkistaa täältä kuinka tallentaa iPhonen näyttö.
Osa 2: Kuinka tehdä iPhone-videokaappaus yhdellä napsautuksella?
Nyt kun tiedämme, että iPhonen videokaappaus on todella mahdollista, katsotaanpa, miten se toimii. Ensinnäkin iOS-näytön tallennin tiedetään olevan paras tuote, joka tarjoaa tämän ominaisuuden. Katsotaanpa sen tarjoamia ominaisuuksia. Ensimmäinen sen tarjoama ominaisuus on näytön jakaminen. Tämän ominaisuuden avulla voit jakaa kuvia tietokoneellesi ilman, että sinun tarvitsee ladata niitä. Tämä säästää paljon aikaa ja vaivaa tiedostojen lataamisessa. Voit myös viedä videosi helposti iPhonesta tietokoneellesi. Mikä tärkeintä, voit tallentaa tekemäsi iPhonella ja peilata sen tietokoneellesi. Mikä tärkeintä, voit tallentaa pelejäsi, videoitasi tai mitä tahansa, mitä teet iPhonellasi livenä. Parasta on, että se toimii hyvin lähes kaikkien iOS-kämmenlaitteiden kanssa. Se voi toimia iPhonen, iPadin ja jopa iPodin kanssa.

iOS-näytön tallennin
Tee iPhone-videokaappaus yhdellä napsautuksella!
- Turvallinen, nopea ja yksinkertainen.
- Peilaa laitteesi tietokoneeseen tai projektoriin langattomasti.
- Tallenna mobiilipelejä, videoita ja paljon muuta tietokoneella.
- Tukee iPhonea, iPadia ja iPod touchia, joissa on iOS 7.1 – iOS 12.
- Tarjoa sekä Windows- että iOS-ohjelmia (iOS-ohjelma ei ole saatavilla iOS 11-12:lle).
iOS Screen Recorderin käyttäminen iPhonen videokaappauksen tekemiseen
Jos haluat käyttää iOS Screen Recorderia live-sisältösi tallentamiseen, sinun on noudatettava yksinkertaista 3-vaiheista prosessia. Nämä kolme vaihetta ovat yhteyden muodostaminen Wifi-verkkoon, laitteen peilaus ja sisällön tallentaminen. Käydään vaiheet yksitellen läpi.
Vaihe 1: Asenna iOS Screen Recorder ja muodosta yhteys Wi-Fi-verkkoon
Ensimmäinen askel on asentaa iOS Screen Recorder tietokoneellesi. Sitten sinun on varmistettava, että sekä iOS-laitteesi (iPad, iPhone, iPod tai tietokone) että tietokoneesi on yhdistetty samaan Wi-Fi-verkkoon.

Vaihe 2: Ota peilaus käyttöön
Seuraava askel olisi ottaa peilaus käyttöön, jotta kaksi laitettasi yhdistetään (oletetaan, että käytät iPhonea). Kun yhdistät laitteesi Wi-Fi-verkkoon, pyyhkäise ylöspäin, jotta näet yhteysasetukset. Oikeasta alakulmasta löydät Airplay (tai Screen Mirroring) -välilehden. Napsauta Airplay (tai Screen Mirroring) -välilehteä ja näet iPhone- ja DrFoneTool-välilehden. Vie hiiri DrFoneTool-välilehden ympärille ja ota Peilaus-vaihtoehto käyttöön. Näet vaiheet katsomalla alla olevia kuvakaappauksia.

Sama prosessi koskee muita iOS-laitteita, kuten iPadia tai iPodia. Seuraamalla näitä ohjeita olet nyt peilannut iOS-laitteesi tietokoneellesi ja voit nyt kaapata iPhonen näytön videon.
Vaihe 3: Tallenna, mitä teet puhelimellasi
Viimeinen vaihe iPhone-videokaappauksen tekemisessä on helpoin ja hauskin vaihe – puhelimesi sisällön tallentaminen. Saadakseni selkeämmän kuvan siitä, miten se tehdään, näytän sinulle alla kuvakaappauksen henkilöstä, joka pelaa Pokemon Goa ja tallentaa pelinsä.


Kun laite on yhdistetty tietokoneeseen, voit aloittaa tallennuksen. Ensinnäkin tallennuspalkki tulee näkyviin näytön alaosaan. Siinä on punainen pyöreä painike, joka on tallennuspainike. Napsauta tätä painiketta, kun haluat aloittaa tallennuksen.
Keskellä olevat numerot edustavat tallennusaikaa. Tämä näyttää, kuinka kauan olet jo tallentanut videotasi, jotta tiedät milloin lopettaa. Tallennuksen lopettamiseksi sinun tarvitsee vain napsauttaa tallennuspainiketta uudelleen ja videosi tallennetaan.
Lopuksi oikealla puolella on pieni laatikko. Tällä painikkeella voit muuttaa ruudun koko näytön kokoiseksi siltä varalta, että haluat koko pelisi ottavan koko näytön.
Kun olet suorittanut nämä vaiheet, sinun tarvitsee vain tallentaa video puhelimeesi ja siinä se on! Voit katsoa videosi milloin tahansa.
Vinkki: Jos haluat tallentaa videonäyttöä iPhonessa, tarjoan sinulle upean työkalun: iOS-tallenninsovellus. Tämän sovelluksen avulla voit helposti tallentaa videoita iOS-laitteillesi.
Osa 3: Kuinka muuten voin tallentaa näyttövideon?
Toinen vaihtoehto iPhonen näytön videon kaappaamiseen on Lightning-USB-kaapelin kautta. Vain iOS 8:aa tai uudempaa käyttöjärjestelmää käyttävät laitteet ja OSX Yosemitea käyttävät Macit voivat kuitenkin hyödyntää tätä ominaisuutta. Yhdistä nyt Mac ja iOS-laitteesi kaapelilla. Tämän jälkeen käynnistä iTunes.
Anna kahden laitteen muodostaa yhteys ja avaa Quicktime. Voit automaattisesti kaapata iPhone-näytön videota Quicktime-soittimella laitteissa ja tietokoneissa, joilla on yllä mainitut tiedot.
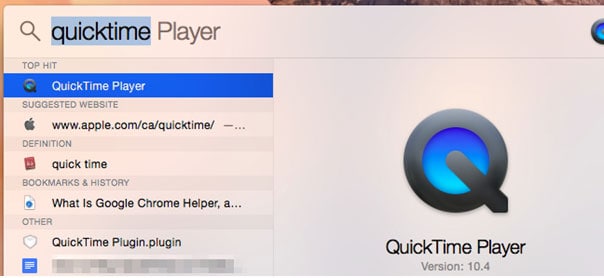
Kun olet avannut Quicktimen, napsauta Tiedosto (ylhäällä vasemmalla) ja napsauta ‘New Movie Recording’.
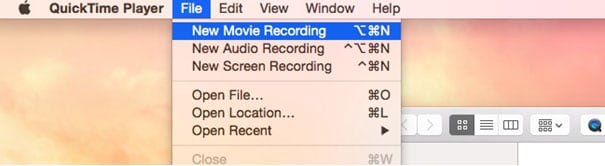
Kun tämä on tehty, tallennuspalkki tulee näkyviin näytön alareunaan.

Napsauta vaihtoehtoja, joita haluat käyttää kamerassasi ja myös mikrofonissasi. Kun olet valmis, voit äänittää pois. Kun olet lopettanut tallennuksen, tallenna videosi tietokoneellesi ja voit halutessasi siirtää sen laitteellesi.
Vinkki: Jos haluat säilyttää BBC iPlayer -videot, voit tehdä sen lataa BBC iPlayer -video tietokoneellesi nopeasti ja helposti.
Nämä ovat kaksi helpointa tapaa kaapata iPhonen näytön video. Kuten näet, se on itse asiassa helppo tehdä, jos osaat. Haluaisin kuitenkin edelleen pysyä iOS Screen Recorderissa, koska siinä on myös muita ominaisuuksia, jotka lisäävät koko kokemusta. Sen avulla on mahdollista tallentaa pelejä ja yhdistää kaksi laitettani milloin tahansa.
Viimeisimmät artikkelit
