Android-näytön tallentaminen Android SDK:n ja ADBin avulla
- Mikä Android SDK ja ADB ovat?
- Kuinka tallentaa Android-näyttö Android SDK:lla?
- Kuinka tallentaa Android-näyttö Android ADB:n kanssa?
- Paras ohjelmisto Android-näytön tallentamiseen
Osa 1: Mikä Android SDK ja ADB ovat?
Android SDK (software development kit) on joukko kehitystyökaluja, joita käytetään sovellusten kehittämiseen Android-alustalle. Android SDK sisältää esimerkkiprojekteja, joissa on lähdekoodi, kehitystyökalut, emulaattori ja kirjastot Android-sovellusten rakentamiseen. Android SDK:n sovellukset on kirjoitettu Java-kielellä ja ne toimivat Dalvikissa. Aina kun Google julkaisee Androidin uusimman version, myös vastaava SDK julkaistaan.
Voidakseen kirjoittaa ohjelmia, joissa on uusimmat ominaisuudet, kehittäjien on ladattava ja asennettava jokaisen version SDK tietylle puhelimelle. Android SDK:n kanssa yhteensopivia alustoja ovat käyttöjärjestelmät, kuten Windows XP. Linux ja Mac OS. SDK:n komponentit sekä kolmannen osapuolen lisäosat ovat myös ladattavissa.
Android Debug Bridge (ADB) on toisaalta monipuolinen komentorivityökalu, jonka avulla voit kommunikoida emulaattoriinstanssin kanssa. Se on asiakaspalvelinohjelma, jossa on kolme osaa:
- – Asiakas, joka toimii kehityskoneella. Asiakkaita voidaan helposti kasvattaa antamalla adb-komento.
- – Palvelin, joka toimii kehityskoneesi taustaprosessina. Se hallitsee viestintää asiakkaan ja emulaattorissa toimivan adb-daemonin välillä.
- – Daemon, joka toimii taustaprosessina kaikissa emulaattoreissa.
Kun käynnistät adb-asiakkaan, se tarkistaa, onko adb-palvelinprosessi käynnissä. Jos mitään ei löydy, se käynnistää palvelinprosessin. Heti kun palvelin käynnistyy, se sulkee paikallisen TCP-portin 5037 ja kuuntelee adb-asiakkaiden lähettämiä komentoja.
Osa 2: Android-näytön tallentaminen Android SDK:lla?
Android-ohjelmistokehityssarjassa on sisäänrakennettu näytön tallennusominaisuus. Ainoa asia, jota se vaatii, on, että asennat Android SDK:n tietokoneellesi ja suoritat monimutkaisen toimenpiteen näytön tallentamiseksi. Tässä on vaiheittainen opetusohjelma siitä:
Ota USB-virheenkorjaus käyttöön. Ensimmäinen asia ennen skriptin lataamista on ottaa käyttöön ‘USB-virheenkorjaus’ Android-puhelimessa. Sen avulla voit yhdistää laitteesi tietokoneeseen ja vastaanottaa komennon Android SDK:lta. Tämä voidaan tehdä ottamalla käyttöön ‘Kehittäjävaihtoehdot’ -viho, joka sinun on siirryttävä kohtaan ‘Asetukset’ ja napautettava lopussa olevaa ‘Tietoja puhelimesta/laitteesta’.
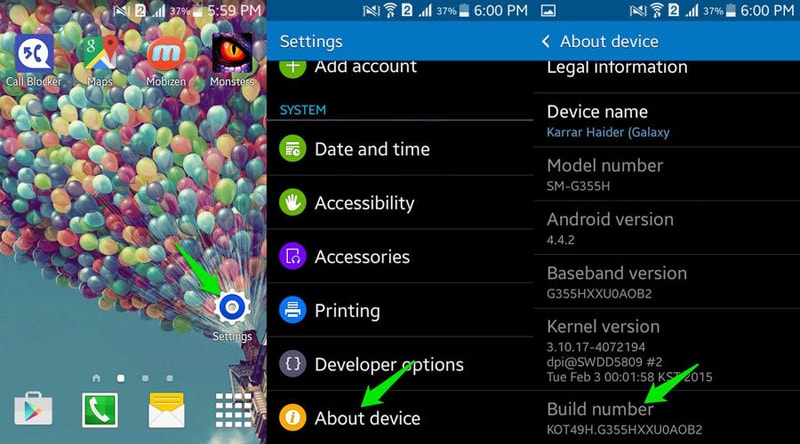
Kun tämä on tehty, palaa ‘Asetuksiin’ ja näet lopussa ‘Kehittäjävaihtoehdot’, napauta vain sitä ja sinulla on pääsy.
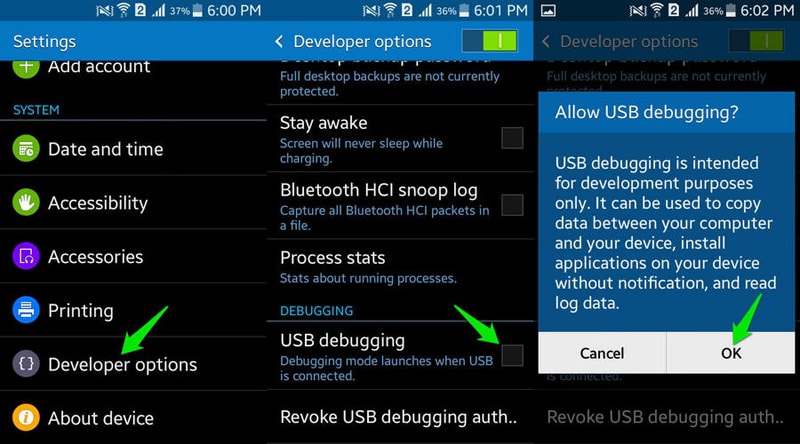
Android-näytön tallentaminen, lataa skripti tietokoneellesi ja pura se. Puretussa kansiossa on seuraavat tiedostot:
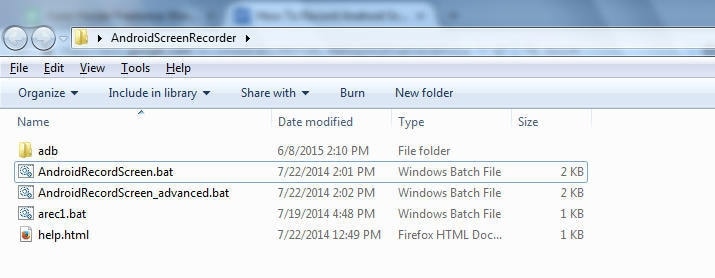
Liitä nyt puhelimesi tietokoneeseen USB-kaapelilla, ja kun se on liitetty, näet kehotteen, jossa pyydetään lupaa muodostaa yhteys tietokoneeseen. Napauta ‘OK’ ja puhelimesi on valmis vastaanottamaan komentoja. Siirry komentosarjakansioon ja avaa AndroidRecordScreen.bat-tiedosto.
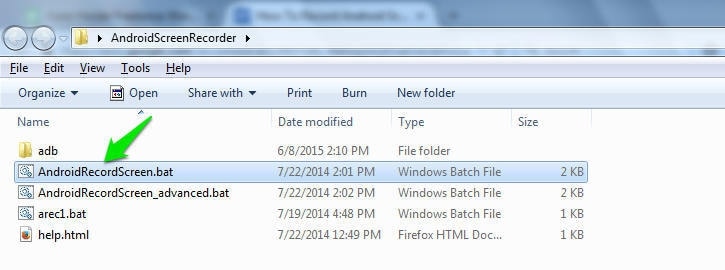
Nyt Android-näytön tallentamiseksi sinun tarvitsee vain painaa mitä tahansa näppäimistön näppäintä ja se alkaa tallentaa. Varmista, että olet juuri sillä näytöllä, jota haluat tallentaa. Paina mitä tahansa näppäimistön näppäintä ja uusi ikkuna avautuu, joka vahvistaa, että Android-näyttösi on nyt tallennettu. Kun haluat keskeyttää nauhoituksen, sulje vain avautunut ‘Uusi’-ikkuna, jolloin tallennus keskeytyy.
Voit helposti säätää videosi asetuksia, mutta käytettävissä olevat vaihtoehdot ovat melko rajalliset. Säädä asetuksia avaamalla AndroidRecordScreen_advanced.bat ja painamalla näppäimistön n-näppäintä ja painamalla Enter. Voit muuttaa kolmea eri vaihtoehtoa: Resolution, Bitrate ja Max video time, mutta muista, että yksittäinen video ei saa ylittää 3 minuuttia. Kun olet antanut tarvitsemasi uuden arvon, paina enter. Näet nyt vaihtoehdot videon käynnistämiseen, minkä jälkeen sinun tarvitsee vain painaa mitä tahansa näppäimistön näppäintä uudelleen aloittaaksesi videon ja se tallennetaan uusien asettamiasi asetuksista riippuen.
Osa 3: Kuinka tallentaa Android-näyttö Android ADB:llä?
Jotta voit käyttää ADB:tä, sinun on purettava Android SDK -paketti ja siirryttävä sdkplatform-tools -kansioon. Pidä nyt vaihtonäppäintä painettuna ja napsauta kansiota hiiren kakkospainikkeella, valitse ‘Avaa komentoikkuna tästä’.

Suorita nyt seuraava komento varmistaaksesi, että ADB voi kommunikoida helposti yhdistetyn Android-laitteesi kanssa: ‘adb-laitteet’
Nyt kun laitteesi on yhdistetty ja USB-virheenkorjaus on käytössä ja olet hyväksynyt puhelimen näytölle tulevan suojakehotteen, näet laitteen, joka tulee näkyviin ikkunaan. Jos luettelo on tyhjä, adb ei pysty tunnistamaan laitettasi.
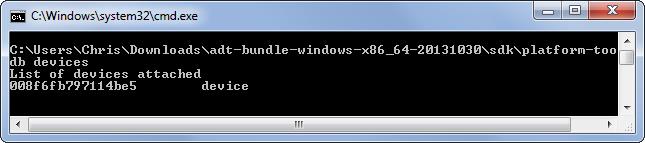
Android-näytön tallentamiseksi sinun on suoritettava seuraava komento: ‘adb shell screenrecord /sdcard/example.mp4’, koska tämä komento aloittaa tallennuksen puhelimen näytöllä. Kun olet lopettanut nauhoituksen, sinun tarvitsee vain painaa Ctrl+C komentokehoteikkunassa, niin se lopettaa näytön uudelleenkoodauksen. Tallenne tallennetaan laitteesi sisäiseen muistiin, ei tietokoneeseen.
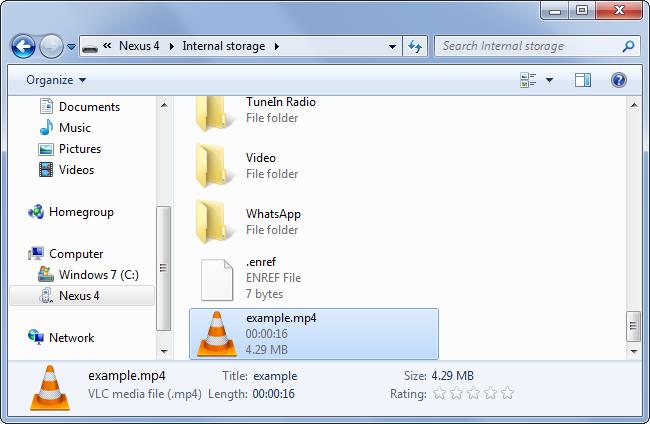
Tallennuksen oletusasetukset on asetettu käytettäväksi tavallisena näytön resoluutiona, koodatun videon nopeus on 4 Mbps ja näytön enimmäistallennusaika on 180 sekuntia. Jos kuitenkin tarvitset lisätietoja komentorivin vaihtoehdoista, joita voit käyttää tallentamiseen, voit suorittaa tämän komennon: ‘adb shell screenrecord –help’
Osa 4: Paras ohjelmisto Android-näytön tallentamiseen
Lukuun ottamatta näitä kahta edellä mainittua menetelmää Android-näytön tallentamiseen Android SDK:lla ja ADB:llä. Suosittelemme parasta ja helppoa tapaa tallentaa Android-näyttö MirrorGo Android-tallennin.Ainoa asia on ladata tämä Android-tallenninohjelmisto tietokoneellesi ja liittää Android-puhelimesi USB- tai Wi-Fi-yhteydellä.Ota puhelimesi täysi hallinta tietokoneeltasi, nauti sosiaalisesta elämästäsi suurella näytöllä, pelaa mobiilipelejä. hiiret ja näppäimistöt.
Lataa Android-tallenninohjelmisto ilmaiseksi alla:

MirrorGo Android-tallennin
Peilaa Android-laitteesi tietokoneellesi!
- Pelata Android mobiilipelit tietokoneellasi näppäimistön ja hiiren avulla parantaaksesi hallintaa.
- Lähetä ja vastaanota viestien käyttämällä tietokoneesi näppäimistöä, mukaan lukien tekstiviestit, WhatsApp, Facebook jne.
- Näytä useita ilmoitukset samanaikaisesti nostamatta puhelinta.
- Käyttää Android-sovellukset tietokoneellasi koko näytön kokemuksen saamiseksi.
- ennätys klassinen pelisi.
- screen Capture ratkaisevissa kohdissa.
- Jaa: salaisia liikkeitä ja opettaa seuraavan tason leikkiä.
Viimeisimmät artikkelit

