5 parasta näytön tallenninta Macille
Näytön tallennin on auttanut tuhansia ihmisiä päivittäin. Vaikka jotkut saattavat hyötyä Macin tallennusnäytöstä katsojina, toiset saattavat todella tarjota tallennukset katsojien saataville. Macin tallennusnäytön avainrooli ovat ohjelmistot, jotka todella tekevät tallennusosan.
Katsotaanpa alla parasta Mac-työkalujen näytön tallenninta.
Osa 1. Top 5 Screen Recorder for Mac
1. Quicktime Player:
QuickTime Player on Macin sisäänrakennettu video- ja äänisoitin. Se sisältää melko laajoja ja upeita toimintoja. Yksi sen toiminnoista, joka on meille tärkeä, on se, että se voi tallentaa näyttöä Macissa. QuickTime-soitin, joka on Apple Inc:n alkuperäinen tuote, on ilmeisesti kiiltävä ja katseenvangitsija multimediasoitin. Se voi tallentaa iPhonen, iPod touchin, iPadin ja itse Macin näytön. Lisäksi siinä on Internet-yhteys, joka pitää sinut yhteydessä Internetin viihteen maailmaan. Laillisin tapa tallentaa näyttöä Macissa on QuickTime Playerin käyttö. Se voi myös käyttää mikrofonia äänen tallentamiseen näytön tallennuksen aikana Macissa, iPhonessa tai missä tahansa muussa tallennettavassa Apple-tuotteessa. Siinä on myös mac-näytönauhuri, jonka avulla voit tallentaa tietyn osan näytöstä valitsemalla alueen, jolle haluat näytön tallennettavan. Kaikki, mitä teet sillä, paitsi sovelluksen sisäiset ostot, jotka liittyvät ostamiisi kappaleisiin, albumeihin jne., on täysin ilmaista.
Koska QuickTime Player on Mac-työkalun ykkönen ja ilmainen näytön tallennin, se on esitelty artikkelin toisessa osassa, jossa voit myös oppia tallentamaan näyttöä Macissa.
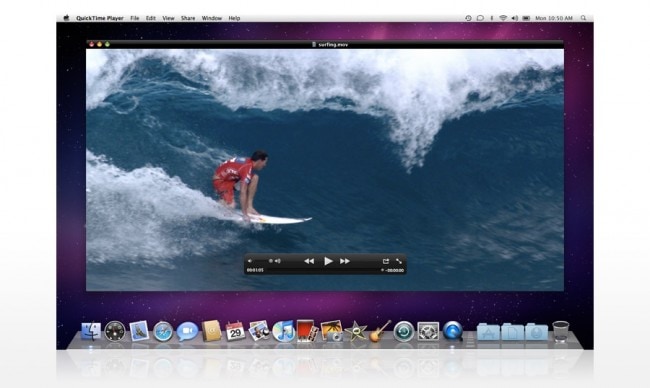
2. Jing:
Jing on Mac-tietokoneen näytön tallennin, jota käytetään Macin näytön ‘kaappaamiseen’. Voit kuitenkin käyttää myös Jingiä näytön tallentamiseen Macissa, koska sillä on myös videotallennusominaisuudet. Se on ladattavissa ilmaiseksi Macille ja se on aika hieno. Jos et halua olla mukana QuickTime Playerin käytössä, Jing on sinun valintasi. Voit myös tehdä näytön valinnan. Jing käyttää myös mikrofonia vaihtoehtona äänen tallentamiseen samalla, kun nauhoitat näyttöä Macillasi. Jingillä on kuitenkin rajoituksensa Macin näytön tallentamiseen jopa 5 minuuttia. Se on täydellinen, jos tarvitset tallenteitasi tätä aikarajaa lyhyempiä. Voimme sanoa, että se on QuickTime Playerin aikarajoitettu versio.

3. Monosnap:
Monosnap on loistava sovellus näytön tallentamiseen Macissa, koska sen sisällä on muita kuvanmuokkaustyökaluja. Se voi myös tallentaa mitä tahansa teet Macillasi. On tämä toinen loistava vaihtoehto, jossa voit ladata kaappaukset omalle palvelimellesi. Näytön valinta voidaan tehdä melkein missä tahansa Mac-ohjelmiston tallennusnäytössä. Monosnap on myös täysin ilmainen näytön tallennin macille. Monosnapilla on mahdollisuus saada mikrofoni, järjestelmäsi kaiuttimet ja verkkokamera toimimaan samanaikaisesti. Parasta Monosnapissa on, että voit välittömästi ladata tallentamasi sisältösi omalle palvelimellesi ja jakaa sen heti maailman kanssa sieltä.
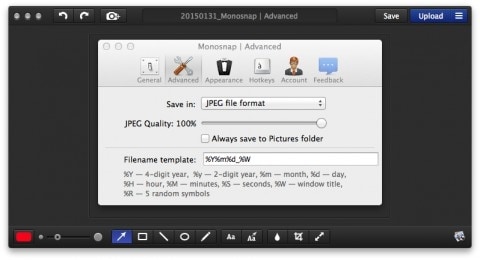
4. Apowersoft:
Neljäs parhaiden Mac-näytön tallentimien luettelossamme, jotka ovat ilmaisia, on Apowersoft for Mac. Apowersoftilla on monia erilaisia ja perusmuokkaustyökaluja ja muuta tavaraa, jotka eivät yleensä kuulu näytön tallentimiin. Vaikka se on hyödyllistä, sillä on kuitenkin omat rajoituksensa. Ensimmäinen sen rajoituksista on, että Apowersoft voi tallentaa näyttöä Macissa vain 3 minuuttia. Se myös sen vesileiman kanssa, joka on toinen sen rajoituksista. Ilmaisten tallenninohjelmistojen valikoima ei kuitenkaan ole kovin laaja, joten se on olemassa ja ilmainen. Sillä on myös kyky saada kaikki kolme asiaa eli mikrofoni, verkkokamera ja ääni toimimaan samanaikaisesti.
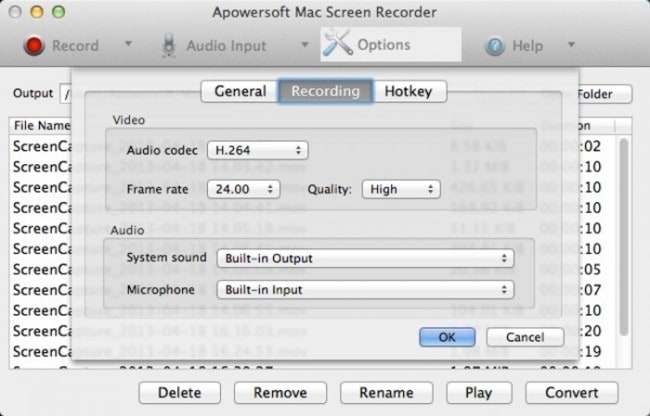
5. Screen Recorder Robot Lite:
Tämä upea mac-näytönauhuri on erittäin kevyt käyttää, ja Apple Inc:n voi ladata sen suoraan App Storesta. Sovelluksen ‘kevyt’ versio on erittäin helppokäyttöinen, yksinkertainen ja täysin ilmainen. Sillä on myös omat rajansa. Ainoa tämän sovelluksen rajoitus on, että se tallentaa näyttöä Macissa vain 120 sekuntia! Se on vain 2 minuuttia! Se on hyvin rajallinen aika. Vesileimoja ei kuitenkaan ole edes yksinkertaisessa versiossa. Joten se tekee siitä melko lailla viisi parasta ilmaista tallennintyökalua Mac-tietokoneellesi. Samoin näytön valinta on myös siellä. Se olisi noussut listan neljänneksi, jos ei olisi ollut mahtavaa 5 sekuntia.
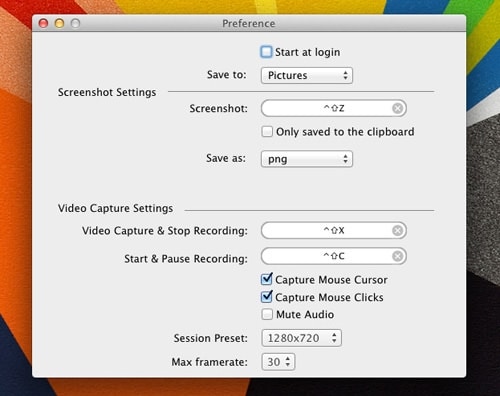
Katsotaanpa alla, kuinka voit käyttää laillisinta ja ilmaisinta Mac-näytön tallenninta näytön tallentamiseen Macissa. Rakastettu QuickTime Player.
Osa 2. Näytön tallentaminen Macille
QuickTime Playerin näytön tallennustapa iPhonessa:
Mahdollisuus tallentaa näyttö Macissa otettiin käyttöön käyttäjien käyttöön iOS 8:n ja OS X Yosemiten julkaisusta lähtien.
Tässä on mitä sinun on noudatettava saadaksesi iPhonen nauhoittamaan näyttövideota:
1. Tarvitset Macin, jossa on OS X Yosemite tai uudempi.
2. Avaa QuickTime Player.
3. Napsauta Tiedosto ja valitse ‘Uusi elokuvan tallennus’
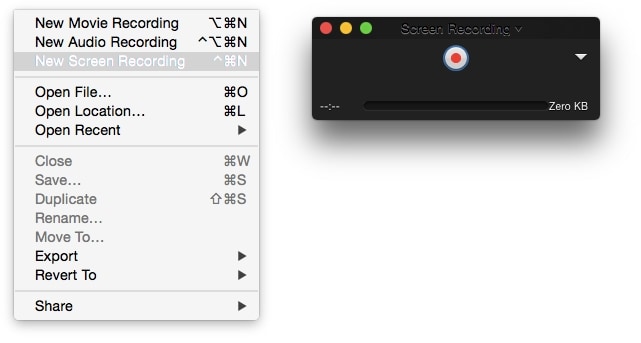
4. Tallennusikkuna tulee näkyviin edessäsi. Napsauta tallennuspainikkeen edessä olevaa pudotusvalikkoa ja valitse Mac, jonka haluat tallentaa. Valitse mikrofoni, jos haluat tallentaa myös äänitehosteet tallenteeseen.
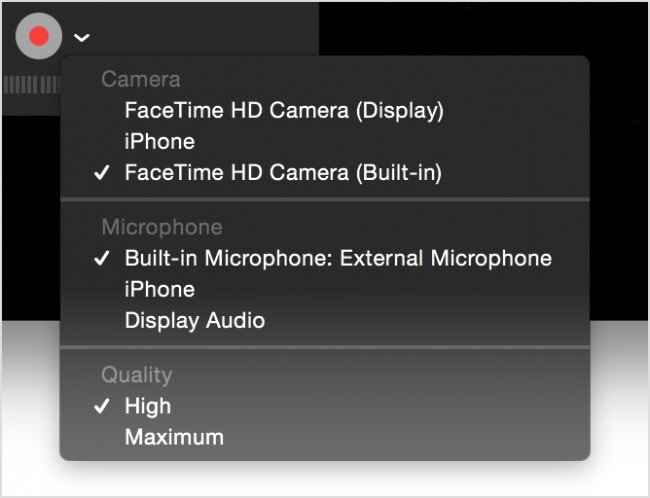
5.Napsauta Tallenna-painiketta ja valitse näytön alue, jonka haluat tallentaa. Mac-pelin Record-näyttö on nyt päällä!
6.Heti kun olet lopettanut haluamasi nauhoituksen, napauta pysäytyspainiketta, jolloin tallennus pysäytetään ja tallennetaan.
Nauti tallennusnäytöstä Macissa!
Viimeisimmät artikkelit