iPad-tiedostojen varmuuskopioiminen ulkoiselle kiintolevylle
Haluatko varmuuskopioida iPad-tiedostot ulkoiselle kiintolevylle, jos tapahtuu odottamattomia tapahtumia, jotka voivat aiheuttaa suuria tietojen menetyksiä? Oletko päättänyt myydä vanhan iPadisi, joten olet innokas varmuuskopioimaan kaikki iPadisi tiedostot ennen kauppaa? Oli syy mikä tahansa, saatat huomata, että ipadin varmuuskopiointi ulkoiselle kiintolevylle ei ole helppoa. Apple antaa sinun viedä iPadistasi otettuja valokuvia ja videoita aina, kun liität iPadin tietokoneeseen USB-kaapelilla, mutta se ei silti riitä. Koska joskus haluat myös varmuuskopioida musiikkia, yhteystietoja, viestejä ja paljon muuta. Niin hyödyllinen kuin iTunes onkin, iPadin varmuuskopiotiedosto on suoraan käytettävissä iTunesin kautta, joten voit silti varmuuskopioi iPad-tiedostot ulkoiselle kiintolevylle.
Vaihtoehto yksi: Varmuuskopioi iPad-tiedostot ulkoiselle kiintolevylle Easy Waylla
Kolmannen osapuolen työkalu voi tarjota sinulle ratkaisun iPadin varmuuskopiointiin ulkoiselle kiintolevylle helposti. Työkalun avulla selviät varmasti vaikeudet. Suosittelen sinulle helpompaa tapaa iPad-varmuuskopiointityökalulla – kuten DrFoneTool – puhelimen hallinta (iOS). Sen avulla voit varmuuskopioida iPadin musiikkia, soittolistoja, elokuvia, valokuvia, yhteystietoja, tekstiviestejä, musiikkivideoita, TV-ohjelmia, äänikirjoja, iTunes U:ta ja podcasteja ulkoiselle kiintolevylle. Lisäksi varmuuskopioidut tiedostot ovat erittäin helppolukuisia ja helppokäyttöisiä.

DrFoneTool – puhelimen hallinta (iOS)
Varmuuskopioi iPad-tiedostot ulkoiselle kiintolevylle
- Siirrä, hallitse, vie/tuo musiikkia, valokuvia, videoita, yhteystietoja, tekstiviestejä, sovelluksia jne.
- Varmuuskopioi musiikki, valokuvat, videot, yhteystiedot, tekstiviestit, sovellukset jne. tietokoneelle ja palauta ne helposti.
- Siirrä musiikkia, valokuvia, videoita, yhteystietoja, viestejä jne. älypuhelimesta toiseen.
- Siirrä mediatiedostoja iOS-laitteiden ja iTunesin välillä.
- Täysin yhteensopiva iOS 7:n, iOS 8:n, iOS 9:n, iOS 10:n, iOS 13:n ja iPodin kanssa.
iPad-tiedostojen varmuuskopiointi ulkoiselle kiintolevylle niiden tallentamiseksi ja muiden kanssa jakamiseksi ei ole mahdollista suoraan ilman ohjelmistoja. Aiomme jakaa tietoja wondershare TunesGosta, joka on loistava ohjelmisto ipad- tai iphone- tai idevice-tiedostojen varmuuskopiointiin mihin tahansa muuhun laitteeseen tai ulkoiseen kiintolevyyn. Tämä ohjelmisto on kehitetty Wondersharelta. IPad-varmuuskopiointialusta on kaikkien käyttäjien saatavilla osoitteesta DrFoneTool – puhelimen hallinta (iOS). Ohjelmisto on paras tapa siirtää tiedostoja tietokoneelle ja muihin laitteisiin.
Kuinka varmuuskopioida iPad-tiedostot ulkoiselle kiintolevylle
Vaihe 1. Liitä iPad ja ulkoinen kiintolevy tietokoneeseen
Ensinnäkin, käytä USB-kaapeleita liittääksesi sekä iPadisi että ulkoisen kiintolevyn tietokoneeseen. Suorita DrFoneTool ja valitse ‘Phone Manager’. Kun iPad on yhdistetty, se näkyy wondershare TunesGon ensisijaisessa ikkunassa. Myös ulkoinen kiintolevy näkyy laitteessa Oma tietokone.

Huomautus: TunesGo-ohjelmiston Windows- ja Mac-versiot tukevat tiedostojen varmuuskopiointia iPad minille, iPadille Retina-näytöllä, iPad 2:lle, iPad Airille, The New iPadille ja iPadille, joissa on iOS 5, iOS 6, iOS 7, iOS 8, iOS 9 ja uusimmat 13 ulkoiselle kiintolevylle.

Vaihe 2. Varmuuskopioi kaikki iPad-tiedostosi ulkoiselle kiintolevylle yhdellä napsautuksella
Siirrä kohdistinta DrFoneToolin ensisijaisessa käyttöliittymässä Siirrä laitteen kuvat tietokoneeseen. Selaa sitten tietokonettasi ja etsi ulkoiselta kiintolevyltä kansio, johon haluat viedä ja tallentaa musiikkitiedostosi, tai voit myös luoda uuden kansion. Valitse kansio tästä ja napsauta OK. Tässä vaiheessa tämä ohjelmisto varmuuskopioi kaikki valokuvat iPadistasi ulkoiselle kiintolevylle.

Vaihe 3. Varmuuskopioi haluamasi iPad-tiedostot ulkoiselle kiintolevylle
Jos haluat varmuuskopioida myös iPadin musiikkia, videoita, yhteystietoja ja tekstiviestejä, napsauta pääliittymän yläosassa erikseen Musiikkia, videoita, valokuvia, tietoa. Vastaava ikkuna tulee näkyviin.
Klikkaamalla Musiikki, voit varmuuskopioida musiikkia, podcasteja, äänikirjoja ja iTunes U:ta.

Vie soittolista napsauttamalla hiiren kakkospainikkeella valittua soittolistaa, jonka haluat viedä ulkoiselle kiintolevyllesi SOITTOLISTAT ja valitse Vie tietokoneeseen pudotusvalikosta.

Vie valokuvia napsauttamalla Valokuvat valitaksesi valokuvat ja napsauta sitten Vie> Vie tietokoneelle varmuuskopioidaksesi valitut iPad-kuvat ulkoiselle kiintolevylle.

Vie yhteystiedot napsauttamalla Tiedot > Yhteystiedot, sitten yhteystiedot näytetään luettelona, valitse yhteystiedot, jotka haluat varmuuskopioida ulkoiselle kiintolevylle, napsauta Vienti, valitse pudotusluettelosta yksi, jos haluat säilyttää yhteystiedot: Vcard-tiedostoon, CSV-tiedostoon, Windowsin osoitekirjaan, Outlook 2010/2013/2016.

Vietäväksi SMS, valitse sitten iMessages, MMS ja tekstiviestit ja napsauta sen jälkeen Vientivalitse Vie HTML -muotoon or Vie CSV-tiedostoon pudotusvalikosta.

Katso, tämä on helppo opas iPadin (mukaan lukien tuettu iOS 13) varmuuskopioimiseen ulkoiselle kiintolevylle. Tämän ohjelmiston avulla voit myös varmuuskopioida iPadin tiedostoja iTunesiin tai muihin iOS-laitteisiin ilman ongelmia.
Kun olet varmuuskopioinut tarvitsemasi iPad-tiedostot tietokoneeseen, voit vetää manuaalisesti, kopioida tai leikata kaikki tiedostot ulkoisille asemille tai säilyttää ne tietokoneessa.
Vaihtoehto kaksi: Varmuuskopioi iPad-tiedostot ulkoiselle kiintolevylle iTunesin avulla manuaalisesti
Ensimmäinen vaihtoehto varmuuskopioi iPad-tiedostot ulkoiselle kiintolevylle siirtää tiedostosi manuaalisesti iTunesin avulla. Se on kuitenkin laiska ja monimutkainen tapa tehdä. Joten jatka oppaamme seuraamista keskustellaksesi siitä yksityiskohtaisesti. Ennen sitä sinulla on oltava perustiedot komennosta tehdäksesi sen. Ohjaamme sinut kuitenkin kansioon heti ilman vaikeuksia.
Vaihe 1. Jos käytät iTunesia aiemmin, sulje se ensin ja liitä ulkoinen kiintolevy Mac-tietokoneeseen. Luo tarvittaessa uusi kansio ulkoiselle kiintolevylle.
Vaihe 2. Avaa Finder-ikkuna ja paina Command+Shift+G Macissa ja anna sitten tämä polku: ~/Library/Application Support/MobileSync/. Jos käytät Windows 7-, 8- tai 10-käyttöjärjestelmää, varmuuskopiointipaikkasi on ~Käyttäjät(käyttäjänimi)AppDataRoamingApple ComputerMobileSyncBackup, kun taas Windows XP:n käyttäjät voivat paikantaa ~Käyttäjät(käyttäjänimi)/Application Data/Apple Computer/MobileSync/. Voit myös käyttää nopeasti hakemalla sovellustietoja aloituspalkista.
Vaihe 3. Avaa nyt tässä yllä olevassa hakemistossa kansio ‘Backup’ ja kopioi tämä kansio ja liitä se kansioon, jonka olet luonut ulkoiselle kiintolevylle. Kansion varmuuskopion kopioimisen jälkeen voit poistaa vanhan kansion.
Vaihe 4. Käynnistä päätesovellus, jonka löydät kohdasta /Application / utilities ja anna sitten seuraava komento
ln -s /Volumes/FileStorage/iTunesExternalBackupSymLink/Backup/ ~/Library/Application Support/MobileSync. Tässä esimerkissä ulkoisen kiintolevyn nimi ‘File Storage’ ja iTunesin varmuuskopiokansion nimi on ‘iTunesExternalBackupSymLink’, joten voit säätää niitä tarpeidesi mukaan. Tässä näytämme vain esimerkin Macista alla.
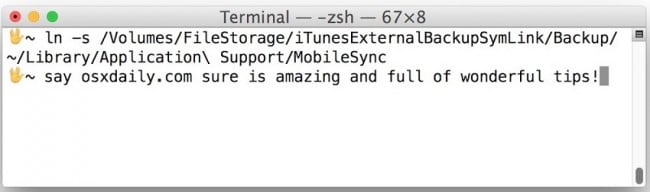
Vaihe 5. Nyt sinun on poistuttava päätteestä ja vahvistettava, onko symbolinen linkki luotu vai ei. Voit vahvistaa sen siirtymällä kohtaan ~/Library/Application Support/MobileSync/ Macin Finder-vaihtoehdossa, ja Windowsin sijainti on näkynyt aiemmin. Täältä näet tiedoston, jonka nimi on ‘varmuuskopio’ ja nuolipainike. ‘Varmuuskopion’ ja ulkoisella kiintolevyllä määritetyn sijainnin välillä on nyt suora yhteys.
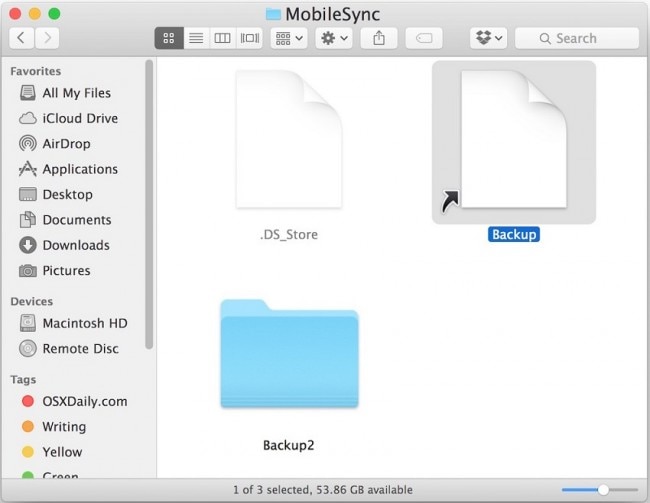
Vaihe 6. Avaa nyt iTunes ja liitä iPad tietokoneeseesi USB-kaapelilla. Valitse laitteesi iTunes-käyttöliittymässä. Siirry kohtaan ‘Yhteenveto’ ja valitse ‘Tämä tietokone’ varmuuskopiointipaikaksi ja napsauta sitten ‘varmuuskopioi nyt’ -vaihtoehtoa.
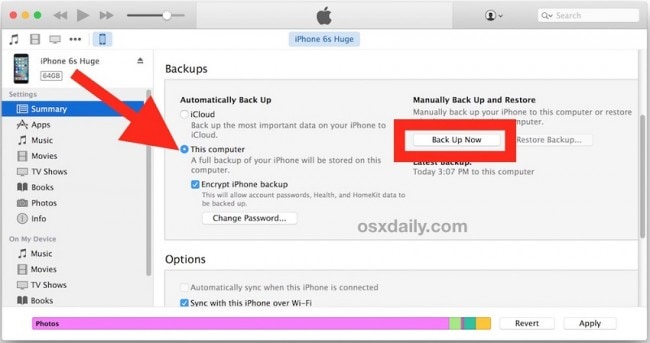
Miksi et lataa DrFoneToolia kokeillaksesi? Jos tämä opas auttaa, älä unohda jakaa sitä ystäviesi kanssa.
Viimeisimmät artikkelit

